Qu’est-ce que le problème «Logitech keyboard ne fonctionne pas» dans Windows 10?
Ici, vous serez guidé avec une solution simple et recommandée pour résoudre le problème de Logitech keyboard qui ne fonctionne pas dans Windows 10. Commençons la discussion.
Logitech keyboard: Logitech Company est connue pour fabriquer l’un des meilleurs périphériques informatiques pour les jeux et pour un usage personnel. Les produits de la société Logitech comprennent des claviers, des souris, des webcams, des accessoires pour tablettes, des haut-parleurs Bluetooth, des télécommandes universelles et plus encore. La société fabrique des Logitech keyboard de qualité bon marché destinés aux jeux, à un usage personnel ou professionnel.
Les Logitech keyboard sont disponibles dans des variantes d’appareils filaires et sans fil. Cependant, certains utilisateurs ont signalé qu’ils étaient confrontés à un problème de «Logitech keyboard ne fonctionnant pas», certaines touches de Logitech keyboard ne répondant pas ou un problème similaire avec Logitech keyboard après la mise à niveau de Windows 10. Si le problème se produit avec le clavier sans fil Logitech, vous devez vous assurer que la batterie du clavier sans fil est en état de fonctionnement, le récepteur sans fil de votre Logitech keyboard est branché correctement sur l’ordinateur dans le bon port de l’ordinateur.
En gros, vous devez d’abord vous assurer que le matériel du clavier et la connexion à l’ordinateur sont en bon état de fonctionnement. Vous devez également vous assurer que la connexion USB de Logitech keyboard est branchée directement sur l’ordinateur au lieu du concentrateur racine USB. En outre, vous devez vous assurer qu’il ne devrait y avoir aucune interférence des fréquences radio provenant d’autres sources à proximité de votre ordinateur Windows et s’il existe des sources, vous pouvez supprimer ces interférences des fréquences radio qui posent problème pour résoudre le problème.
De plus, des pilotes de clavier obsolètes ou corrompus ou d’autres pilotes de clavier problématiques peuvent entraîner un problème de fonctionnement du clavier. Dans ce cas, la mise à jour du pilote Logitech keyboard est nécessaire. Si vous rencontrez le problème, vous pouvez suivre nos instructions pour le résoudre. Allons-y pour la solution.
Comment résoudre le problème de Logitech keyboard qui ne fonctionne pas dans Windows 10?
Méthode 1: Correction du problème “Logitech keyboard ne fonctionne pas / ne répond pas” avec “PC Repair Tool”
«PC Repair Tool» est un moyen rapide et facile de trouver et de résoudre des problèmes de PC tels que des erreurs BSOD, des erreurs DLL, des erreurs EXE, des problèmes avec des programmes ou des fichiers, des problèmes de registre système, des problèmes de logiciels malveillants ou de virus et d’autres problèmes système en quelques clics. De cette façon, vous pouvez résoudre le problème du clavier qui ne fonctionne pas / ne répond pas sur l’ordinateur. Vous pouvez obtenir cet outil via le bouton / lien ci-dessous.
Méthode 2: réinstaller ou mettre à jour le pilote Logitech keyboard dans Windows 10
Comme mentionné, un problème avec le pilote du clavier peut provoquer ce problème. Vous pouvez résoudre le problème en réinstallant ou en mettant à jour les pilotes de clavier. Essayons.
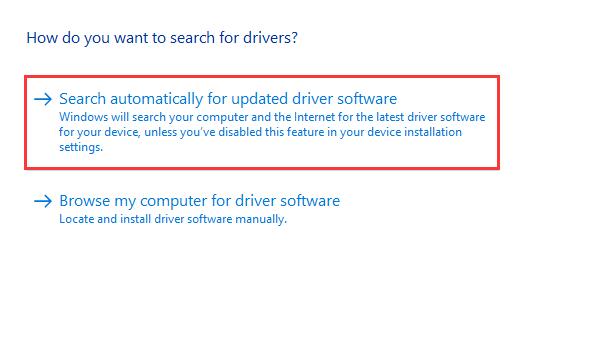
Réinstaller le pilote Logitech keyboard:
Étape 1: appuyez simultanément sur les touches «Windows + X» du clavier et sélectionnez «Gestionnaire de périphériques»
Étape 2: recherchez et développez la catégorie “Claviers”, faites un clic droit sur votre Logitech keyboard et sélectionnez “Désinstaller l’appareil”
Étape 3: Suivez les instructions à l’écran pour terminer le processus de désinstallation, puis redémarrez votre ordinateur.
Étape 4: Après le redémarrage, assurez-vous que Logitech keyboard est correctement connecté à l’ordinateur. Le redémarrage de l’ordinateur réinstalle automatiquement le pilote du clavier et vérifie si le problème est résolu.
Mettre à jour le pilote Logitech keyboard:
Si la réinstallation du pilote de clavier n’a pas fonctionné, essayez de mettre à jour le pilote de clavier pour résoudre le problème.
Étape 1: ouvrez le “Gestionnaire de périphériques” et développez la catégorie “claviers”
Étape 2: Faites un clic droit sur votre Logitech keyboard et sélectionnez «Mettre à jour le pilote». Suivez les instructions à l’écran pour terminer la mise à jour.
Étape 3: Une fois terminé, redémarrez votre ordinateur pour voir les modifications et vérifier si le problème est résolu.
Mettre à jour le pilote Logitech keyboard dans Windows 10 [automatiquement]
Vous pouvez également essayer d’installer le dernier pilote Logitech keyboard correct sur l’ordinateur à l’aide de l’outil «Automatic Driver Update Tool». Ce logiciel trouvera automatiquement les dernières mises à jour pour tous les pilotes Windows, puis les installera sur l’ordinateur. Vous pouvez obtenir cet outil via le lien / bouton ci-dessous.
Méthode 3: Désinstaller le logiciel Logitech
Logitech Software joue le rôle de médiateur entre le logiciel et le matériel. Ce logiciel vous propose de lier des clés, de mettre à jour le micrologiciel, de définir des macros, de contrôler l’éclairage et d’aider à coupler les appareils. Toutefois, si le logiciel Logitech ne fonctionne pas correctement sur l’ordinateur, cela peut avoir un impact négatif sur Logitech keyboard et provoquer un problème de «Logitech keyboard ne fonctionne pas» ou un problème similaire. Dans ce cas, vous pouvez résoudre le problème en désinstallant le logiciel Logitech.
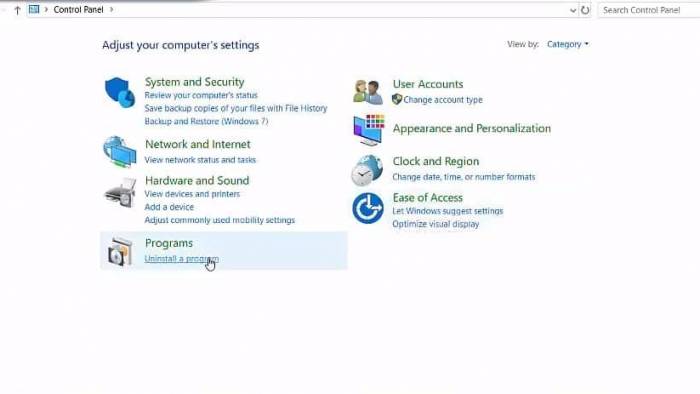
Étape 1: Appuyez simultanément sur les touches «Windows + X» du clavier et sélectionnez «Panneau de configuration»
Étape 2: dans le «Panneau de configuration» ouvert, accédez à «Désinstaller un programme» ou «Applications et fonctionnalités» ou «Programmes et fonctionnalités»
Étape 3: Recherchez «Logitech Software» dans la liste des programmes, cliquez dessus avec le bouton droit de la souris et sélectionnez «Désinstaller»
Étape 4: Suivez les instructions à l’écran pour terminer le processus de désinstallation, puis redémarrez votre ordinateur et retirez votre clavier ou récepteur de clavier de l’ordinateur.
Étape 5: Une fois terminé, ouvrez votre navigateur et visitez le site officiel de «Logitech», téléchargez et installez le logiciel Logitech et rebranchez Logitech keyboard. Veuillez vérifier si le problème est résolu.
Méthode 4: désactiver / supprimer l’antivirus tiers
Un problème «Logitech keyboard ne fonctionne pas» peut également survenir en raison de votre logiciel antivirus. Il se peut que votre antivirus tiers bloque votre Logitech keyboard pour l’appairage ou l’accès ng ordinateur. Dans ce cas, vous pouvez désactiver temporairement votre logiciel antivirus pour résoudre le problème. Si la désactivation du logiciel antivirus n’a pas fonctionné, vous pouvez supprimer définitivement le logiciel antivirus pour résoudre le problème. Une fois le problème résolu, vous pouvez essayer différents logiciels antivirus tels que «SpyHunter Antivirus Software» et exécuter une analyse du système à la recherche de logiciels malveillants ou de virus. Vous pouvez obtenir cet outil via le bouton / lien ci-dessous.
Méthode 5: Redémarrez «Human Interface Device Service» dans Windows 10
Le service Human Interface Device (HID) permet un accès d’entrée générique aux HID (Human Interface Devices). Ce service active et maintient les touches prédéfinies sur le clavier, la souris, les télécommandes, etc. Si ce service n’est pas en cours d’exécution ou a cessé de fonctionner, il peut provoquer un problème «Logitech keyboard ne fonctionne pas» ou similaire. Vous pouvez redémarrer ce service pour résoudre. Essayons.
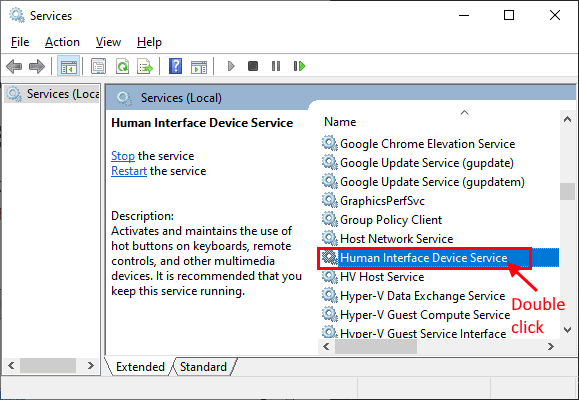
Étape 1: Appuyez sur les touches «Windows + R» du clavier, saisissez «services.msc» dans la boîte de dialogue «Exécuter» et appuyez sur le bouton «OK» pour ouvrir la fenêtre «Services»
Étape 2: Dans la fenêtre «Services» ouverte, recherchez «Human Interface Device Service», cliquez avec le bouton droit de la souris sur et sélectionnez «Propriétés»
Étape 3: Dans la fenêtre «Propriétés» ouverte, sélectionnez «Automatique» dans la liste déroulante «Type de démarrage» et cliquez sur le bouton «Démarrer» dans la section «État du service»
Étape 4: Enfin, cliquez sur «Appliquer» et «OK» pour voir les modifications et vérifier si le problème est résolu.
Méthode 6: désactiver les clés de filtre sous Windows 10
«Clés de filtre» – Cette fonction est une fonctionnalité intégrée de Windows 10 associée à Windows Ease of Access. Cependant, si vous êtes confronté à une réponse lente de votre clavier ou que vous devez appuyer délibérément sur chaque eky pendant une longue période, vous pouvez résoudre le problème en désactivant les touches de filtre sur Windows 10.
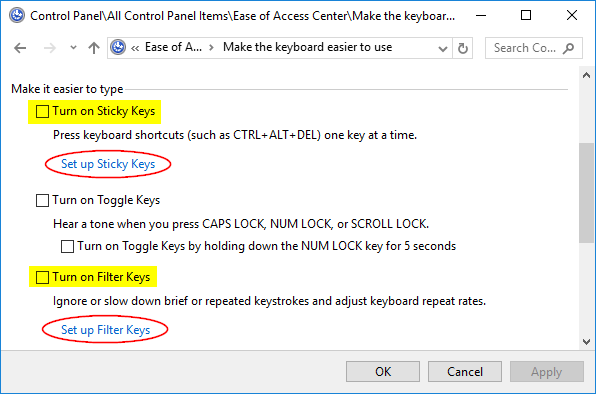
Étape 1: Cliquez sur le bouton «Démarrer», saisissez «facilité d’accès» dans la «zone de recherche Windows» et ouvrez «Paramètres du clavier d’ergonomie».
Étape 2: Dans la fenêtre ouverte, désélectionnez l’option «Activer les touches de filtre» et cliquez sur «Appliquer» et «OK» pour enregistrer les modifications
Étape 3: Une fois terminé, veuillez vérifier si le problème est résolu.
Méthode 7: Vérifiez le matériel et la connexion Logitech keyboard

Parfois, le problème «Logitech keyboard ne fonctionne pas / ne répond pas» peut être dû à un matériel Logitech keyboard problématique et à un problème d’établissement de la connexion entre l’ordinateur et le clavier. Assurez-vous que le matériel Logitech keyboard, les touches du clavier, la batterie (clavier sans fil) et le récepteur USB sont en bon état. En outre, vous devez vous assurer que le récepteur Logitech keyboard ou USB du clavier sans fil est correctement connecté à la fente USB droite de l’ordinateur.
Pour vérifier si votre matériel Logitech keyboard pose problème ou non, vous pouvez connecter votre Logitech keyboard ou le récepteur USB de votre clavier à un autre ordinateur et vérifier s’il fonctionne. Si oui, le problème vient de votre ordinateur et cause le problème «Logitech keyboard ne fonctionne pas». Et si votre Logitech keyboard ne fonctionne pas non plus sur un autre ordinateur, votre Logitech keyboard est problématique et vous pouvez contacter un professionnel pour réparer votre clavier ou remplacer le clavier par un nouveau, et essayer de vous connecter à l’ordinateur et vérifier si le problème est résolu.
Conclusion
Je suis sûr que cet article vous a aidé sur la façon de résoudre le problème de Logitech keyboard qui ne fonctionne pas dans Windows 10 en plusieurs étapes faciles. Vous pouvez lire et suivre nos instructions pour ce faire. Si ce message vous a vraiment aidé, vous pouvez le partager avec d’autres personnes pour les aider. C’est tout. Pour toute suggestion ou question, veuillez écrire dans la boîte de commentaires ci-dessous.
