Qu’est-ce que Discord ne peut pas réactiver le problème du navigateur Mic dans Windows 10?
Si vous rencontrez un problème «Discord ne peut pas réactiver le son dans le navigateur» en essayant de réactiver Discord, vous êtes au bon endroit pour trouver la solution. Ici, vous serez guidé avec des étapes faciles et recommandées pour résoudre le problème. Commençons la discussion.
Discord: Discord est une application populaire de VoIP et de messagerie instantanée. Ce service peut être exécuté sur Windows, MacOS, Android, iOS, iPadOS, Linux et dans les navigateurs Web. L’application Discord permet aux utilisateurs de communiquer avec des appels vocaux, des appels vidéo, des messages texte, des médias et des fichiers dans des discussions privées ou dans le cadre de communautés appelées «serveurs».
Discord – L’application de messagerie instantanée est compatible avec divers navigateurs Web comme Google Chrome, ce qui signifie que vous pouvez utiliser le service Discord dans votre navigateur. Cependant, plusieurs utilisateurs ont signalé avoir été confrontés au problème «Discord ne peut pas réactiver le micro du navigateur Mic» alors qu’ils tentaient de se réactiver sur Discord. Certains utilisateurs ont expliqué qu’une sorte de bogue ou de problème dans le navigateur Web peut entraîner le problème «Discord ne peut pas réactiver le son dans le navigateur» et que la mise à jour du navigateur vers la dernière version, ou l’utilisation d’un autre navigateur peut résoudre le problème.
Les utilisateurs ont déjà signalé ce problème au responsable du support Discord, mais l’équipe Discord n’a pas encore fourni de réponse ni de solutions. Cependant, il est possible de réactiver le micro sur Discord avec nos étapes faciles. Les raisons possibles de ce problème peuvent être un navigateur obsolète ou un navigateur vulnérable, le périphérique d’entrée audio n’est pas configuré correctement dans Discord, le périphérique d’entrée audio n’est pas en bon état et d’autres raisons.
En outre, il peut être possible d’obtenir le problème «Discord ne peut pas réactiver le son du navigateur Mic» en raison de pilotes audio obsolètes ou corrompus. Les pilotes audio jouent un rôle important dans la communication entre votre périphérique audio et le système d’exploitation installé sur l’ordinateur. Vous devez donc vous assurer que le pilote audio / son est correctement installé et également vérifier s’il est à jour. Si vous rencontrez le même problème, vous pouvez suivre nos instructions pour résoudre le problème. Allons-y pour la solution.
Comment réparer Discord ne peut pas réactiver le problème du navigateur Mic dans Windows 10?
Méthode 1: Correction du problème “Discord ne peut pas réactiver le micro du navigateur Mic” dans Windows 10 avec “PC Repair Tool”
«PC Repair Tool» est un outil simple et rapide qui vous permet de trouver et de corriger les erreurs BSOD, les erreurs DLL, les erreurs EXE, les erreurs de registre système, les problèmes avec des programmes ou des fichiers, des logiciels malveillants ou des virus et d’autres problèmes système en quelques clics. De cette façon, vous pouvez corriger tous les bogues ou problèmes du système susceptibles de provoquer le problème «Discord ne peut pas réactiver le micro du navigateur Mic». Vous pouvez obtenir cet outil via le bouton / lien ci-dessous.
Méthode 2: téléchargez «Discord App» deux fois dans Windows 10
Une façon possible de résoudre le problème consiste à télécharger l’application Discord deux ou deux fois, puis à actualiser le navigateur. Essayons.
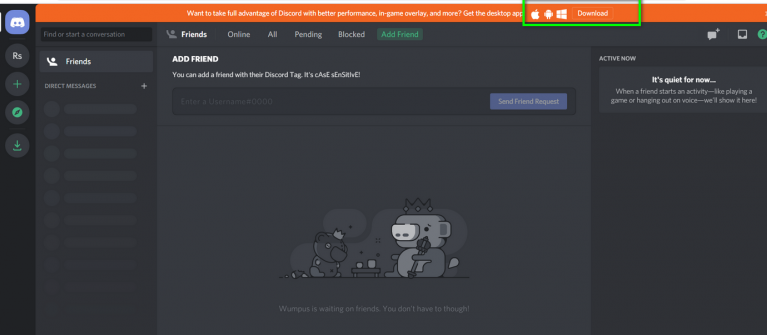
Étape 1: Ouvrez votre navigateur et visitez la «Page d’accueil Discord», puis cliquez deux fois sur le bouton «Télécharger» en haut du navigateur pour télécharger l’application deux fois, puis cliquez sur l’une d’elles.
Étape 2: Une fois le téléchargement terminé, actualisez votre navigateur et essayez de réactiver votre microphone. Veuillez vérifier si le problème est résolu.
Méthode 3: exécutez l’application Discord en «mode navigation privée»
Il peut être possible d’obtenir ce type d’erreur en raison de cookies obsolètes ou de données liées au site stockées dans le navigateur. Dans ce cas, vous pouvez essayer d’accéder à l’application Discord en «mode navigation privée» dans le navigateur et vérifier si le problème est résolu. Notez que le mode navigation privée ou la fenêtre privée du navigateur n’enregistre aucun cookie ni aucune donnée relative au site sur le système. Si vous parvenez à réactiver votre micro sur Discord en mode navigation privée, vous pouvez également essayer de résoudre le problème sur un navigateur normal en supprimant les cookies et les données de site pour Discord.
Étape 1: Ouvrez votre navigateur et cliquez sur “Trois points” et sélectionnez “Nouvelle fenêtre de navigation privée”
Étape 2: À présent, accédez à «Discord» et connectez-vous à votre compte, puis essayez de réactiver le microphone sur Discord et vérifiez s’il fonctionne.
Étape 3: Si vous parvenez à réactiver votre micro sur Discord en mode navigation privée, revenez à l’onglet de votre navigateur habituel et effacez vos cookies et données de site pour Discord. Pour ce faire, ouvrez “Discord” dans le navigateur et cliquez sur “petite icône de cadenas” à gauche de l’adresse URL du site Web, cliquez sur “cookies” et sélectionnez “Discord.com”, puis cliquez sur le bouton “Supprimer”.
Étape 4: Une fois terminé, ouvrez à nouveau Discord sur votre navigateur et vérifiez si le problème est résolu.
Méthode 4: Essayez un autre périphérique d’entrée audio
Une autre façon possible de résoudre ce problème consiste à utiliser un autre périphérique d’entrée audio et à le définir comme périphérique d’entrée audio par défaut dans les paramètres Discord. En outre, vous pouvez utiliser un microphone externe si vous n’avez pas de casque avec microphone intégré ou de tout autre périphérique d’entrée audio.
Étape 1: Connectez vos écouteurs ou microphone externe à votre ordinateur
Étape 2: Maintenant, ouvrez les paramètres Discord et vérifiez si le périphérique d’entrée audio connecté est configuré comme votre périphérique d’entrée
Étape 3: Après cela, vous pouvez essayer de réactiver votre microphone sur Discord et vérifier si le problème est résolu. Une fois le problème résolu, vous pouvez débrancher ce périphérique d’entrée audio externe et vérifier si le problème est résolu de manière permanente.
Méthode 5: modifier les paramètres du site
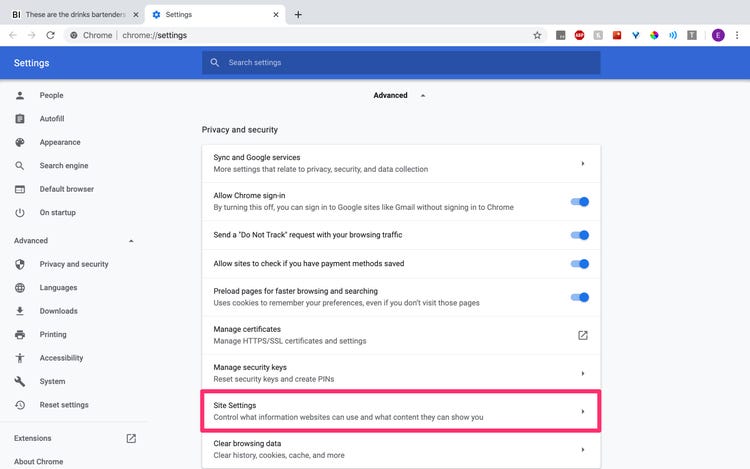
Étape 1: ouvrez votre navigateur et cliquez sur “Thre e Dots »dans le coin supérieur droit et sélectionnez« Paramètres »
Étape 2: à présent, accédez à “Confidentialité et sécurité> Paramètres du site”
Étape 3: Sélectionnez “Microphone” dans la liste déroulante “Application Discord” et cliquez sur “Icône de tâche” pour le supprimer
Étape 4: Maintenant, ouvrez l’application Discord, réactivez le microphone et appuyez sur “Autoriser” lorsque vous y êtes invité
Méthode 6: vérifier les paramètres de confidentialité du microphone
Il peut être possible d’obtenir le problème «Discord ne peut pas activer le navigateur du micro» si une application comme Discord n’est pas autorisée à accéder au microphone dans les «Paramètres de confidentialité du microphone». Assurez-vous que le bouton “Autoriser les applications à accéder à votre microphone” est activé.
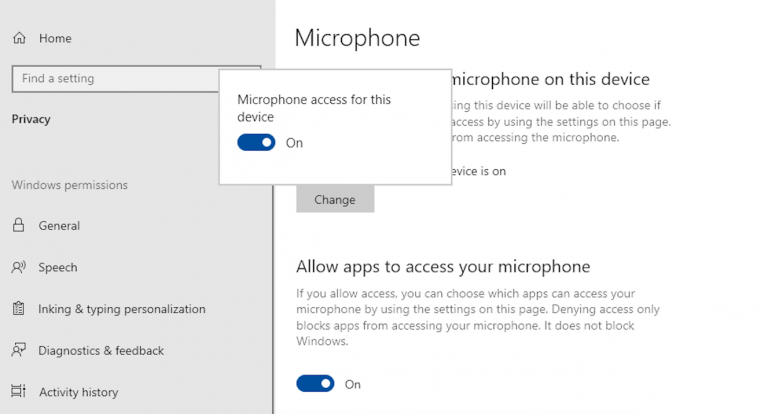
Étape 1: Appuyez simultanément sur les touches «Windows + I» du clavier pour ouvrir l’application «Paramètres» dans Windows 10
Étape 2: dans l’application “Paramètres” ouverte, accédez à “Confidentialité> Autorisations de l’application> Microphone”
Étape 3: activez l’option “Autoriser les applications à accéder à votre microphone” et vérifiez si le problème est résolu.
Méthode 7: mettre à jour les pilotes audio dans Windows 10
Un pilote audio obsolète ou corrompu peut provoquer un “pas de son”, un “microphone ne fonctionnant pas”, un “périphérique audio ne fonctionnant pas” ou un problème similaire. Vous pouvez résoudre le problème en mettant à jour le pilote audio.
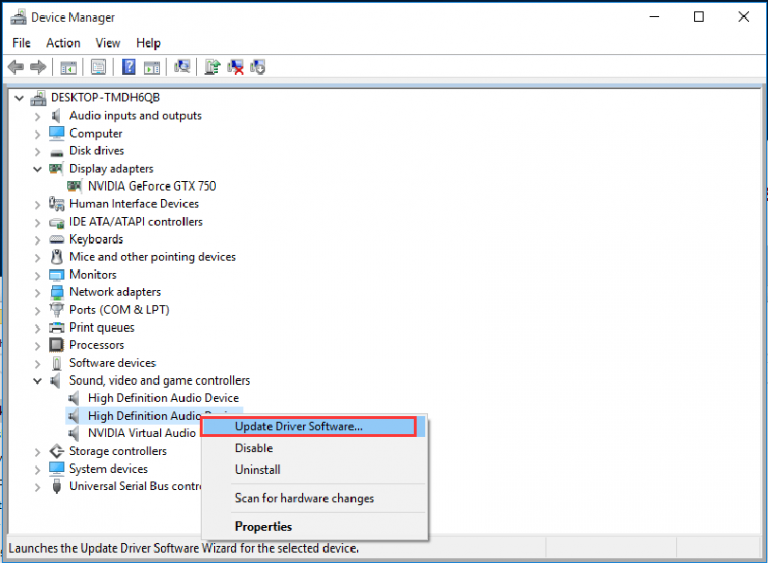
Étape 1: appuyez simultanément sur les touches «Windows + X» du clavier et sélectionnez «Gestionnaire de périphériques»
Étape 2: dans le “Gestionnaire de périphériques” ouvert, recherchez et développez la catégorie “Contrôleurs son, vidéo et jeu”
Étape 3: Faites un clic droit sur votre pilote audio et sélectionnez «Mettre à jour le pilote». Suivez les instructions à l’écran pour terminer le processus de mise à jour
Étape 4: Une fois terminé, redémarrez votre ordinateur pour voir les modifications et vérifier si le problème est résolu.
Mettre à jour les pilotes audio dans Windows 10 [automatiquement]
Vous pouvez également essayer de mettre à jour les pilotes audio et d’autres pilotes système avec «Automatic Driver Update Tool». Ce logiciel téléchargera / installera automatiquement la mise à jour disponible pour les pilotes Windows sur l’ordinateur. Vous pouvez obtenir cet outil via le bouton / lien ci-dessous.
Conclusion
Je suis sûr que cet article vous a aidé sur Comment réparer Discord ne peut pas réactiver le problème du navigateur Mic dans Windows 10 avec plusieurs étapes / méthodes simples. Vous pouvez lire et suivre nos instructions pour ce faire. C’est tout. Pour toute suggestion ou question, veuillez écrire dans la boîte de commentaires ci-dessous.
