Les erreurs sont très courantes avec toutes les versions de PC fonctionnant sous Windows. Parmi tous ces problèmes, l’erreur 3f0 du périphérique de démarrage introuvable est l’un des problèmes les plus courants rencontrés par les utilisateurs du système, en particulier sur les ordinateurs portables plus anciens. .
Cette erreur se produit généralement très soudainement et de manière inattendue. Cela indique que votre ordinateur ne trouve pas de périphérique amorçable à partir duquel démarrer. La raison derrière cela peut être une séquence de démarrage du BIOS incorrecte ou le disque dur n’est pas correctement branché.
Généralement, l’erreur 3f0 du périphérique de démarrage introuvable est une erreur courante que de nombreuses personnes ont rencontrée auparavant. Cela se produit toujours pendant le processus de démarrage de l’ordinateur. Le démarrage d’un PC fait référence au processus de mise sous tension de l’ordinateur et de démarrage du système d’exploitation. Cette erreur peut se produire avec différents messages tels que:
Périphérique de démarrage introuvable, veuillez installer un système d’exploitation sur votre disque dur
Périphérique de démarrage introuvable – disque dur (3f0)
Aucun périphérique de démarrage n’est disponible
Aucun périphérique de démarrage trouvé – insérez le disque de démarrage et appuyez sur n’importe quelle touche
Les autres causes de l’apparition de cette erreur sont:
- Problème de connexion au disque dur
- Attaque de logiciels malveillants ou de virus
- Le secteur d’amorçage ou l’enregistrement d’amorçage principal est endommagé
- Disque dur endommagé
- Ordre de démarrage incorrect dans le BIOS
Étapes pour résoudre le problème d’erreur 3f0 du périphérique de démarrage introuvable:
Méthode 1: Correction des paramètres du BIOS: lorsque vous rencontrez des problèmes de démarrage, vous devrez peut-être réinitialiser les paramètres du BIOS à leurs états par défaut. Pour ce faire, procédez comme suit:
Appuyez sur le bouton d’alimentation et maintenez-le enfoncé pour allumer l’ordinateur.
Pour entrer dans le menu de configuration du BIOS, appuyez sur la touche F10.
Pour charger et restaurer la configuration par défaut du BIOS, appuyez maintenant sur F9.
Une fois terminé, appuyez sur la touche F10 pour enregistrer les paramètres et quitter le menu.
Maintenant, sélectionnez l’option Oui> appuyez sur la touche Entrée après avoir obtenu les modifications de sauvegarde de sortie.
Suivez l’invite pour redémarrer l’ordinateur.
Méthode 2: Réinitialisation matérielle: parfois, la réinitialisation matérielle peut résoudre le problème entre le BIOS et le matériel du disque. Pour effectuer une réinitialisation matérielle, suivez les étapes mentionnées ci-dessous:
Éteignez l’ordinateur.
Retirez l’ordinateur de toute station d’accueil et débranchez l’adaptateur secteur de l’ordinateur.
Assurez-vous qu’aucun périphérique n’est connecté à l’ordinateur.

Appuyez maintenant sur le bouton d’alimentation pendant 15 secondes pour évacuer la charge résiduelle.
Insérez la batterie, puis rebranchez l’adaptateur secteur dans l’ordinateur portable.
Appuyez sur le bouton d’alimentation pour démarrer le système.
Une fois que le menu de démarrage apparaît, utilisez les touches fléchées pour sélectionner Démarrer Windows normalement et appuyez sur Entrée.
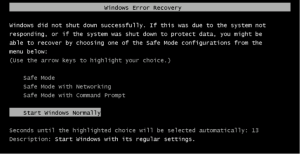
Si, par hasard, le problème persiste, suivez les étapes suivantes.
Méthode 3: reconnectez le disque dur: S’il y a une connexion lâche au disque dur, l’appareil peut ne pas être en mesure de détecter le disque dur et un message d’erreur peut apparaître. Ce problème ne peut être résolu qu’en reconnectant le disque dur. Pour le reconnecter, procédez comme suit:
Arrêtez votre PC et débranchez le câble d’alimentation.
Retirez la batterie, si possible.
Déconnectez le disque dur> reconnectez le disque dur.
Remontez votre ordinateur, puis allumez-le pour voir si le problème est résolu ou non.
Méthode 4: Utilisez l’outil HP Hardware Diagnostics pour tester le disque dur: Pour vérifier s’il y a un problème avec les composants de votre système ou non, vous pouvez simplement exécuter cet outil sur votre ordinateur portable HP. Vous pouvez résoudre le problème d’erreur 3f0 du périphérique de démarrage introuvable en utilisant les diagnostics matériels du PC.
Allumez l’ordinateur et continuez d’appuyer sur Echap jusqu’à ce qu’un menu s’ouvre> appuyez sur F2
Choisissez l’option Tests des composants dans le menu HP PC Hardware Diagnostics.
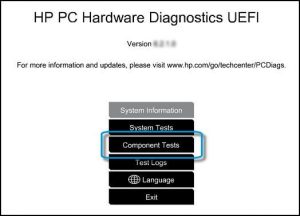
Sélectionnez Disque dur dans le menu Tests des composants.
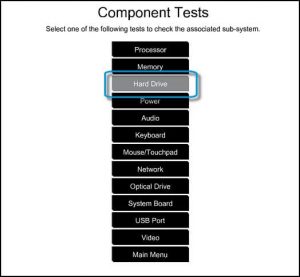
Cliquez sur le test rapide, puis sur le bouton Exécuter une fois.
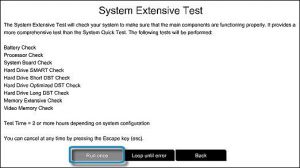
S’il y a toujours des problèmes avec votre disque dur, exécutez le test approfondi.
Méthode 5: Modifier l’ordre de démarrage: La première chose dont vous avez besoin pour vous assurer que le disque dur à partir duquel vous démarrez est le bon disque. Dans le cas où, si vous avez sélectionné par erreur le périphérique non amorçable à partir duquel démarrer, le PC ne peut pas démarrer avec succès et vous recevrez un message d’erreur Boot device not found 3f0 error. Ainsi, pour résoudre le problème, modifiez la séquence de démarrage dans votre BIOS, puis laissez-le démarrer.
Méthode 6: réparer et rétablir le MBR endommagé: un enregistrement de démarrage principal est une petite section d’un disque dur ou d’un autre périphérique de stockage qui contient des informations sur le disque. S’il y a quelque chose qui ne va pas avec votre MBR, vous recevrez un message d’erreur. Cela est dû à plusieurs raisons telles qu’une panne de disque, une attaque de virus ou de logiciel malveillant, etc.
Méthode 7: Réparez votre système d’exploitation: Si les fichiers de votre système d’exploitation ont été endommagés ou perdus par inadvertance, vous causerez de nombreux problèmes, y compris celui-ci. Par conséquent, pour résoudre ce problème, vous devez suivre les étapes mentionnées ci-dessous:
Préparez un disque d’installation Windows, un CD / DVD ou une clé USB et connectez-le à votre PC.
Pendant le processus d’installation, lancez l’invite de commande.
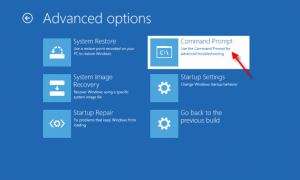
Sous Windows 7, sous l’onglet Options de récupération système, cliquez sur Réparation de démarrage.
Sous Windows 8 et Windows 10, cliquez sur Réparer votre ordinateur, puis sélectionnez Dépannage> Options avancées> Réparation automatique (Windows 8) ou Réparation de démarrage (Windows 10).
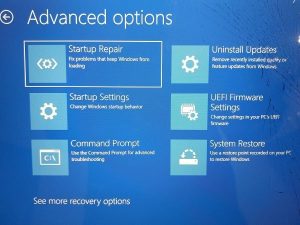
Méthode 8: Changer le disque dur: Si aucune des solutions mentionnées ci-dessus ne vous aide à résoudre le problème, cela devrait être la dernière option. Avant d’acheter un nouveau disque dur, il est conseillé aux utilisateurs d’utiliser ce disque dur comme lecteur externe et de voir si vous pouvez y accéder et si vous le pouvez, vous n’aurez probablement pas à le jeter.
Solutions recommandées pour résoudre les problèmes d’erreur de périphérique de démarrage non trouvé 3f0:
Si votre ordinateur Windows fonctionne lentement ou présente diverses erreurs système, il est recommandé d’utiliser l’outil de réparation PC. La plupart des erreurs liées à Windows se produisent généralement en raison de logiciels malveillants ou d’attaques de virus ou de fichiers système corrompus. Tout cela dans un seul outil multifonctionnel qui ne fait que scanner une fois détecte et corrige divers problèmes. En utilisant cela, vous pouvez résoudre diverses erreurs telles que le nettoyage de vos entrées de registre, l’erreur BSOD, la réparation de DLL, la réparation des fichiers système Windows corrompus, et bien plus encore.
