Qu’est-ce que l’icône de volume manque Windows 10?
Dans Windows 10, la barre des tâches comprend par défaut des icônes qui aident à surveiller et à configurer votre connexion réseau / sans fil, votre batterie et votre volume. Ces icônes apparaissent dans la barre d’état système sous la bande «Barre des tâches» et vous permet d’ajuster les paramètres du système sur votre ordinateur sans avoir à ouvrir le Panneau de configuration et l’application «Paramètres».
L’icône de volume dans Windows 10 vous permet de régler le volume du système. Vous pouvez modifier le volume de votre système à tout moment en utilisant cette icône de volume dans la barre d’état système. Cependant, certains utilisateurs de Windows 10 ont signalé qu’ils étaient confrontés à un problème de «Icône de volume manquant Windows 10» et ont expliqué qu’ils ne pouvaient pas accéder à l’icône de volume sur la barre d’état système pour certaines raisons.
Cependant, un autre moyen possible de régler le volume du système est le Panneau de configuration en accédant simplement aux paramètres «Matériel et Son», mais l’accès à l’icône de volume dans la barre des tâches est le moyen le plus pratique. Si vous rencontrez le même problème ou si «l’icône sonore disparaît dans Windows 10», vous êtes au bon endroit pour trouver la solution. L’icône de volume désactivé dans les paramètres système peut entraîner un problème «Icône de volume manquant / disparaît dans Windows 10» ou un problème similaire. Dans ce cas, vous devez activer l’icône de volume via les paramètres pour résoudre le problème. allons-y pour la solution.
Comment réparer l’icône de volume manquant dans Windows 10?
Méthode 1: vérifiez si l’icône de volume est activée dans l’application “Paramètres”
Une façon possible de résoudre ce problème consiste à vérifier si l’icône de volume est activée ou non. S’il est désactivé, vous devez l’activer pour le réparer.
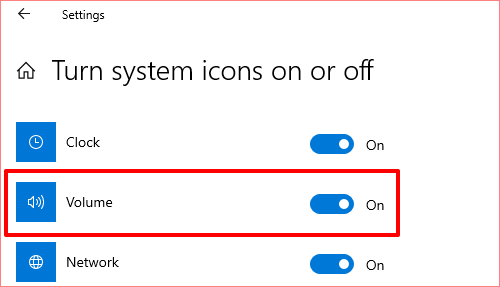
Étape 1: Appuyez simultanément sur les touches «Windows + I» du clavier pour ouvrir l’application «Paramètres» dans Windows 10
Étape 2: dans l’application “Paramètres” ouverte, accédez à “Personnalisation> Barre des tâches”
Étape 3: Cliquez sur l’option «Activer ou désactiver l’icône du système» dans le volet droit sous la section «Zone de notification»
Étape 4: Maintenant, vérifiez si le bouton bascule à côté de “Volume” est activé. Si cette option est activée, revenez à la fenêtre précédente «Paramètres> Personnalisation» et cliquez sur «Sélectionner les icônes qui apparaissent dans la barre des tâches»
Étape 5: Vérifiez si l’icône de volume est activée. Une fois terminé, veuillez vérifier si le problème est résolu.
Méthode 2: modifier la taille de la police dans Windows 10
Si la méthode ci-dessus ne fonctionne pas, vous pouvez essayer de résoudre le problème en modifiant la taille du texte / police.
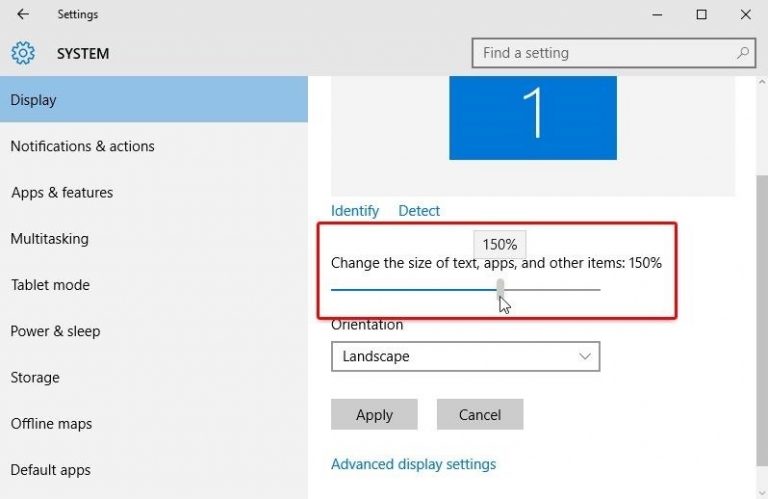
Étape 1: cliquez avec le bouton droit de la souris sur une zone vide du bureau et sélectionnez “Paramètres d’affichage”
Étape 2: Dans la fenêtre ouverte, recherchez la section “Modifier la taille du texte, des applications et d’autres éléments: 100% (recommandé)”, faites défiler le curseur sous cette section vers la droite pour définir la taille de la police. Vous pouvez définir la taille de la police sur 100% ou inversement.
Étape 3: Une fois terminé, fermez la fenêtre et vérifiez si le problème est résolu.
Méthode 3: redémarrer l’Explorateur Windows dans Windows 10
Le redémarrage du processus de l’Explorateur Windows dans le Gestionnaire des tâches peut résoudre ce problème. Essayons.
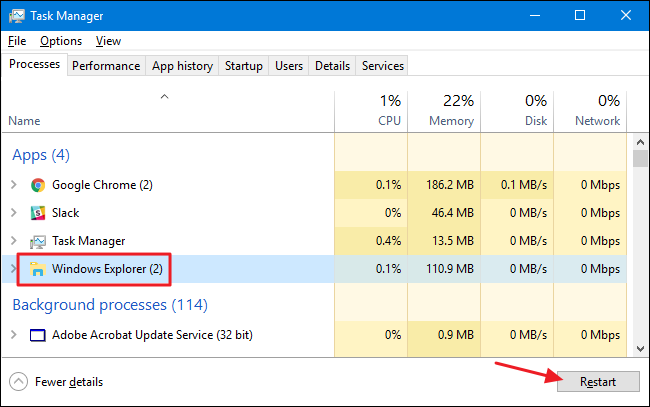
Étape 1: Appuyez simultanément sur les touches «CTRL + MAJ + ÉCHAP» du clavier pour ouvrir le «Gestionnaire des tâches»
Étape 2: recherchez «Explorer.exe» ou «Windows Explorer» sous l’onglet «Processus»
Étape 3: Sélectionnez-le et cliquez sur le bouton «Redémarrer» dans le coin inférieur droit de la fenêtre.
Étape 4: Une fois terminé, veuillez vérifier si le problème est résolu.
Méthode 4: Déconnexion, puis connexion au compte d’utilisateur dans Windows 10
Vous pouvez également essayer de résoudre le problème en déconnectant votre compte d’utilisateur dans Windows 10, puis en vous reconnectant au compte.
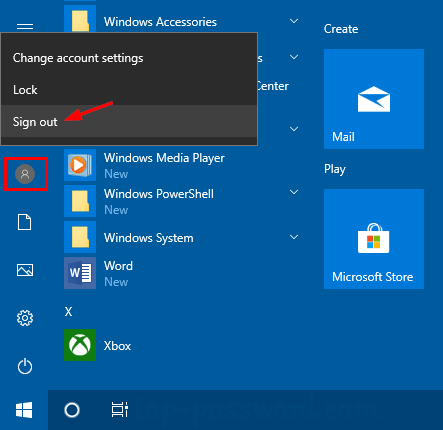
Étape 1: Fermez toutes les fenêtres en cours d’exécution / d’ouverture dans la barre des tâches. Et cliquez sur le bouton “Démarrer”
Étape 2: sélectionnez “Alimentation> Déconnexion” pour vous déconnecter du compte utilisateur
Étape 3: Maintenant, reconnectez-vous à votre compte d’utilisateur et vérifiez si le problème est résolu.
Méthode 5: mettre à jour les pilotes audio dans Windows 10
Les pilotes audio obsolètes ou corrompus dans Windows 10 peuvent provoquer ce type de problème. La mise à jour des pilotes audio vers la dernière version compatible peut résoudre le problème. Essayons.
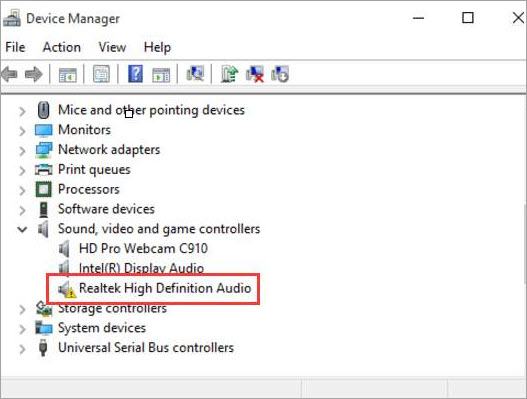
Étape 1: appuyez simultanément sur les touches «Windows + X» du clavier et sélectionnez «Gestionnaire de périphériques»
Étape 2: dans le “Gestionnaire de périphériques” ouvert, recherchez et développez “Contrôleurs son, vidéo et jeu”
Étape 3: Faites un clic droit sur votre pilote audio et sélectionnez «Mettre à jour le pilote». Suivez les instructions à l’écran pour terminer le processus de mise à jour
Étape 4: Une fois terminé, redémarrez votre ordinateur et vérifiez si le problème est résolu.
Mettre à jour les pilotes audio dans Windows 10 [automatiquement]
Vous pouvez également essayer de mettre à jour les pilotes audio et d’autres pilotes système avec «Automatic Driver Update Tool». Ce logiciel trouvera et installera automatiquement les dernières mises à jour pour tous les pilotes Windows. Vous pouvez obtenir cet outil via le lien / bouton ci-dessous.
Méthode 6: vérifier le paramètre de stratégie de groupe dans Windows 10
Vérifiez si «Supprimer l’icône de contrôle du volume» est «Non configuré» ou «Désactivé» sous «Paramètres de stratégie de groupe». Sinon, vous pouvez modifier le paramètre pour désactiver ou ne pas configurer pour résoudre le problème. Notez que l’icône de contrôle du volume s’affiche dans la barre d’état système uniquement lorsque l’option «Supprimer l’icône de contrôle du volume» dans «Paramètres de stratégie de groupe» est «Non configuré» ou «Désactivé».
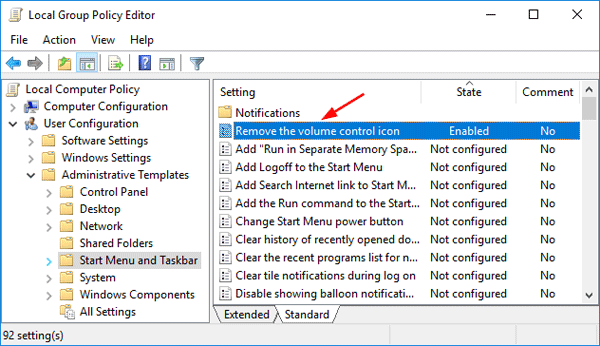
Étape 1: Appuyez simultanément sur les touches «Windows + R» du clavier, saisissez «gpedit.msc» et appuyez sur le bouton «OK» pour ouvrir «Éditeur de stratégie de groupe local»
Étape 2: Dans la fenêtre ouverte «Éditeur de stratégie de groupe local», accédez à «Configuration utilisateur> Modèles d’administration> Menu Démarrer et Taskba r »
Étape 3: Recherchez «Supprimer l’icône de contrôle du volume» dans le volet droit, double-cliquez dessus pour ouvrir son panneau
Étape 4: assurez-vous que le paramètre de stratégie de groupe sous ce panneau est «non configuré» ou «désactivé». Si cette option est activée, vous devez choisir l’option «Non configuré» ou «Désactivé» et cliquer sur «Appliquer» et «OK» pour enregistrer les modifications. Veuillez vérifier si le problème est résolu.
Méthode 7: Correction du problème “Icône de volume manquant Windows 10” via l’éditeur de registre
Une autre façon possible de résoudre ce problème consiste à appliquer certaines modifications dans le Registre système. Essayons.
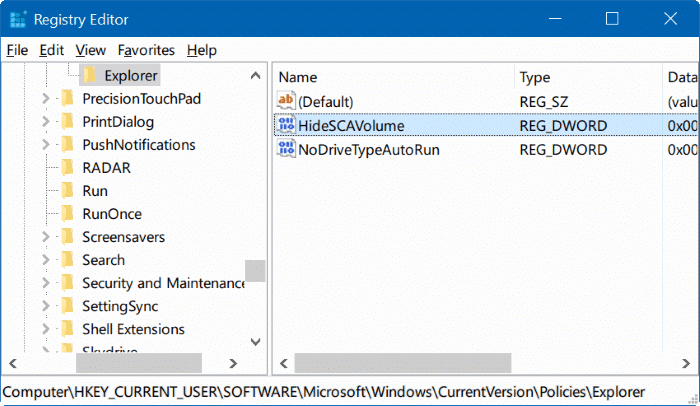
Étape 1: Appuyez simultanément sur les touches «Windows + R» du clavier, saisissez «regedit» dans la boîte de dialogue «Exécuter» et appuyez sur le bouton «OK» pour ouvrir «Éditeur du registre»
Étape 2: Maintenant, accédez à l’emplacement suivant:
HKEY_CURRENT_USER \ SOFTWARE \ Microsoft \ Windows \ CurrentVersion \ Policies \ Explorer
Étape 3: Accédez à “HideSCAVolume”, double-cliquez dessus et remplacez ses données de valeur par “0”.
Étape 4: Enfin, cliquez sur «OK» pour enregistrer les modifications et redémarrer votre ordinateur. Veuillez vérifier si le problème est résolu.
Méthode 8: Correction du problème d’icône de volume manquant dans Windows 10 avec l’outil de réparation de PC
«PC Repair Tool» est un moyen rapide et facile de trouver et de corriger les erreurs BSOD, les erreurs EXE, les erreurs DLL, les problèmes de logiciels malveillants ou de virus, les problèmes avec les programmes et autres problèmes système en quelques clics. De cette façon, vous pouvez résoudre un problème système comme un problème avec l’icône de volume / son. Vous pouvez obtenir cet outil via le lien / bouton ci-dessous.
Conclusion
Je suis sûr que cet article vous a aidé sur la façon de réparer l’icône de volume manquant Windows 10 avec plusieurs étapes / méthodes simples. Vous pouvez lire et suivre nos instructions pour ce faire. C’est tout. Pour toute suggestion ou question, veuillez écrire dans la boîte de commentaires ci-dessous.