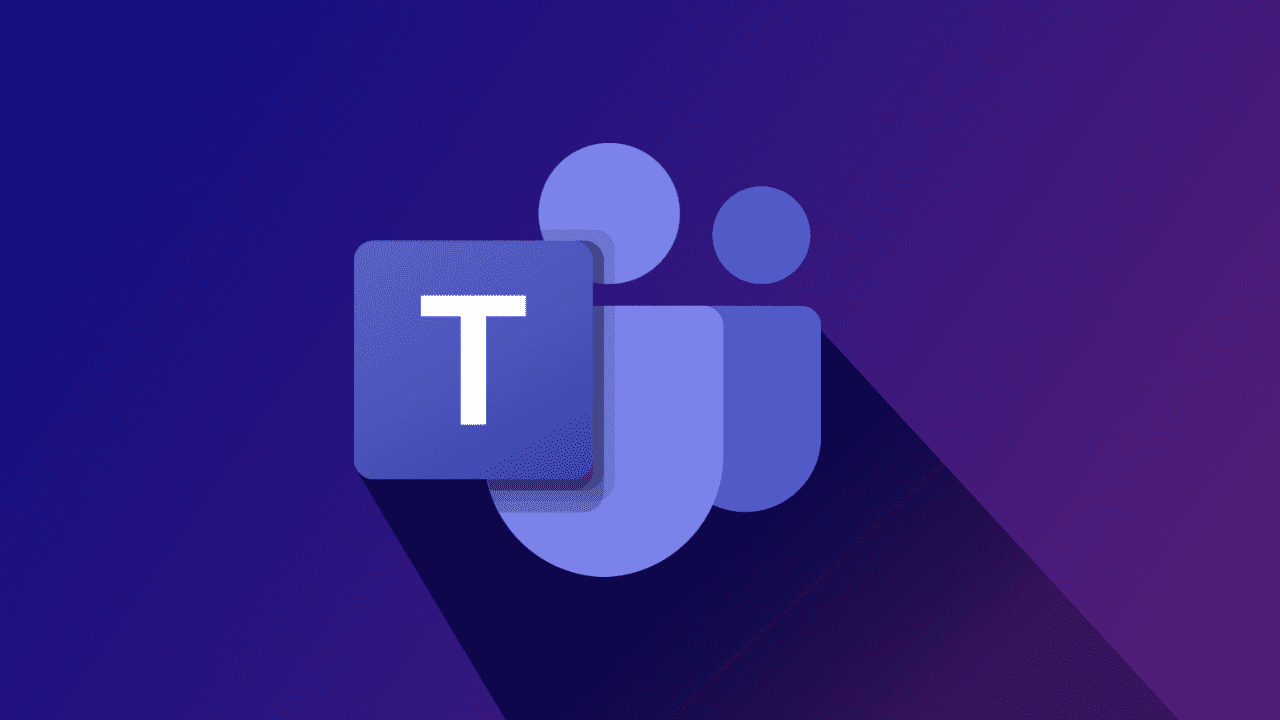
Microsoft Teams est un logiciel collaboratif utilisé pour la communication, la discussion ou la gestion virtuelle de réunions pour un groupe de personnes ou les membres d’une organisation. Cependant, certains utilisateurs ont été confrontés à une erreur de synchronisation de Microsoft Teams et, à cause de cela, ils ne peuvent pas accéder à leurs données telles que les messages et les documents sur un autre appareil.
Après des recherches plus approfondies, plusieurs facteurs ont été trouvés, ce qui a entraîné l’erreur pour les utilisateurs et certains d’entre eux incluent une connexion Internet instable, un problème de serveur Microsoft Teams, des bogues ou des problèmes dans l’application, des fichiers de cache corrompus, des équipes Microsoft obsolètes ou un problème lié au compte. connecté.
Si vous rencontrez également la même erreur sur votre système, ne paniquez pas, nous avons répertorié toutes les solutions possibles et les solutions de contournement dans l’article ci-dessous pour résoudre le problème.
Résoudre l’erreur de synchronisation dans Microsoft Teams
Plusieurs facteurs déclenchent le problème et il n’y a aucun moyen de trouver la raison dans votre cas, vous devrez donc essayer toutes les solutions une par une et trouver la meilleure pour votre cas.
Solution 1 : vérifier la connexion Internet
L’application Microsoft Teams a besoin d’une connexion Internet appropriée et stable pour fonctionner sans problème et si votre connexion est lente ou instable, c’est la raison de l’erreur. Pour résoudre ce problème, vous devrez mettre à jour ou modifier votre plan de connexion.
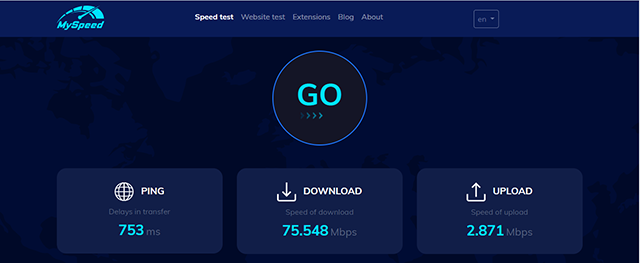
Si vous rencontrez un problème avec la connexion sans fil, vous pouvez essayer de la connecter avec un câble Ethernet pour une connexion Internet plus rapide et stable. Une autre raison de l’instabilité de la connexion est un routeur ou un modem bogué et, si tel est le cas, le rétablissement de la connexion peut résoudre le problème connexe.
Solution 2 : vérifier l’état du serveur de Microsoft Teams
La fonctionnalité de synchronisation de Microsoft Teams est basée sur le serveur et si les serveurs ne fonctionnent pas comme prévu, vous pouvez faire face à ce problème. Parfois, Microsoft arrête lui-même le serveur pour la maintenance du serveur et pendant cette période, tout ce qui concerne le serveur sera interrompu.
Vous pouvez vérifier l’état du serveur de Microsoft Teams en accédant à leurs comptes de médias sociaux officiels et en trouvant des informations relatives à la maintenance ou aux temps d’arrêt. Vous pouvez également utiliser des services tiers pour trouver plus d’informations sur l’état du serveur et celles-ci peuvent être trouvées par une simple recherche Google.
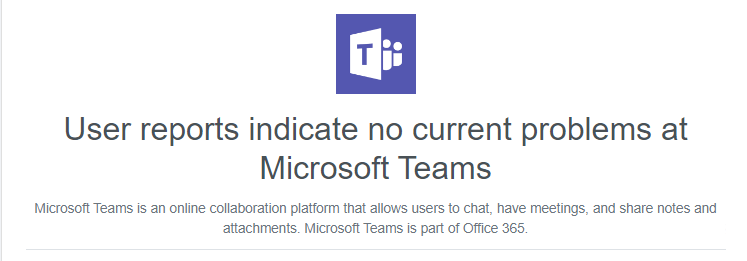
Solution 3 : mettre à jour Microsoft Teams
Une application obsolète a tendance à causer des problèmes et c’est l’une des raisons pour lesquelles l’erreur peut être rencontrée. Vérifiez si votre Microsoft Teams est mis à jour et si ce n’est pas le cas, vous devrez le mettre à jour immédiatement pour résoudre le problème. Voici les étapes à suivre :
- Ouvrez Microsoft Teams sur votre appareil.
- En haut à droite à côté de l’icône de votre profil, cliquez sur le menu à trois points.
- Cliquez maintenant sur Rechercher les mises à jour dans le menu déroulant.
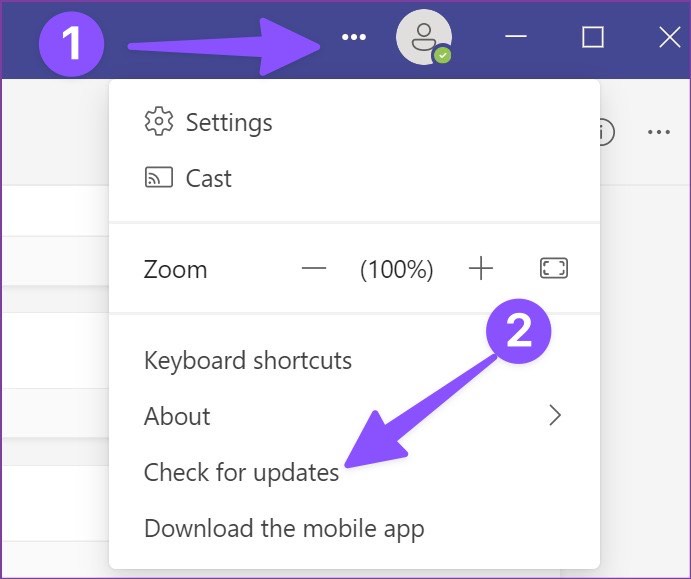
- S’il y a une mise à jour en attente, Microsoft Teams se mettra à jour automatiquement.
- Vérifiez si l’erreur persiste.
Solution 4 : Redémarrez Microsoft Teams
Certains utilisateurs sur les sites Web du forum comme Reddit ont mentionné que leur problème était dû à une application Microsoft Teams défectueuse ou boguée et qu’il a été corrigé lors d’un redémarrage forcé. Vous pouvez également faire la même chose en suivant ces instructions :
- Lancez le Gestionnaire des tâches en appuyant simultanément sur les touches Ctrl + Maj + Échap.
- Accédez à la section Processus et recherchez Microsoft Teams dans la liste.
- Faites un clic droit dessus et sélectionnez l’option Fin de tâche.
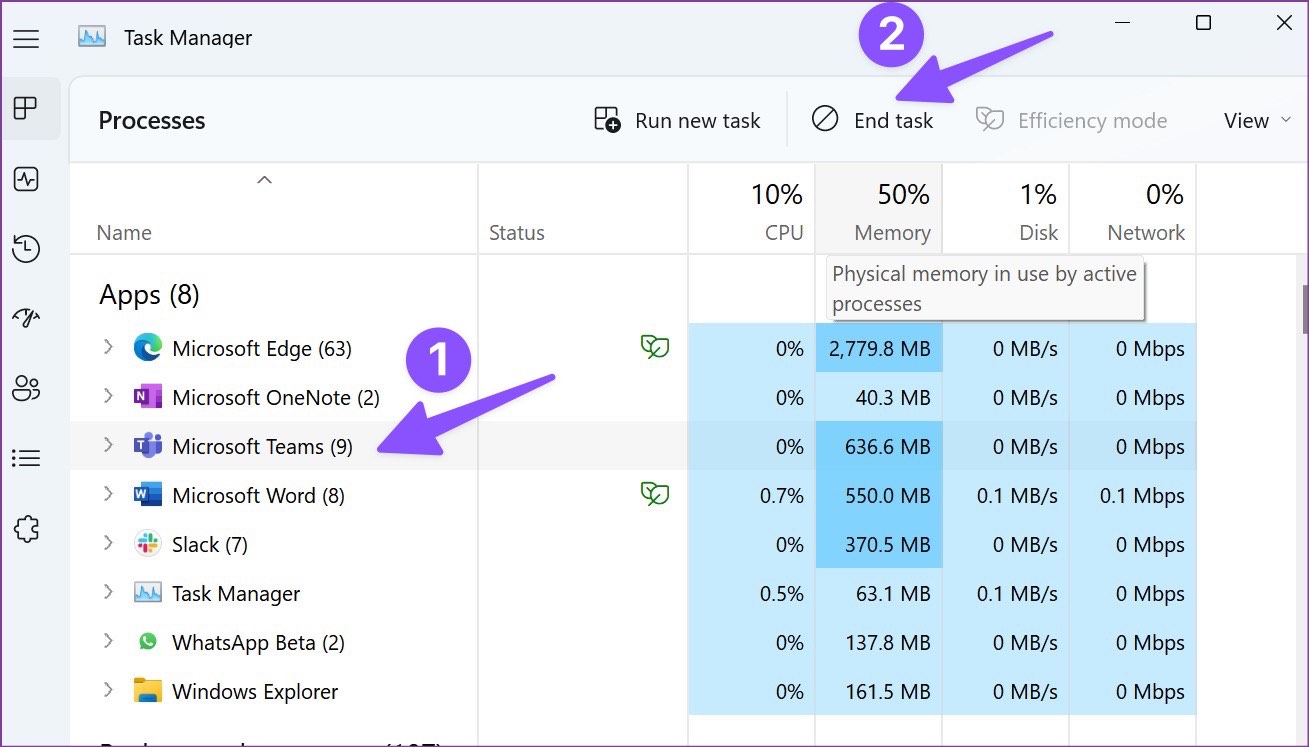
- Une fois terminé, fermez le Gestionnaire des tâches et ouvrez Microsoft Teams.
- Laissez l’application essayer de synchroniser les données et recherchez le problème.
Solution 5 : Déconnectez-vous et connectez-vous à Microsoft Teams
Plusieurs fois, Microsoft Teams ne synchronisera pas l’erreur est causée par un problème d’authentification avec votre compte connecté. Si tel est le cas, vous devrez vous déconnecter du compte, puis vous reconnecter pour résoudre le problème. Voici les étapes requises pour le faire :
- Ouvrez l’application Team sur votre appareil.
- Cliquez sur l’icône de l’image de profil dans le coin supérieur droit.
- Choisissez maintenant l’option Déconnexion dans le menu.
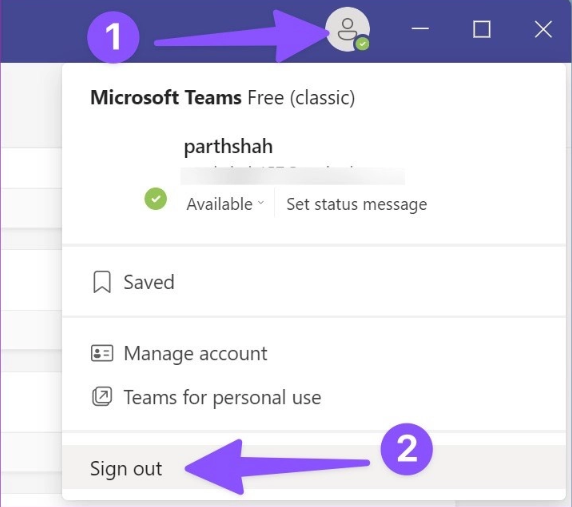
- Fermez l’application et ouvrez-la à nouveau.
- Entrez maintenant les informations d’identification telles que le nom d’utilisateur et le mot de passe.
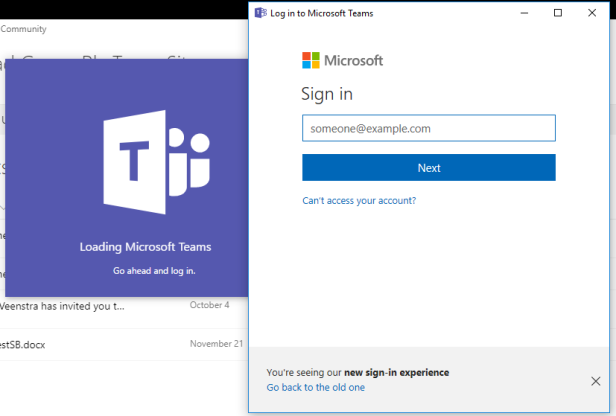
- Vérifiez si l’erreur a été corrigée.
Solution 6 : Supprimer les fichiers cache de Microsoft Teams
Presque toutes les applications créent des fichiers de cache, y compris Microsoft Teams, pour des performances plus fluides et un accès plus rapide aux éléments. Cependant, ces fichiers de cache peuvent être corrompus pour des raisons inconnues et devenir la cause de l’erreur. Heureusement, cela peut être résolu en effaçant simplement les fichiers de cache en suivant ces étapes :
- Ouvrez la boîte de dialogue RUN en appuyant simultanément sur la touche Win + R.
- Tapez %localappdata% et appuyez sur OK.
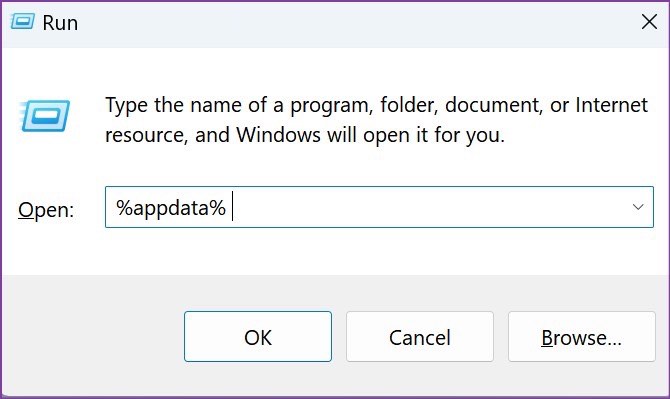
- Recherchez maintenant le dossier Teams dans la fenêtre ouverte.
- Ouvrez-le et supprimez tous les éléments à l’intérieur.
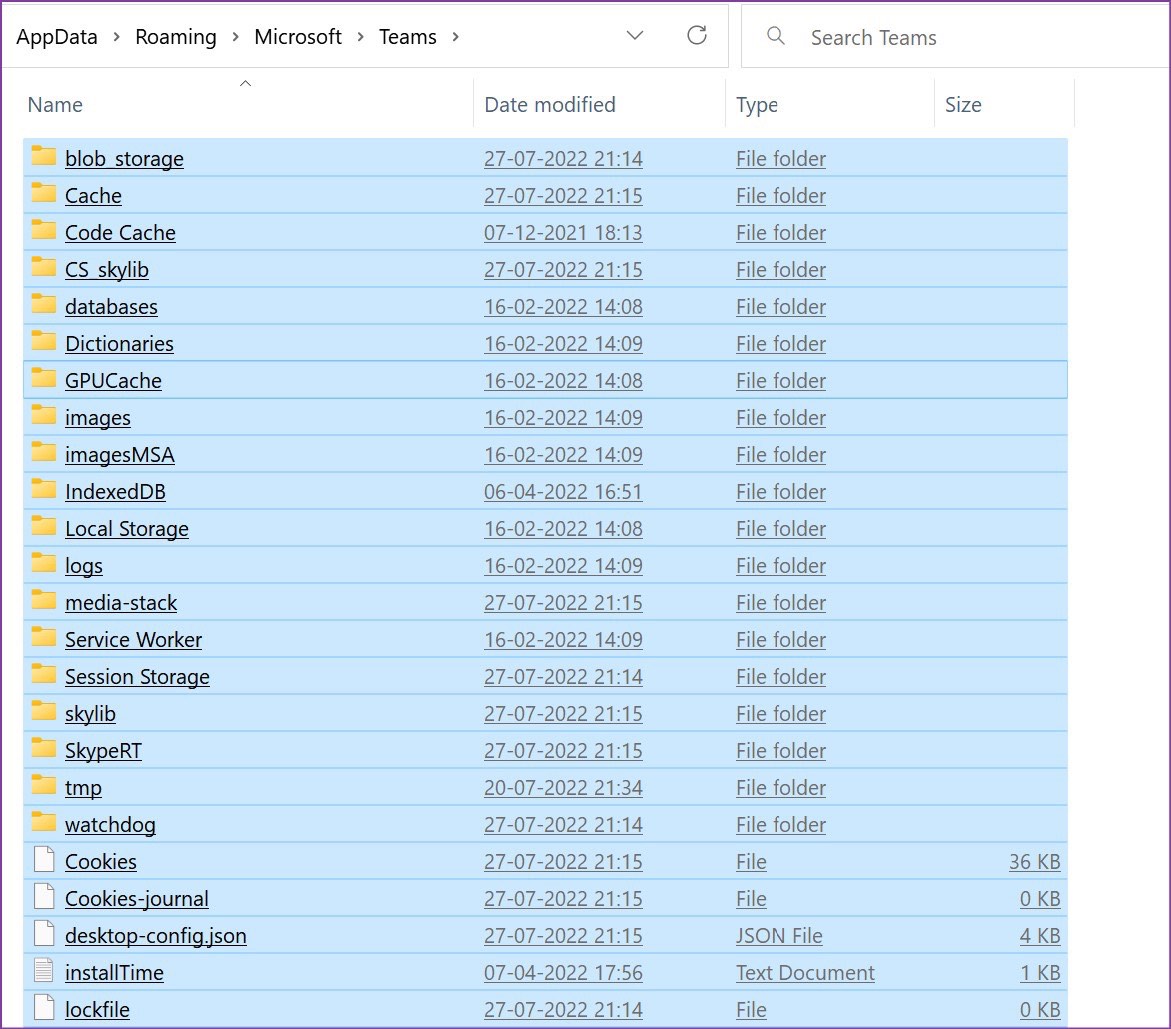
- Après cela, fermez la fenêtre et ouvrez Microsoft Teams.
- Vérifiez si l’erreur persiste.
Solution 7 : Utiliser la version Web de Microsoft Teams
Si aucune des solutions mentionnées ne fonctionne, la dernière option qui vous reste est d’utiliser Microsoft Teams sur votre navigateur Web. Ce n’est pas une solution plutôt une solution de contournement qui peut obtenir votre travail fait en cas d’urgence.
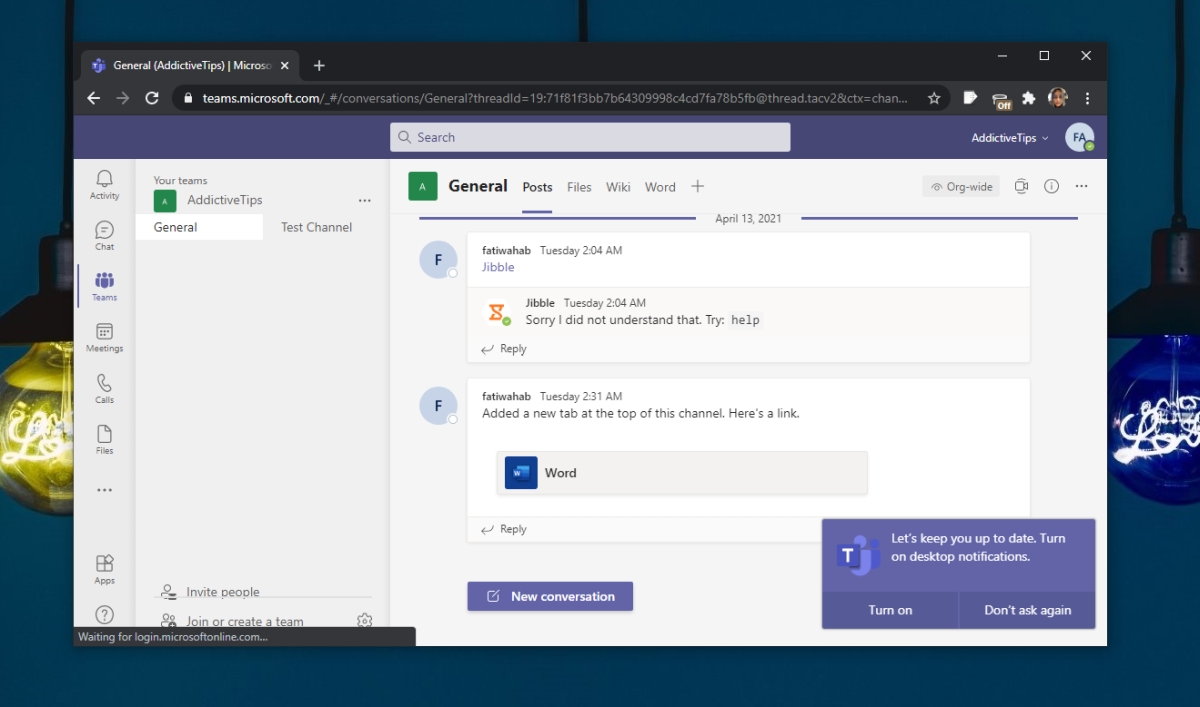
Pour utiliser Teams sur votre navigateur Web, il vous suffit de vous rendre sur le site Web officiel de Microsoft Teams et de saisir les informations de connexion requises. Après cela, vous pouvez simplement synchroniser vos données et les utiliser en conséquence.
Conclusion
Ne pas pouvoir utiliser l’application Teams en raison de l’erreur de synchronisation de Microsoft Teams peut être très gênant et si vous rencontrez la même chose, suivez les solutions mentionnées et leurs étapes correspondantes pour résoudre le problème sans aucun problème.