Qu’est-ce que la souris sans fil ne fonctionne pas sous Windows 10?
La «souris sans fil» est l’une des meilleures alternatives de pavé tactile dans les ordinateurs portables Windows. Ce périphérique d’entrée vous aide à travailler via GUI (interface utilisateur graphique) sur la machine Microsoft Windows. Cependant, les utilisateurs de Windows 10 ont signalé qu’ils étaient confrontés à un problème de «souris sans fil ne fonctionnant pas sous Windows» et ont expliqué que leur souris sans fil est arrêtée détectée par Microsoft Windows même lorsqu’un périphérique USB associé à une souris sans fil est connecté.
Les utilisateurs ont également signalé qu’ils ne pouvaient pas déplacer le pointeur de la souris et que parfois le pointeur de la souris se fige ou se déplace lentement tout en essayant de déplacer le pointeur. Ils ont également expliqué que les raisons possibles de ce problème peuvent être des pilotes de souris et Bluetooth corrompus, obsolètes ou incompatibles, la décharge de la batterie de la souris, des problèmes de gestion de l’alimentation, un problème de port USB, etc.
Cependant, il se peut que votre souris sans fil (matériel) pose problème, ce qui signifie qu’elle ne peut plus fonctionner. Pour vérifier si le matériel de la souris sans fil pose problème ou non, vous pouvez brancher ou connecter la souris sans fil à un autre PC / ordinateur portable et vérifier si cela fonctionne. Si oui, alors quelque chose ne va pas sur votre ordinateur Windows qui cause le problème «La souris sans fil ne fonctionne pas». Et si vous constatez que la souris sans fil ne fonctionne pas non plus sur un autre ordinateur, vous devez contacter le fabricant de votre souris pour résoudre ou remplacer la souris sans fil par une nouvelle.
Comme mentionné, le problème «La souris sans fil ne fonctionne pas sous Windows» est probablement dû à des problèmes de souris ou de pilotes Bluetooth. Vous devez vous assurer que vos pilotes de souris sans fil si vous avez une souris sans fil et vérifier votre pilote Bluetooth également si vous avez une souris Bluetooth est à jour ou non. Notez que les pilotes obsolètes ou corrompus peuvent déclencher des problèmes. Une mise à jour du pilote de la souris sans fil est donc nécessaire.
Un problème courant associé à «La souris sans fil ne fonctionne pas sous Windows 10»
- Le pointeur de la souris sans fil se bloque ou se fige
- Le clic du bouton de la souris sans fil ne répond pas
- Les paramètres de la souris sans fil sont grisés
- Les pilotes de souris ne sont pas détectés par Microsoft Windows
- Le pointeur de la souris se déplace de manière aléatoire
Comment réparer la souris sans fil ne fonctionne pas sous Windows 10?
Méthode 1: Correction du problème «La souris sans fil ne fonctionne pas» avec «l’outil de réparation PC»
«PC Repair Tool» est un moyen simple et rapide de trouver et de corriger les erreurs BSOD, les erreurs DLL, les erreurs EXE, les problèmes de logiciels malveillants ou de virus, les problèmes avec des applications ou des programmes et d’autres problèmes système en quelques clics. De cette façon, vous pouvez résoudre le problème «La souris sans fil ne fonctionne pas». Vous pouvez obtenir cet outil via le lien / bouton ci-dessous.
Méthode 2: mettre à jour les pilotes de souris sans fil dans Windows 10
Comme mentionné, les pilotes de souris obsolètes ou corrompus peuvent entraîner un problème de fonctionnement de la souris. Vous pouvez résoudre le problème en mettant à jour les pilotes.
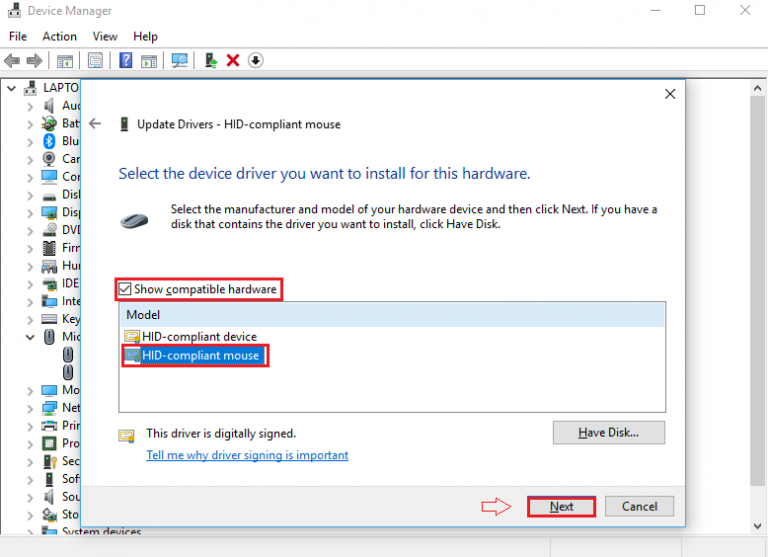
Étape 1: Appuyez simultanément sur les touches «Windows + X» du clavier et sélectionnez «Gestionnaire de périphériques»
Étape 2: recherchez et développez la catégorie “Souris et autres périphériques de pointage”
Étape 3: Faites un clic droit sur votre souris sans fil et sélectionnez «Mettre à jour le pilote»
Étape 4: sélectionnez “Parcourir mon ordinateur à la recherche de pilotes logiciels> Permettez-moi de choisir parmi une liste de pilotes de périphériques sur mon ordinateur”
Étape 5: Dans la fenêtre suivante, décochez la case “Afficher le matériel compatible”, sélectionnez votre souris dans la liste et cliquez sur “Suivant> Oui” et suivez les instructions à l’écran pour terminer la mise à jour
Étape 6: Une fois terminé, redémarrez votre ordinateur pour voir les changements, veuillez vérifier si le problème est résolu.
Mettre à jour le pilote de la souris sans fil [automatiquement]
Vous pouvez également essayer de mettre à jour le pilote de la souris à l’aide de l ’« Outil de mise à jour automatique des pilotes ». Ce logiciel trouvera automatiquement la dernière mise à jour pour tous les pilotes Windows, y compris les pilotes de souris, puis l’installera sur l’ordinateur. Vous pouvez obtenir cet outil via le lien / bouton ci-dessous.
Méthode 3: désactiver le «démarrage rapide»
Vous pouvez également essayer de résoudre le problème en désactivant le démarrage rapide. Essayons.
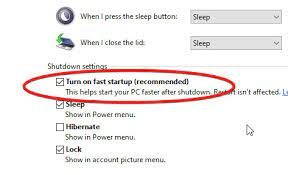
Étape 1: Appuyez simultanément sur les touches “Windows + X” du clavier et sélectionnez “Options d’alimentation”
Étape 2: dans la fenêtre “Options d’alimentation” ouverte, sélectionnez “Choisir ce que font les boutons d’alimentation” dans le volet gauche et sélectionnez “Modifier les paramètres actuellement indisponibles”
Étape 3: décochez la case “Activer le démarrage rapide (recommandé)” et cliquez sur “Enregistrer les modifications”
Étape 4: Une fois terminé, redémarrez votre ordinateur et vérifiez si le problème est résolu.
Méthode 4: Vérifiez le matériel, les périphériques et les connexions de la souris sans fil
- Vérifiez le récepteur de la souris sans fil sur un port différent: comme mentionné, ce problème peut également se produire en raison d’un problème matériel. Allons vérifier. Vous pouvez essayer de connecter le récepteur de la souris à un autre port USB de votre ordinateur et vérifier si cela fonctionne. Essayez de connecter le récepteur de la souris sans fil à l’USB 2.0 et vérifiez si cela fonctionne.
- Changez la batterie de votre souris sans fil: dans un premier temps, vous devez vous assurer que la batterie est correctement insérée dans votre souris sans fil. Si le problème persiste, vous pouvez essayer de résoudre le problème en remplaçant la batterie par une nouvelle.
- Débranchez le récepteur de la souris sans fil et reconnectez-le: une façon possible de résoudre ce problème consiste à le débrancher. notre récepteur de souris sans fil de votre ordinateur et attendez quelques secondes. Après cela, rebranchez le récepteur de la souris et vérifiez s’il fonctionne.
- Essayez la souris sans fil sur un autre ordinateur: vous devriez essayer de vérifier votre souris sans fil sur un autre ordinateur. Si cela ne fonctionne pas, contactez le fabricant de votre souris pour résoudre ou remplacer la souris par une nouvelle.
Méthode 5: désactiver les touches de filtre
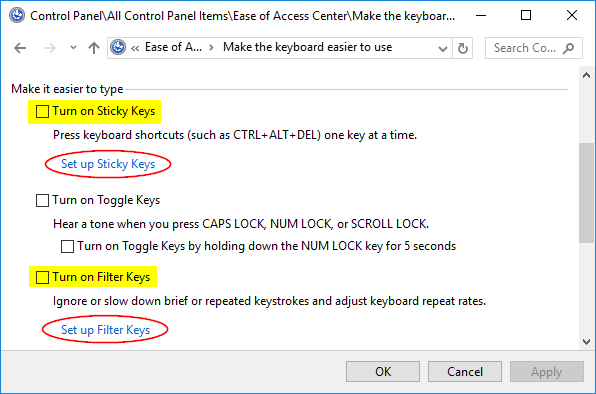
Étape 1: Ouvrez le «Panneau de configuration» et accédez à «Facilité d’accès> Facilité d’accès au centre»
Étape 2: sélectionnez l’option «Rendre le clavier plus facile à utiliser»
Étape 3: décochez l’option “Activer les touches de filtre” et cliquez sur le bouton “Appliquer” et “OK”
Étape 4: Après cela, redémarrez votre ordinateur et vérifiez si le problème est résolu.
Méthode 6: effectuer un «démarrage propre»
Cette méthode vous propose de démarrer votre ordinateur avec des éléments de démarrage sélectifs. Essayons.
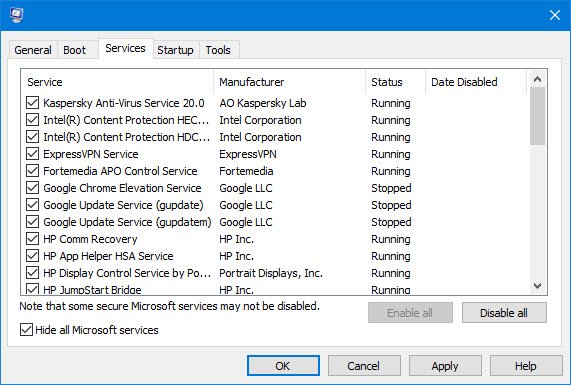
Étape 1: Appuyez simultanément sur les touches «Windows + R» du clavier, tapez «msconfig» et appuyez sur «Ok» pour ouvrir «Configuration système»
Étape 2: Dans la fenêtre «Configuration du système» ouverte, cliquez sur l’onglet «Général» et sélectionnez «Démarrage sélectif»
Étape 3: Cochez “Charger les services système” et décochez la case “Charger les éléments de démarrage”
Étape 4: Maintenant, cliquez sur l’onglet “Services” et cochez “Masquer tous les services Microsoft”
Étape 5: Maintenant, cliquez sur l’onglet “Démarrage” et cliquez sur “Ouvrir le gestionnaire de tâches”
Étape 6: Dans le “Gestionnaire des tâches” ouvert, sous l’onglet “Démarrage”, cliquez avec le bouton droit de la souris sur chaque processus un par un et sélectionnez “Désactiver” pour désactiver tous les processus
Étape 7: Fermez le «Gestionnaire des tâches» et revenez à «Configuration du système» et appuyez sur «Appliquer» et «OK», puis redémarrez votre ordinateur. Une fois terminé, veuillez vérifier si le problème est résolu.
Conclusion
Je suis sûr que cet article vous a aidé sur Comment réparer la souris sans fil ne fonctionnant pas sous Windows 10 avec plusieurs étapes / méthodes simples. Vous pouvez lire et suivre nos instructions pour ce faire. C’est tout. Si ce message vous a vraiment aidé, vous pouvez le partager avec d’autres personnes pour les aider.
