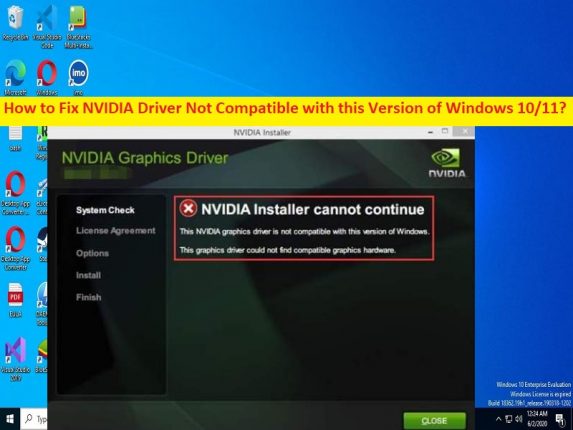
Qu’est-ce que l’erreur “Pilote NVIDIA non compatible avec cette version de Windows” sous Windows 10/11 ?
Dans cet article, nous allons discuter de la façon de corriger l’erreur du pilote NVIDIA non compatible avec cette version de Windows dans Windows 10/11. Des étapes/méthodes simples vous sont fournies pour résoudre le problème. Commençons la discussion.
Erreur “Pilote NVIDIA non compatible avec cette version de Windows” :
L’erreur “Pilote NVIDIA non compatible avec cette version de Windows” est un problème Windows courant considéré comme une erreur d’installation du pilote NVIDIA. Cette erreur se produit généralement lorsque vous essayez d’installer le pilote NVIDIA sur un ordinateur Windows 10/11. L’erreur est apparue avec le titre “NVIDIA Installer ne peut pas continuer” avec “Pilote NVIDIA non compatible avec cette version de Windows”. Ce pilote graphique n’a pas pu trouver de matériel graphique compatible à l’écran, ce qui vous empêche d’installer les pilotes NVIDIA.
Parfois, ce type de problème est dû à des problèmes temporaires sur l’ordinateur Windows. Vous pouvez résoudre le problème temporaire simplement en redémarrant votre ordinateur Windows afin de corriger cette erreur, puis vérifiez si cela vous convient pour résoudre le problème. Ce problème peut survenir en raison d’un système d’exploitation Windows obsolète, de pilotes NVIDIA corrompus ou non compatibles dans l’ordinateur, de logiciels malveillants ou d’infections virales dans l’ordinateur, et d’autres problèmes. Il est possible de résoudre le problème avec nos instructions. Allons chercher la solution.
Comment corriger l’erreur du pilote NVIDIA non compatible avec cette version de Windows dans Windows 10/11 ?
Méthode 1 : Correction de l’erreur « Pilote NVIDIA non compatible avec cette version de Windows » avec « Outil de réparation PC »
‘PC Repair Tool’ est un moyen simple et rapide de trouver et de corriger les erreurs BSOD, les erreurs EXE, les problèmes de programmes/applications, les infections de logiciels malveillants ou de virus dans l’ordinateur, les fichiers système ou les problèmes de registre, et d’autres problèmes système en quelques clics.
⇓ Obtenez l’outil de réparation de PC
Méthode 2 : Redémarrez votre ordinateur
Ce problème peut être dû à des problèmes temporaires dans l’ordinateur. Vous pouvez résoudre le problème en redémarrant votre ordinateur Windows afin de le résoudre et vérifier si le problème est résolu.
Méthode 3 : Mettre à jour le système d’exploitation Windows
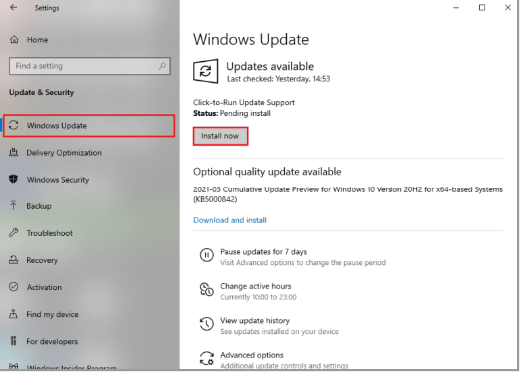
La mise à jour du système d’exploitation Windows vers la version la plus récente et compatible peut résoudre le problème.
Étape 1 : Ouvrez l’application “Paramètres” sur un PC Windows via le champ de recherche Windows, accédez à “Mise à jour et sécurité> Mise à jour Windows”, puis cliquez sur le bouton “Vérifier les mises à jour”.
Étape 2 : Téléchargez et installez toutes les mises à jour disponibles sur l’ordinateur et une fois mises à jour, redémarrez votre ordinateur et vérifiez si le problème est résolu.
Méthode 4 : annuler la mise à jour des pilotes NVIDIA
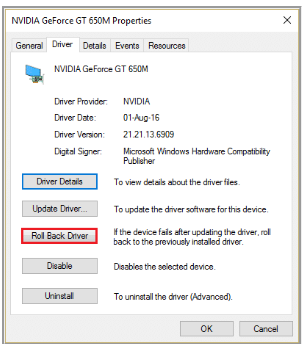
Ce problème peut être dû à un problème avec l’installation/le programme d’installation actuel du pilote NVIDIA. Vous pouvez annuler la mise à jour du pilote vers la version précédente afin de corriger.
Étape 1 : Ouvrez l’application “Gestionnaire de périphériques” sur un PC Windows via le champ de recherche Windows et développez la catégorie “Adaptateurs d’affichage”
Étape 2 : Faites un clic droit sur votre pilote NVIDIA et sélectionnez “Propriétés”. Cliquez sur l’onglet “Pilote”, puis sur le bouton “Rollback Driver” et suivez les instructions à l’écran pour terminer l’opération de restauration, et une fois terminé, redémarrez votre ordinateur et vérifiez si le problème est résolu.
Méthode 5 : désinstaller et réinstaller les pilotes NVIDIA
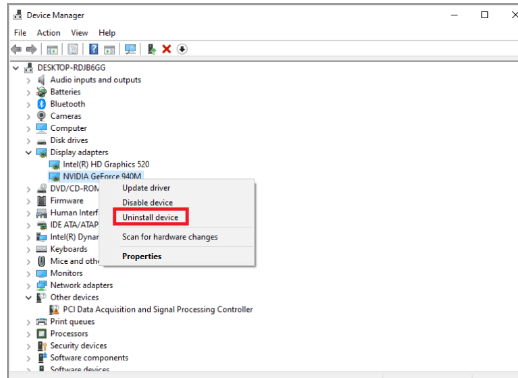
Vous pouvez également essayer de résoudre le problème en désinstallant les pilotes NVIDIA, puis en les réinstallant sur l’ordinateur.
Étape 1 : Ouvrez l’application “Gestionnaire de périphériques” sur un PC Windows via le champ de recherche Windows et développez la catégorie “Adaptateurs d’affichage”
Étape 2 : Faites un clic droit sur votre pilote NVIDIA et sélectionnez “Désinstaller” pour le désinstaller, puis redémarrez votre ordinateur. Le redémarrage de l’ordinateur réinstallera automatiquement les pilotes nécessaires sur l’ordinateur, puis vérifiera si cela fonctionne pour vous.
Méthode 6 : Utiliser NVIDIA GeForce Experience
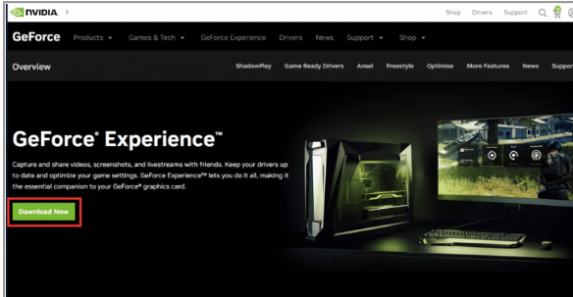
Vous pouvez utiliser le logiciel NVIDIA GeForce Experience sur l’ordinateur pour installer les pilotes NVIDIA les plus récents et compatibles sur l’ordinateur.
Étape 1 : Ouvrez votre navigateur et visitez la page officielle de téléchargement de NVIDIA GeForce Experience ou visitez la page ‘https://www.nvidia.com/en-in/geforce/geforce-experience/’ et cliquez sur ‘Télécharger maintenant’
Étape 2 : Accédez au dossier “Téléchargements” et double-cliquez sur le fichier .exe téléchargé, puis suivez les instructions à l’écran pour terminer l’installation.
Étape 3 : Maintenant, ouvrez le logiciel “GeForce Experience”, cliquez sur l’onglet “Pilotes” et cliquez sur “Vérifier les mises à jour” et cela installera automatiquement les pilotes disponibles.
Étape 4 : Cliquez sur “Télécharger le pilote” et sélectionnez le processus “Installation personnalisée” et suivez les instructions à l’écran pour terminer l’installation.
Méthode 7 : Téléchargez ou réinstallez la mise à jour du pilote NVIDIA sur un PC Windows [automatiquement]
Vous pouvez également essayer de mettre à jour tous les pilotes Windows, y compris le pilote NVIDIA, à l’aide de l’outil de mise à jour automatique des pilotes. Vous pouvez obtenir cet outil via le bouton/lien ci-dessous.
⇓ Obtenez l’outil de mise à jour automatique du pilote
Conclusion
Je suis sûr que cet article vous a aidé à résoudre l’erreur “Pilote NVIDIA non compatible avec cette version de Windows” dans Windows 10/11 de manière simple. Vous pouvez lire et suivre nos instructions pour le faire. C’est tout. Pour toute suggestion ou question, veuillez écrire dans la zone de commentaire ci-dessous.