Qu’est-ce que l’erreur de privilèges de fichier manquants Steam?
Cette erreur se produit généralement sous Windows 10, en particulier lors de la première installation de mises à jour ou lors de la première tentative de téléchargement / d’installation d’un nouveau jeu à partir de Steam. (Steam est une plate-forme en ligne sur laquelle vous pouvez acheter, créer, jouer et discuter de jeux PC.) Les autres versions de Windows peuvent également faire face à des erreurs similaires.
Considérez un scénario lors du téléchargement d’un jeu, vous arrêtez le processus de téléchargement entre et redémarrez-le. Vous pouvez rencontrer un message d’erreur: «Une erreur s’est produite lors de la mise à jour… (privilèges de fichier manquants)». L’occurrence d’une erreur est due à diverses raisons. Premièrement, lorsque le serveur de votre région est surchargé par trop de personnes lors de la tentative de téléchargement ou de mise à jour de jeux. Deuxièmement, lorsque vos configurations logicielles sont modifiées.
Et enfin, la différence dans les fichiers de cache de jeu peut également causer plusieurs problèmes à votre PC et doit donc être supprimée. Selon le rapport des développeurs, il s’agit d’une erreur insignifiante et vous pouvez résoudre instantanément cela en effectuant de petites modifications sur l’ordinateur. Afin de résoudre le problème, il est recommandé aux utilisateurs de passer par les solutions données:
Solution 1: redémarrage du PC
Lorsque vous rencontrez une erreur de privilèges de fichier manquants lors de l’installation du jeu, la première chose à faire est de redémarrer l’ordinateur. Le processus réinitialise de nombreux paramètres Windows et ferme toutes les applications susceptibles d’être à l’origine du problème. Une fois cela fait, redémarrez votre machine pour voir si le problème est résolu ou non. Si cela ne fonctionne pas, optez pour la solution suivante.
Solution 2: la région de téléchargement doit être modifiée
Si le serveur de votre région est en excès, l’erreur peut se produire de la même manière. Cela se produit en raison d’une défaillance matérielle. Dans ce cas, la modification de la région de téléchargement peut résoudre le problème. Pour ce faire, suivez les étapes:
Ouvrez Steam, cliquez sur les paramètres pour accéder au menu Steam en haut à gauche
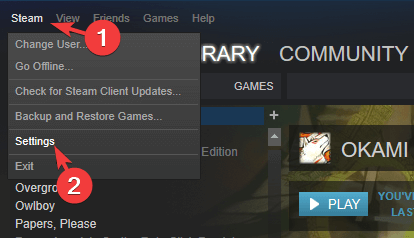
Cliquez sur les téléchargements et passez à la région de téléchargement
Sélectionnez une région différente de la région actuelle et redémarrez maintenant Steam.
Solution 3: en prenant l’autorisation d’administrateur, exécutez Steam
Appuyez sur la touche Windows + R et copiez et collez% ProgramFiles (x86)% dans la boîte, puis cliquez sur OK.
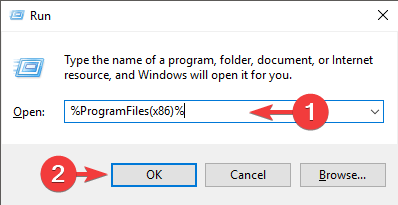
Faites un clic droit sur le dossier Steam et sélectionnez les propriétés. Dans les Propriétés, choisissez l’onglet Sécurité puis cliquez sur Avancé.
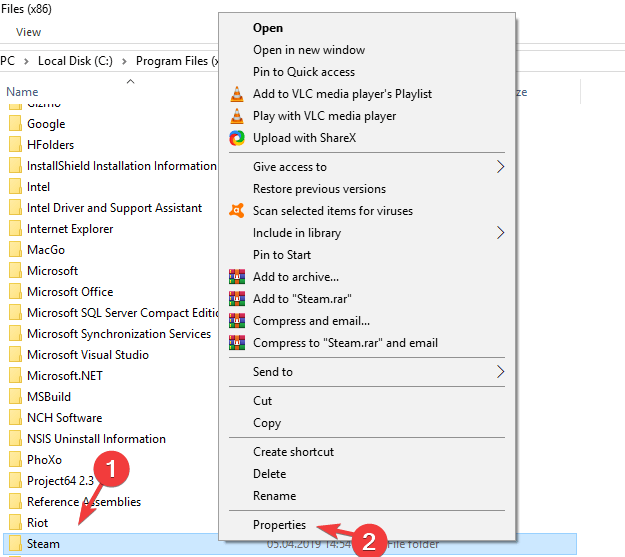
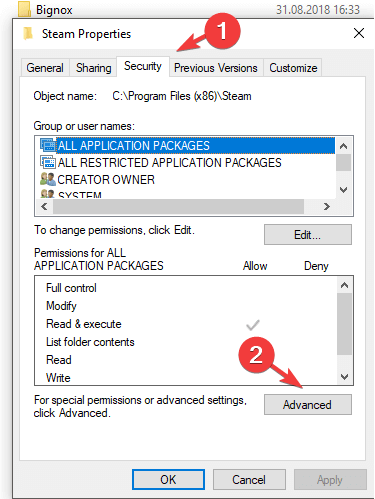
Dans la liste, changez l’autorisation pour les deux premiers éléments en Contrôle total, en cliquant sur le bouton Modifier puis sur OK.
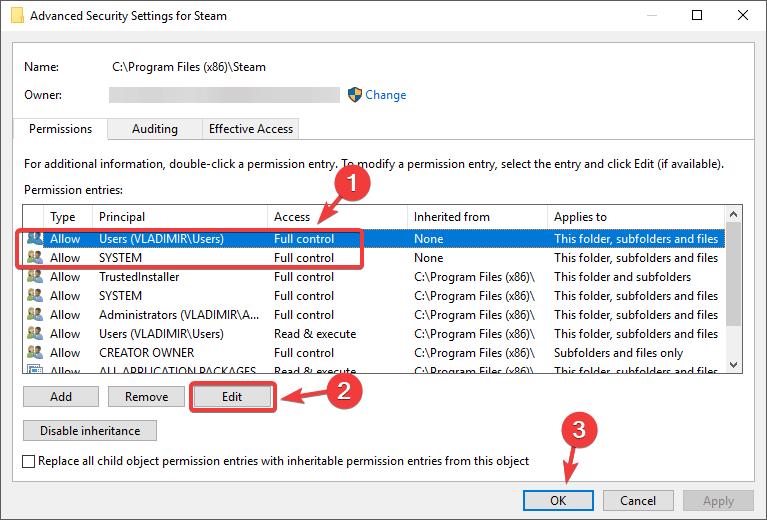
Exécutez Steam avec l’autorisation d’administrateur et vérifiez si le problème est résolu.
Solution 4: fermez le module igfxEM
igfxEM signifie Intel Graphics Executable Main Module. C’est un fichier .exe. Le processus igfxEM peut interférer avec les autorisations et empêcher les utilisateurs de lire et d’écrire des fichiers particuliers, y compris ceux placés dans le répertoire Steam. Auparavant, la plupart des utilisateurs avaient signalé que tuer igfxEM était l’une des méthodes les plus utiles pour résoudre ce problème. Faire cela:
Appuyez simultanément sur les touches Ctrl + Maj + Échap sur le clavier et sélectionnez Gestionnaire de tâches
Recherchez le module igfxEM et cliquez dessus. Maintenant, cliquez sur le bouton Fin de tâche sur le côté droit en bas de la fenêtre.
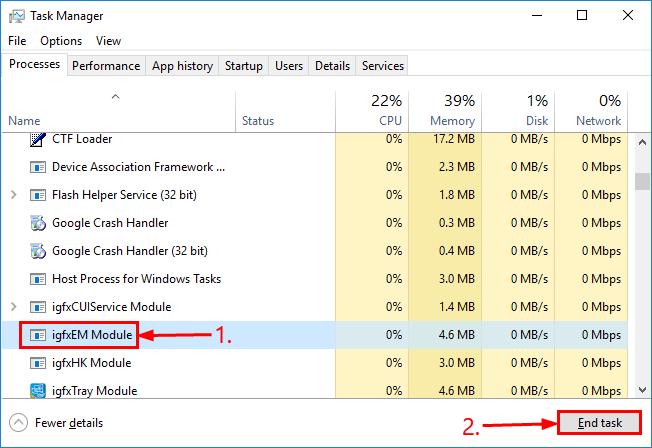
Relancez Steam, téléchargez / mettez à jour le jeu à nouveau et voyez s’il fonctionne.
Solution 5: réparer le dossier de la bibliothèque Steam
Il est possible que votre dossier de bibliothèque Steam soit endommagé et ne s’organise pas correctement. S’il y a des fichiers de jeu corrompus ou manquants, les fichiers de vérification de l’intégrité du jeu tenteront de corriger. Il téléchargera à nouveau ce fichier et le remplacera en conséquence. Les options de réparation de la bibliothèque actualiseront votre liste de fichiers et vous aideront si certains fichiers ne sont pas enregistrés dans la bibliothèque. Pour ce faire, suivez les étapes:
Redémarrez votre système, puis exécutez Steam. Cliquez sur le bouton Steam et sélectionnez les paramètres.
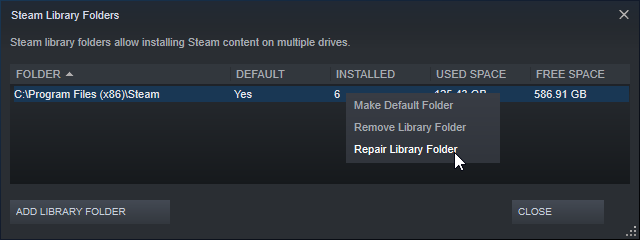
Dans les paramètres, cliquez sur Téléchargements et choisissez Dossiers de la bibliothèque Steam.
Cliquez avec le bouton droit sur le dossier, puis cliquez sur Réparer le dossier de la bibliothèque.
Enfin, réessayez l’installation / la mise à jour.
Solution 6: Effacer le cache de téléchargement
Comme mentionné dans l’introduction, le cache Steam peut causer divers problèmes à vos activités. Donc, les effacer pourrait vous aider à résoudre le problème.
Ouvrez Steam et connectez-vous avec vos informations d’identification. Cliquez sur l’option Steam et sélectionnez Paramètres dans la liste.
Dans les paramètres Steam, sélectionnez télécharger puis cliquez sur Effacer le cache des téléchargements.
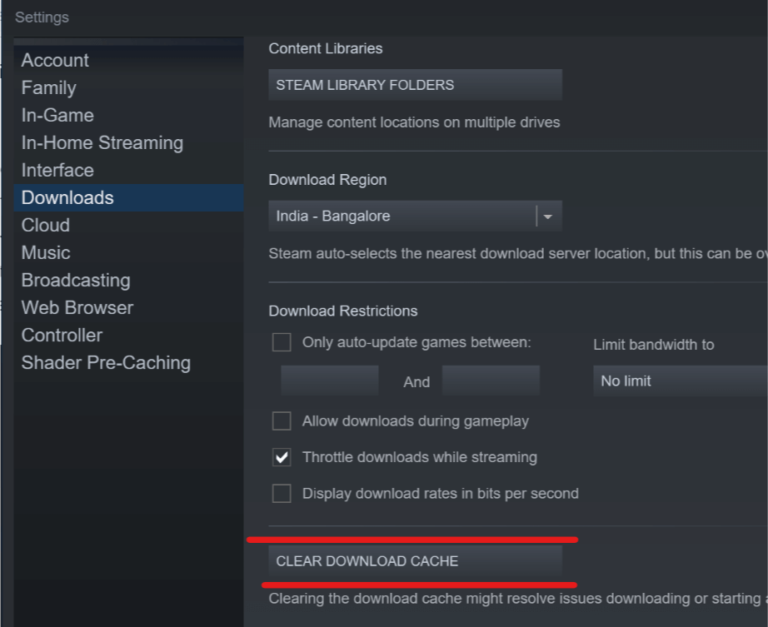
Cliquez sur OK dans l’invite et attendez que le cache soit effacé. Fermez Steam et ouvrez à nouveau pour voir si le problème d’erreur de privilèges de fichier manquant Steam est résolu.
Solution 7: authentifier les fichiers de jeu
La vérification de l’intégrité de vos fichiers de jeu peut résoudre des problèmes entiers. Pour vérifier, suivez les étapes:
Ouvrez Steam et cliquez sur le bouton Bibliothèque. Faites un clic droit sur le jeu qui donne une erreur et cliquez sur Propriétés.
Cliquez sur FICHIERS LOCAUX> VÉRIFIER L’INTÉGRITÉ DU JEU CACHE.
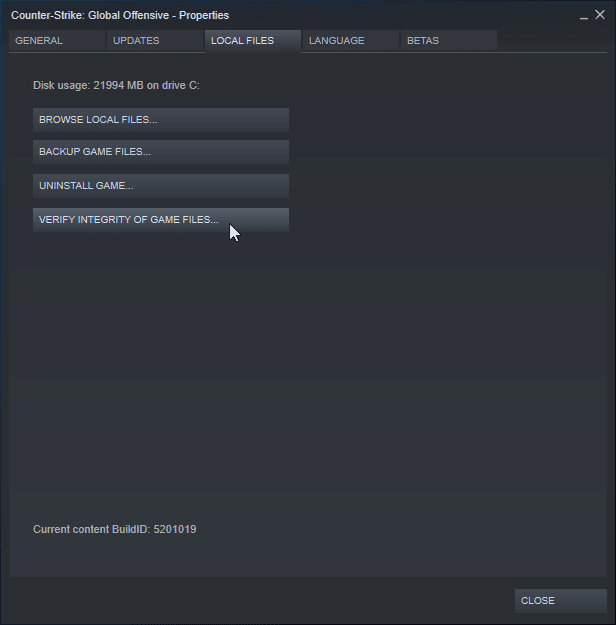
Le processus de vérification du cache du jeu commencera et prendra quelques minutes pour se terminer.
Réessayez de mettre à jour le jeu avec le problème.
Méthodes automatiques pour corriger l’erreur de privilèges de fichier manquants Steam
Les solutions données ci-dessus vous aideront à vous débarrasser de votre problème. Parcourez-les un par un. Si aucune des solutions ne fonctionne pour vous, il est recommandé aux utilisateurs d’utiliser l’outil de réparation automatique de PC. C’est un outil de réparation conçu par des professionnels pour résoudre diverses erreurs liées au PC et bugs tenaces. Il analysera automatiquement le PC et résoudra tous les types de problèmes sur votre ordinateur. Vous trouverez ci-dessous le lien direct pour télécharger cet outil.
