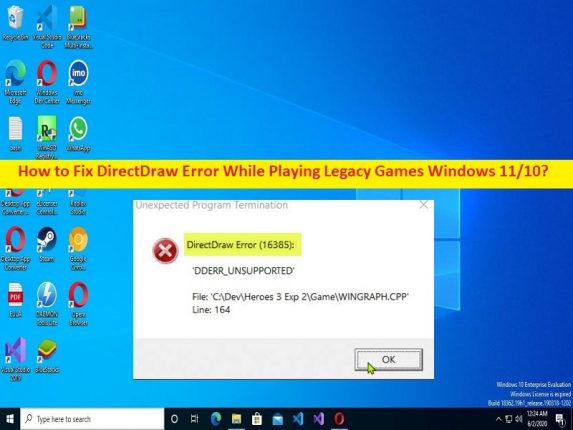
Qu’est-ce que le problème “Erreur DirectDraw” lors de la lecture de jeux hérités sous Windows 11/10 ?
Si vous rencontrez une erreur DirectDraw lors de la lecture de jeux hérités Windows 11/10 ou “Erreur DirectDraw” lorsque vous essayez de jouer à des jeux hérités tels que Diablo, Diablo II ou Age ou Empires sur un ordinateur Windows 10/11 et que vous recherchez des moyens de résoudre ce problème, alors vous êtes au bon endroit pour la solution. Ici, vous trouverez des étapes/méthodes simples pour résoudre le problème. Commençons la discussion.
Problème “Erreur DirectDraw” lors de la lecture de jeux hérités :
Lorsque vous essayez de lancer et de jouer à des jeux Legacy tels que Diablo, Diablo II ou Age of Empires sur votre ordinateur Windows 10/11, vous pouvez parfois rencontrer un problème « Erreur DirectDraw » qui vous empêche de jouer au jeu. L’erreur est apparue avec un code d’erreur comme DirectDraw Error (16385) et le message d’erreur ‘DDERR_UNSUPPORTED’. Une raison possible derrière le problème peut être les problèmes de compatibilité du jeu. Il est possible que votre système ne réponde pas à la configuration minimale du système pour le jeu auquel vous voulez jouer.
Ce problème peut également survenir en raison d’un problème avec le mode d’incompatibilité plein écran du jeu, la lecture directe et .net framework 3.5 sont désactivés, des problèmes de rendu graphique, des problèmes avec le pilote de la carte graphique, un problème avec le jeu et ses paramètres lui-même, et d’autres problèmes. Une façon possible de résoudre le problème consiste à forcer le jeu à s’exécuter en mode fenêtré au lieu de s’exécuter en mode plein écran, mais il existe également d’autres solutions possibles pour résoudre le problème, comme mentionné dans le message. Il est possible de résoudre le problème avec nos instructions. Allons chercher la solution.
Comment corriger l’erreur DirectDraw lors de la lecture de jeux hérités Windows 11/10 ?
Méthode 1: Correction d’une erreur DirectDraw lors de la lecture d’un problème de jeux hérités avec “PC Repair Tool”
‘PC Repair Tool’ est un moyen simple et rapide de trouver et de corriger les erreurs BSOD, les erreurs DLL, les erreurs EXE, les problèmes de programmes/applications, les infections de logiciels malveillants ou de virus dans l’ordinateur, les fichiers système ou les problèmes de registre, et d’autres problèmes système en quelques clics. .
⇓ Obtenez l’outil de réparation de PC
Méthode 2 : forcer le jeu à s’exécuter en mode fenêtré
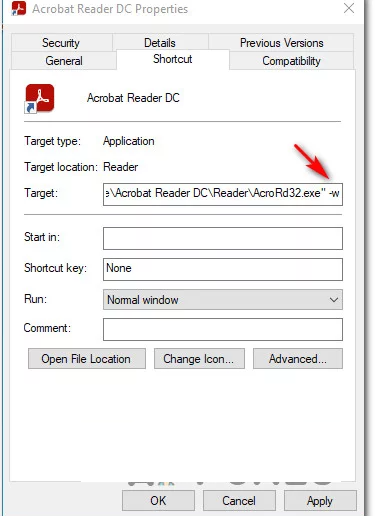
Ce problème peut être dû à un problème avec le mode plein écran du jeu. Vous pouvez résoudre le problème en exécutant le jeu en mode fenêtré.
Étape 1 : Ouvrez « Explorateur de fichiers » sur un PC Windows et accédez au dossier d’installation du jeu hérité à l’origine du problème.
Étape 2 : Faites un clic droit sur l’exécutable du jeu et sélectionnez “Propriétés”
Étape 3 : Cliquez sur l’onglet “Raccourcis”, ajoutez “-w” à la fin de la zone de texte “Cible” et appuyez sur “Appliquer” afin de forcer le jeu à s’exécuter en mode fenêtré, une fois terminé, redémarrez le jeu et vérifiez si le problème est résolu.
Méthode 3 : Exécutez le jeu en mode de compatibilité
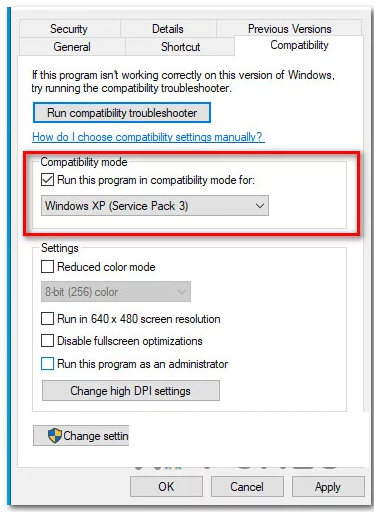
Vous pouvez configurer l’exécution du jeu hérité en mode de compatibilité afin de résoudre le problème.
Étape 1 : Recherchez et cliquez avec le bouton droit sur le raccourci/l’icône du jeu hérité qui cause le problème, puis sélectionnez « Propriétés »
Étape 2 : Cliquez sur l’onglet “Compatibilité”, cochez la case “Exécuter ce programme en mode de compatibilité pour” et sélectionnez “Windows XP (Service Pack3)” dans la liste des options disponibles.
Étape 3 : Enfin, appuyez sur le bouton “Appliquer> Ok” pour enregistrer les modifications. Une fois cela fait, relancez le jeu et vérifiez si le problème est résolu.
Méthode 4 : activer la lecture directe et .Net 3.5
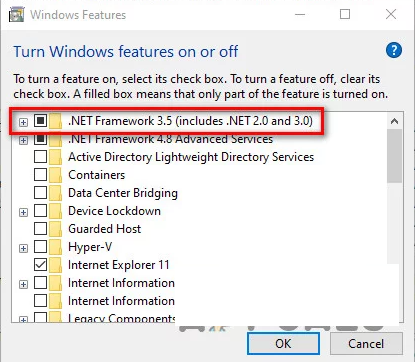
Une autre façon de résoudre le problème consiste à activer Direct Play et .net 3.5 sur l’ordinateur.
Étape 1 : Ouvrez l’application « Panneau de configuration » sur un PC Windows via la boîte de recherche Windows et accédez à « Désinstaller un programme > Programmes et fonctionnalités », cliquez sur « Oui » à l’invite UAC si elle apparaît.
Étape 2 : Cliquez sur “Activer ou désactiver les fonctionnalités Windows” dans le volet de gauche pour ouvrir la fenêtre “Fonctionnalités Windows”.
Étape 3 : Cochez « .Net Framework 3.5 (comprend .Net 2.0 et 3.0) », puis cliquez sur « oui » à l’invite de confirmation
Étape 4: Cochez la case “Legacy Components” et développez le menu et activez également “Direct Play”, puis appuyez sur le bouton “Ok” pour enregistrer les modifications.
Étape 5 : Une fois terminé, redémarrez votre ordinateur et vérifiez si le problème est résolu.
Méthode 5 : Utiliser DgVoodo Wrapper
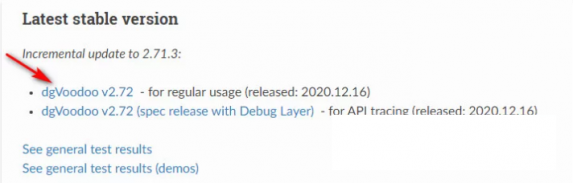
Si les méthodes ci-dessus n’ont pas fonctionné pour vous, vous pouvez essayer de résoudre le problème en utilisant dgVoodo Wrapper sur votre ordinateur.
Étape 1 : Ouvrez votre navigateur et visitez la page de téléchargement officielle de « dgVoodo2 » et téléchargez la version stable de DgVoodoo à partir de là.
Étape 2 : Une fois téléchargé, utilisez l’utilitaire comme WinRar, Winzip ou 7Zip pour extraire le contenu du dossier dgVoodoo dans le dossier pratique
Étape 3 : Maintenant, double-cliquez sur l’exécutable principal et suivez les instructions à l’écran pour le configurer pour le jeu hérité que vous essayez de rendre sur un ordinateur Windows.
Conclusion
J’espère que cet article vous a aidé à corriger l’erreur DirectDraw lors de la lecture de jeux hérités Windows 11/10 de manière simple. Vous pouvez lire et suivre nos instructions pour le faire. C’est tout. Pour toute suggestion ou question, veuillez écrire dans la zone de commentaire ci-dessous.