
Le réseau sans fil, en particulier le Wi-Fi, prend en charge plusieurs bandes qui sont utilisées pour fournir une connexion réseau plus rapide et fiable en fonction du scénario. Deux bandes Wi-Fi sont principalement prises en charge sur presque toutes les nouvelles plates-formes, à savoir 2,4 GHz et 5 Ghz. Le système d’exploitation Windows est également compatible avec plusieurs bandes Wi-Fi, mais de nombreux utilisateurs ont signalé que 5 Ghz n’est pas disponible dans le problème Windows 11.
Il s’agit malheureusement d’un problème très courant et il existe plusieurs raisons pour lesquelles le problème peut être déclenché et certaines d’entre elles incluent un périphérique ou un routeur compatible avec la prise en charge 5 Ghz, des bogues ou des problèmes dans les paramètres de l’adaptateur réseau, les paramètres appropriés ne sont pas implémentés dans Windows système d’exploitation ou pilote réseau obsolète installé.
Si vous rencontrez ce problème sur votre système, ne vous inquiétez pas, il est assez facile à résoudre, nous avons répertorié tous les correctifs possibles et les solutions de contournement nécessaires pour résoudre le problème dans l’article ci-dessous.
Résoudre le problème 5 GHz non disponible
Comme nous savons qu’il existe plusieurs raisons pour lesquelles le problème peut être rencontré et qu’il n’y a aucun moyen de savoir quel est le déclencheur dans votre cas, vous devrez donc suivre tous les correctifs et trouver la meilleure solution.
Correctif 1 : vérifier la compatibilité de l’ordinateur et du routeur 5 GHz
Avant tout, vous devez vérifier si votre routeur et votre appareil prennent réellement en charge la bande sans fil 5 GHz. Pour vérifier si votre routeur est compatible, lisez le contenu de la boîte dans laquelle le routeur est entré pour voir s’il y a des informations écrites concernant la bande sans fil. Si vous ne trouvez pas les informations sur la boîte, vous pouvez vous aider d’Internet et déterminer si votre modèle de routeur prend en charge les exigences.
Si votre routeur prend en charge la bande 5 GHz, vous devrez vérifier si votre ordinateur est compatible avec celui-ci ou non et voici les étapes à suivre :
- Ouvrez l’invite RUN en appuyant simultanément sur la touche Win + R.
- Tapez cmd et appuyez sur OK.
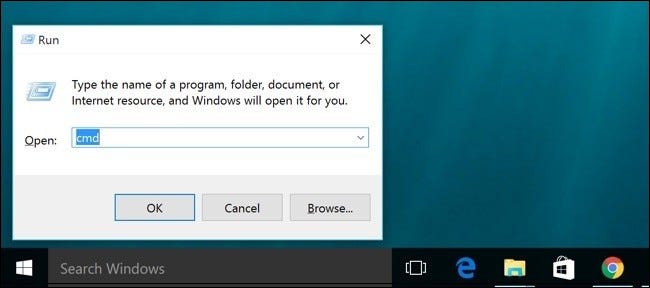
- Dans la fenêtre d’invite de commande, tapez la commande suivie de la touche Entrée.
- netsh wlan afficher les pilotes
- Recherchez maintenant les types de radio pris en charge.
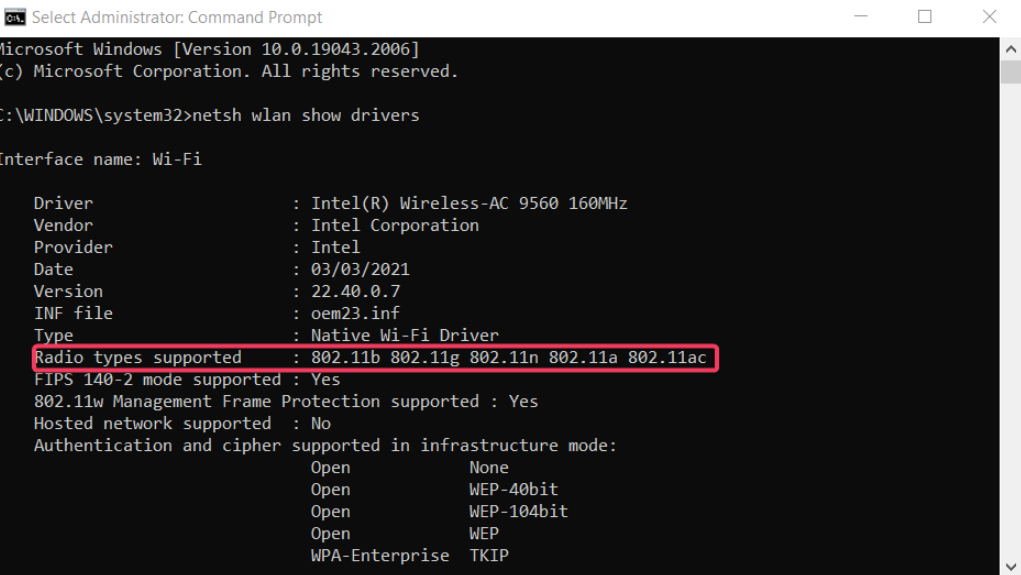
- S’il affiche 802.11n 802.11g 802.11b, il ne prend en charge que la bande passante de 2,4 GHz.
- Et s’il affiche 802.11a 802.11g 802.11n, votre PC prend en charge à la fois 2,4 GHz et 5 GHz.
Correctif 2 : exécuter l’utilitaire de résolution des problèmes de carte réseau
L’une des raisons pour lesquelles le problème peut se produire est due à des bogues ou à des problèmes au sein de la carte réseau. Heureusement, le système d’exploitation Windows dispose d’outils de dépannage intégrés qui peuvent être utilisés pour résoudre des problèmes comme celui-ci et voici les instructions requises :
- Cliquez sur le menu Démarrer et ouvrez l’application de configuration.
- Dans le menu de droite, cliquez sur Dépanner.
- Sélectionnez Autres dépanneurs dans la fenêtre suivante.
- Recherchez maintenant l’adaptateur réseau et cliquez sur le bouton EXÉCUTER à côté de celui-ci.
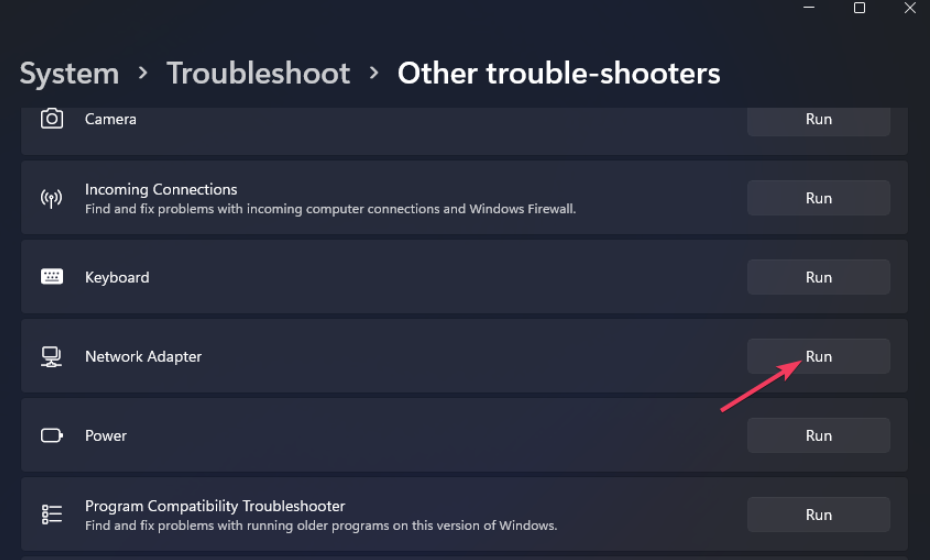
- Choisissez Tous les adaptateurs réseau dans le menu de dépannage.
- Suivez les instructions à l’écran et terminez la procédure.
- Une fois terminé, redémarrez votre ordinateur et vérifiez si le problème persiste.
Correctif 3 : apporter des modifications aux paramètres de bande réseau
Même si votre appareil et votre routeur prennent en charge la bande passante de 5 GHz, si les paramètres de votre système informatique ne sont pas configurés correctement, c’est la raison pour laquelle vous rencontrez ce problème. Pour résoudre le problème, modifiez les paramètres de bande réseau sur votre PC en suivant ces étapes :
- Faites un clic droit sur le menu Démarrer.
- Choisissez Gestionnaire de périphériques dans la liste des options.
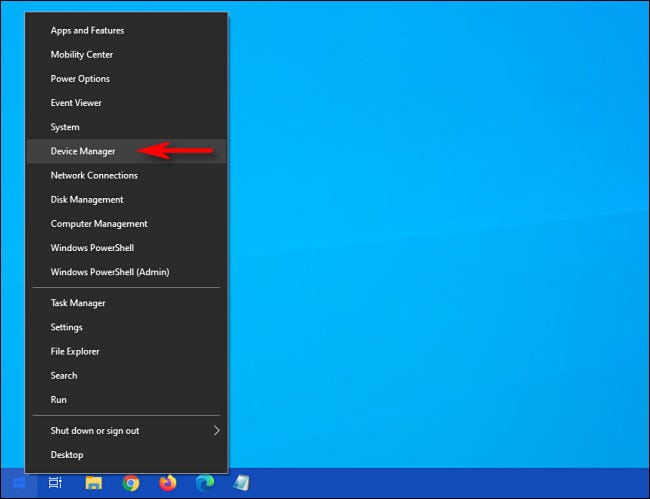
- Dans la fenêtre suivante, recherchez les adaptateurs réseau.
- Cliquez dessus pour développer et sélectionner votre adaptateur Wi-Fi.
- Maintenant, faites un clic droit dessus et choisissez Propriétés dans le menu déroulant.
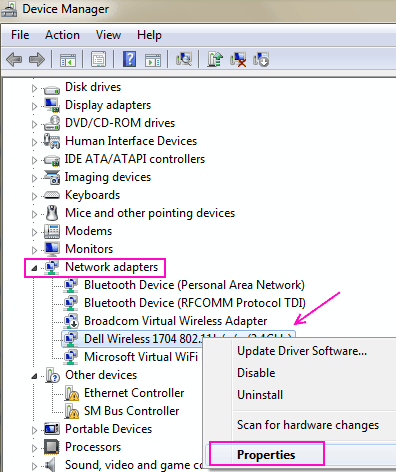
- Passez à l’onglet Avancé et recherchez Bande préférée dans la section Propriétés.
- Cliquez dessus et changez la valeur en Prefer 5Ghz band.
- Recherchez maintenant 802.11n dans la liste Propriétés et modifiez la valeur sur Activé.
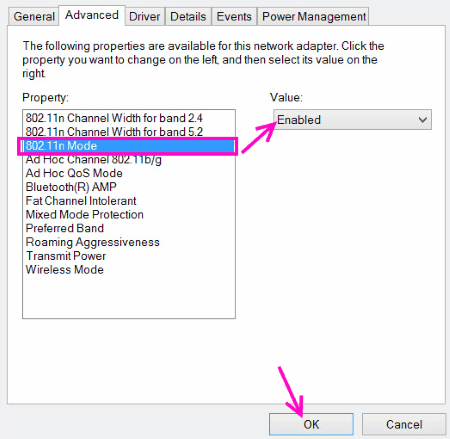
- Recherchez également le mode sans fil 802.11n/ac et définissez la valeur sur 802.11 ou 802.11ac.
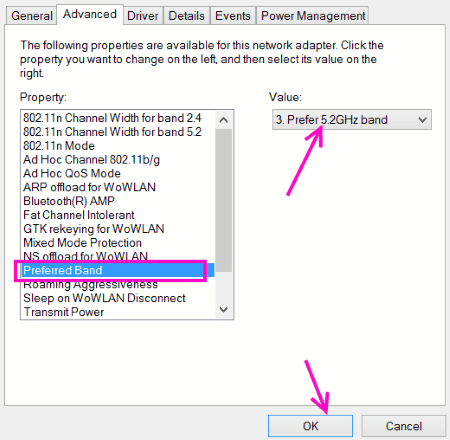
- Fermez la fenêtre et recherchez le problème.
Correctif 4 : modifier les paramètres de gestion de l’alimentation de l’adaptateur réseau
Un appareil qui fonctionne sur batterie comme un ordinateur portable peut être confronté à ce problème en raison de sa configuration de gestion de l’alimentation, car il désactive certaines fonctionnalités et certains appareils pour économiser de l’énergie lorsque l’appareil n’est pas connecté à une source d’alimentation. Pour résoudre ce problème, vous devrez modifier certains paramètres dans la gestion de l’alimentation et voici les instructions pour le faire :
- Ouvrez la boîte de dialogue RUN.
- Tapez devmgmt.msc et appuyez sur Entrée.
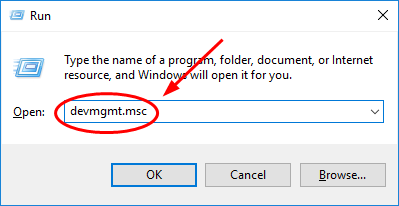
- Recherchez la section Adaptateur réseau et cliquez dessus pour la développer.
- Choisissez maintenant votre adaptateur Wi-Fi et faites un clic droit dessus.
- Accédez à l’onglet Gestion de l’alimentation dans la fenêtre ouverte.
- Décochez la case à côté de Autoriser cet ordinateur à éteindre cet appareil pour économiser de l’énergie.
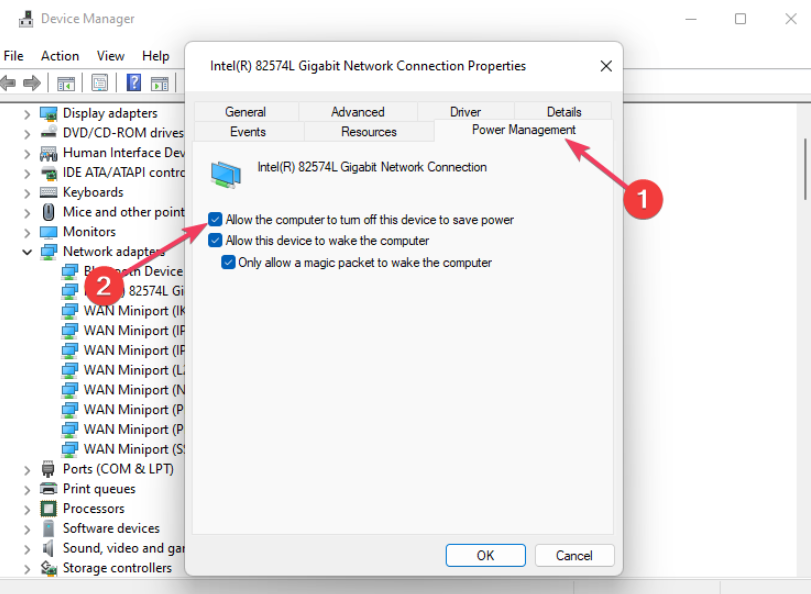
- Appuyez sur OK et fermez le Gestionnaire de périphériques.
- Vérifiez si le problème persiste.
Correctif 5 : Mettre à jour le pilote de réseau sans fil
Les pilotes obsolètes ont tendance à causer des problèmes et si vous utilisez une ancienne version du pilote de réseau sans fil, cela pourrait être la raison du problème. Pour résoudre ce problème, vous devrez mettre à jour le pilote vers la dernière version disponible en suivant ces étapes :
- Faites un clic droit sur Démarrer Menu et ouvrez le Gestionnaire de périphériques.
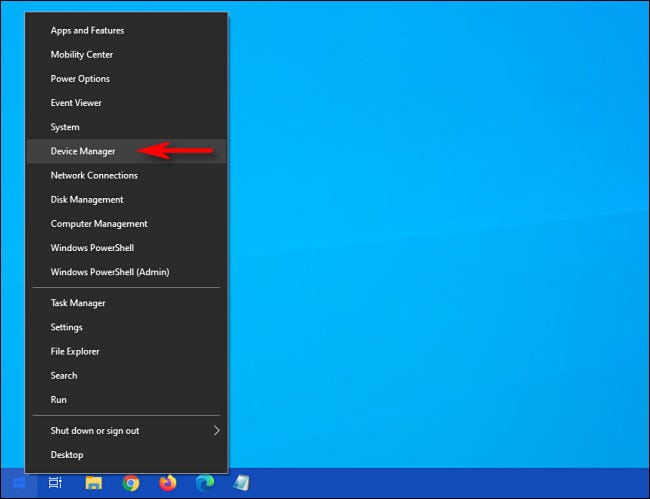
- Accédez à votre adaptateur réseau et sélectionnez votre pilote de réseau sans fil.
- Faites un clic droit dessus et choisissez Mettre à jour le pilote dans le menu déroulant.
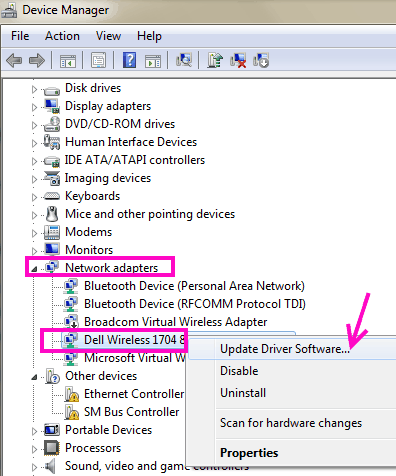
- Dans la fenêtre suivante, sélectionnez-en une selon vos propres préférences.
- Suivez maintenant le reste de la procédure et terminez la mise à jour.
- Après la mise à jour du pilote, redémarrez votre système informatique pour appliquer les modifications apportées.
- Vérifiez si le problème persiste.
Le Gestionnaire de périphériques n’est pas la meilleure option lorsqu’il s’agit de mettre à jour les pilotes sur votre système informatique car le processus est long et il ne donne pas les meilleurs résultats. Nous vous suggérons donc d’utiliser l’outil de mise à jour automatique des pilotes. Cet outil analysera en profondeur l’ensemble de votre système à la recherche de pilotes obsolètes et les mettra automatiquement à jour vers leur dernière version.
⇑TÉLÉCHARGER L’OUTIL DE MISE À JOUR AUTOMATIQUE DU PILOTE⇓
Conclusion
La bande passante 5 Ghz est utilisée pour une vitesse plus rapide sur la connexion réseau et ne pas pouvoir l’utiliser car 5 Ghz n’est pas disponible dans Windows 11 peut être très incontinent. Si vous rencontrez ce problème, ne vous inquiétez pas, nous avons mentionné tous les correctifs possibles et leurs étapes adéquates dans l’article ci-dessous pour résoudre le problème facilement.