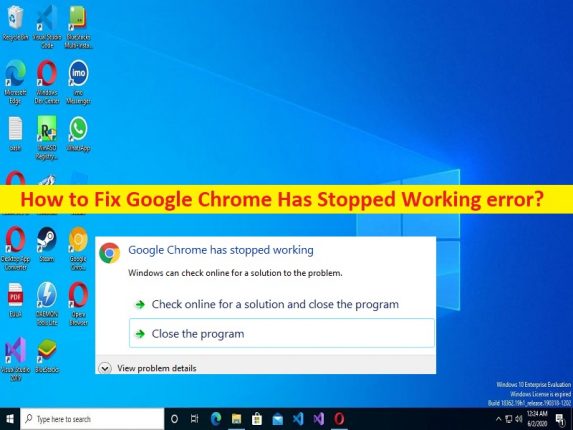
Qu’est-ce que le problème “Google Chrome a cessé de fonctionner” dans Windows 10/11 ?
Lorsque vous ouvrez le navigateur Google Chrome dans Windows 10/11 ou que vous travaillez sur Google Chrome, vous pouvez rencontrer un problème de plantage de Google Chrome avec l’erreur “Google Chrome a cessé de fonctionner”. Cette erreur vous empêche d’utiliser le navigateur Google Chrome sur l’ordinateur et parfois, elle gèle l’écran de votre système sur l’écran d’erreur, ce qui signifie que vous ne pouvez pas déplacer le pointeur de votre souris à ce moment-là. Parfois, ce type de problème est dû à des problèmes temporaires sur votre ordinateur Windows.
Vous pouvez résoudre le problème temporaire simplement en redémarrant votre ordinateur Windows afin de corriger cette erreur, puis vérifiez si cela vous convient pour résoudre le problème. Ce problème peut survenir en raison d’un problème de connexion Internet et de ses paramètres associés, d’une utilisation élevée du processeur ou des ressources pour des extensions ou des plug-ins de navigateur incompatibles, d’infections par des logiciels malveillants ou des virus sur l’ordinateur, d’un problème avec le navigateur Google Chrome lui-même et d’autres problèmes.
Une façon possible de résoudre le problème consiste à désinstaller puis à réinstaller Google Chrome de la dernière version sur l’ordinateur, mais avant cela, vous pouvez également essayer d’autres solutions afin de résoudre le problème. Si vous rencontrez le même problème et cherchez sur le Web pour le résoudre, vous êtes au bon endroit pour trouver la solution. Allons chercher la solution.
Comment corriger l’erreur Google Chrome a cessé de fonctionner dans Windows 10/11 ?
Méthode 1 : Corriger l’erreur Google Chrome a cessé de fonctionner avec “PC Repair Tool”
‘PC Repair Tool’ est un moyen rapide et facile de trouver et de corriger les erreurs BSOD, les erreurs DLL, les erreurs EXE, les problèmes avec et les programmes/applications, les infections de logiciels malveillants ou de virus dans l’ordinateur, les fichiers système ou les problèmes de registre, et d’autres problèmes système avec seulement quelques clics.
⇓ Obtenez l’outil de réparation de PC
Méthode 2 : Si plusieurs onglets sont ouverts dans Chrome, fermez-le
Un moyen possible de résoudre le problème consiste à fermer plusieurs onglets/pages (s’ils sont ouverts) susceptibles d’entraîner une utilisation élevée de la RAM/du processeur par Chrome sur votre ordinateur et, par conséquent, l’erreur s’est produite. Après avoir fermé tous les onglets de Chrome et quitté le programme, redémarrez votre navigateur Chrome, puis réessayez de charger la page Web à l’origine de l’erreur.
Méthode 3 : Effacer le cache et les cookies de Google Chrome
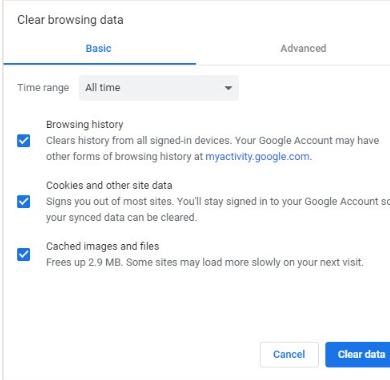
Le cache et les cookies Chrome corrompus pourraient être à l’origine du problème. Vous pouvez résoudre le problème en effaçant le cache et les cookies de Chrome.
Étape 1 : Ouvrez le navigateur “Google Chrome” et appuyez sur les touches “CTRL + MAJ + SUPPR” du clavier pour ouvrir l’onglet/la page “Effacer les données de navigation”.
Étape 2 : Sélectionnez “Tout le temps” dans la liste déroulante “Plage de temps”, cochez toutes les cases relatives au cache et aux cookies, puis cliquez sur le bouton “Effacer les données” et confirmez-le. Une fois terminé, redémarrez votre navigateur et vérifiez si le problème est résolu.
Méthode 4 : Redémarrez votre ordinateur
Ce type d’erreur est probablement dû à des problèmes temporaires dans l’ordinateur. Vous pouvez simplement redémarrer votre ordinateur pour résoudre les problèmes temporaires afin de corriger cette erreur et après le redémarrage, vérifiez si cela fonctionne pour vous.
Méthode 5 : Désactiver les extensions de navigateur
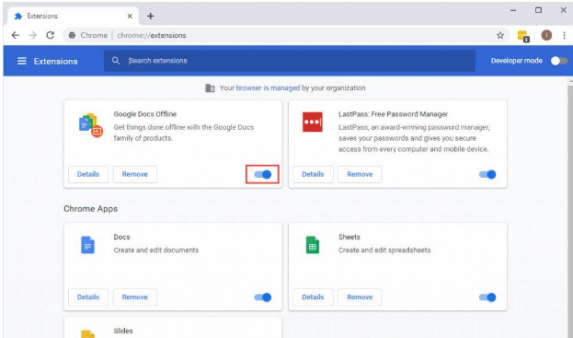
Les extensions problématiques installées sur votre ordinateur peuvent être à l’origine du problème. Vous pouvez désactiver les extensions problématiques ou toutes les extensions du navigateur afin de corriger.
Étape 1 : Ouvrez le navigateur “Google Chrome” et cliquez sur l’icône “Three-Dots” dans le coin supérieur droit et sélectionnez “Plus d’outils> Extensions”.
Étape 2 : recherchez et désactivez les extensions problématiques ou toutes les extensions, puis redémarrez votre navigateur et vérifiez si le problème est résolu.
Méthode 6 : Vérifier les logiciels de confusion
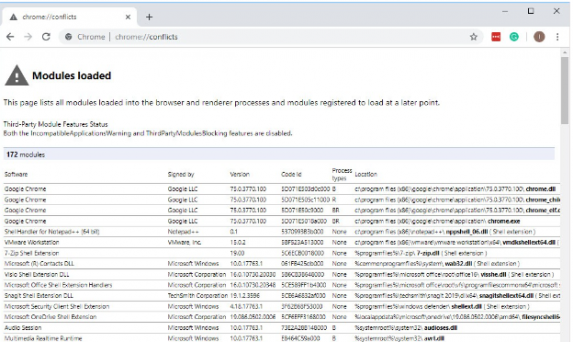
Étape 1 : Ouvrez Google Chrome et tapez “Chrome://conflicts” dans la barre d’URL et appuyez sur la touche “Entrée” pour ouvrir la page
Étape 2 : Si Chrome signale un logiciel en conflit, notez-le
Étape 3 : Maintenant, ouvrez l’application « Panneau de configuration » sur le PC Windows et accédez à « Désinstaller un programme > Programmes et fonctionnalités »
Étape 4 : Recherchez et cliquez avec le bouton droit sur le programme noté, puis sélectionnez “Désinstaller” pour le désinstaller, puis redémarrez votre ordinateur et vérifiez si le problème est résolu.
Méthode 7 : réinitialiser les paramètres de chrome
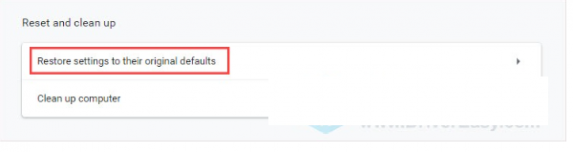
La réinitialisation des paramètres de Chrome peut être un autre moyen possible de résoudre le problème.
Étape 1 : Ouvrez le navigateur Chrome et cliquez sur l’icône « Three-Dots » dans le coin supérieur droit et sélectionnez « Paramètres »
Étape 2 : Développez l’onglet “Avancé” dans le volet de gauche et sélectionnez l’option “Réinitialiser et nettoyer”, puis cliquez sur l’option “Restaurer les paramètres à leurs valeurs par défaut d’origine”, puis cliquez sur le bouton “Réinitialiser les paramètres”.
Étape 3 : Une fois terminé, redémarrez votre navigateur et vérifiez si le problème est résolu.
Méthode 8 : exécuter l’analyse SFC
Vous pouvez exécuter l’analyse SFC sur l’ordinateur pour réparer la corruption des fichiers système afin de corriger cette erreur.
Étape 1 : Tapez “Cmd” dans la zone de recherche Windows et appuyez sur les touches “CTRL + MAJ + ENTRÉE” du clavier pour ouvrir “Invite de commandes en tant qu’administrateur”.
Étape 2 : Tapez la commande ‘sfc / scannow’ et appuyez sur la touche ‘Entrée’ pour exécuter. Une fois exécuté, redémarrez votre ordinateur et vérifiez si le problème est résolu.
Méthode 9 : exécuter l’outil de nettoyage de Chrome
Vous pouvez exécuter l’outil de nettoyage Chrome pour rechercher et supprimer les programmes nuisibles installés dans le navigateur.
Étape 1 : Ouvrez le navigateur Chrome et cliquez sur l’icône « Three-Dots » et sélectionnez « Paramètres »
Étape 2 : Développez l’onglet “Avancé” et sélectionnez l’option “Réinitialiser et nettoyer”, puis cliquez sur l’option “Nettoyer l’ordinateur”. Attendez la fin de la numérisation et une fois terminée, vérifiez si le problème est résolu.
Méthode 10 : réinstaller Google Chrome
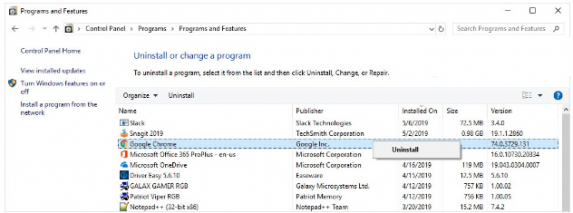
Si le problème persiste, vous pouvez essayer de résoudre le problème en désinstallant Google Chrome, puis en le réinstallant sur l’ordinateur.
Étape 1 : Ouvrez l’application « Panneau de configuration » sur un PC Windows via la zone de recherche Windows et accédez à « Désinstaller un programme > Programmes et fonctionnalités »
Étape 2 : Recherchez et sélectionnez “Google Chrome”, puis sélectionnez “Désinstaller” pour le désinstaller, puis redémarrez votre ordinateur.
Étape 3 : Après le redémarrage, téléchargez et réinstallez le navigateur Chrome et une fois terminé, vérifiez si le problème est résolu.
Conclusion
J’espère que cet article vous a aidé à résoudre l’erreur Google Chrome a cessé de fonctionner dans Windows 10/11 de manière simple. Vous pouvez lire et suivre nos instructions pour le faire. C’est tout. Pour toute suggestion ou question, veuillez écrire dans la zone de commentaire ci-dessous.