
Open Broadcaster Software ou OBS est un logiciel open source de diffusion en direct et d’enregistrement d’écran utilisé par des millions de personnes. Pour la plupart, cela fonctionne parfaitement, mais certains utilisateurs sont confrontés à un bégaiement d’enregistrement OBS et se fige toutes les quelques secondes sur un problème de PC et, à cause de cela, ils ne peuvent pas utiliser l’application comme prévu.
Le problème peut être causé par plusieurs raisons telles que le non-respect de la configuration minimale requise, OBS ne disposant pas d’une autorisation adéquate, des paramètres non définis en fonction de la configuration système, un problème de fréquence d’images, une application en arrière-plan consommant des ressources ou une priorité de processus non définie sur OBS. .
Si vous rencontrez ces mêmes problèmes lors de l’enregistrement sur votre OBS, ne vous inquiétez pas, nous avons répertorié toutes les méthodes possibles et leurs solutions dans l’article ci-dessous pour résoudre le problème.
Résoudre le problème de retard d’enregistrement OBS
Il existe plusieurs raisons de faire face à ce problème et il n’existe pas de moyen sûr de déterminer quelle est la cause principale du problème. Vous devrez donc essayer toutes les solutions une par une et voir si cela fonctionne le mieux dans votre cas.
Méthode 1 : effectuer des dépannages de base
Même si OBS est gratuit à télécharger et à utiliser, vous devrez vous assurer de certaines exigences ainsi que de la configuration pour utiliser correctement l’application. La chose la plus élémentaire que vous devez vérifier est la configuration minimale requise. Vérifiez si votre appareil possède les spécifications système mentionnées :
- Processeur – AMD Ryzen 1300X, Intel i5 2500K ou supérieur
- Graphiques – Radeon RX série 400, GeForce GTX série 900, Intel HD Graphics 500
- Mémoire : 4 Go de RAM ou plus
- SE : Windows 10/11 (64 bits)
- DirectX – Version 11 ou supérieure
- Stockage : 600 Mo ou espace disponible ou supérieur
Si vous respectez ces exigences système, le problème peut être le résultat de bogues ou de problèmes dans OBS. Par conséquent, redémarrez votre OBS et vérifiez si le problème persiste.
Méthode 2 : accorder une autorisation administrative à OBS
OBS enregistre l’écran et tout ce qui s’y passe, c’est pourquoi il nécessite des privilèges administratifs pour fonctionner comme prévu. Si vous n’avez pas accordé l’autorisation, accordez-la en suivant ces étapes :
- Sur votre bureau, faites un clic droit sur l’icône de raccourci OBS.
- Sélectionnez l’option Propriétés dans le menu déroulant.
- Passez maintenant à l’onglet Compatibilité.
- Cochez la case à côté de Exécuter ce programme en tant qu’administrateur.
- Cliquez sur Appliquer puis sur OK pour enregistrer les modifications apportées.
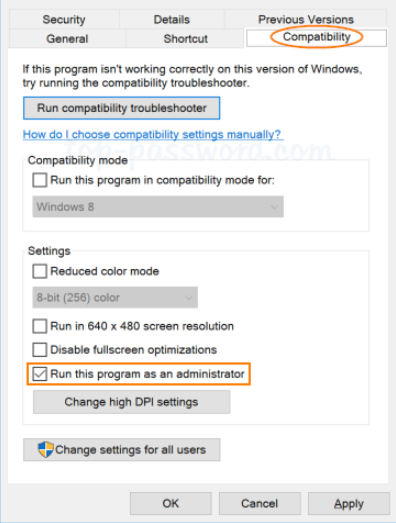
Méthode 3 : Fermez l’application d’arrière-plan inutile
OBS consomme une partie de vos ressources système pour enregistrer votre écran et si d’autres applications s’exécutent en arrière-plan, OBS n’aura pas suffisamment de ressources à utiliser, ce qui finira par faire face au problème. Si vous avez des applications inutiles qui s’exécutent en arrière-plan, fermez-les via le Gestionnaire des tâches ou procédez comme suit :
- Appuyez simultanément sur les touches Ctrl + Maj + Échap pour ouvrir le Gestionnaire des tâches.
- Vous pouvez également cliquer avec le bouton droit sur le menu Démarrer et sélectionner Gestionnaire des tâches dans la liste des options.
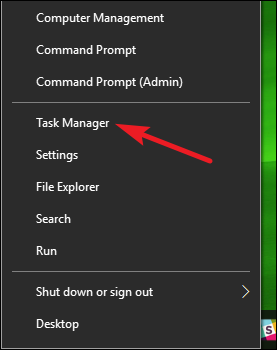
- Passez maintenant à l’onglet Processus.
- Trouvez toute application inutile et faites un clic droit dessus.
- Choisissez l’option Fin de tâche.
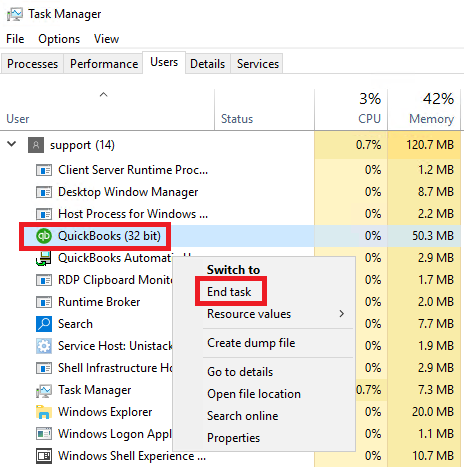
- S’il y a plusieurs applications, répétez la même chose pour les autres également.
Méthode 4 : changer la priorité du processus en élevée dans OBS
Lors de l’enregistrement de l’écran, OBS fonctionne en arrière-plan et s’il ne dispose pas de la quantité adéquate de ressources système, vous pouvez faire face à un bégaiement d’enregistrement OBS et se fige toutes les quelques secondes sur un problème de PC. Pour résoudre ce problème, vous devez définir la priorité du processus sur élevée. Voici les instructions sur la façon de procéder :
- Ouvrez OBS Studios sur votre PC.
- Cliquez sur l’option Paramètres dans le coin inférieur droit.
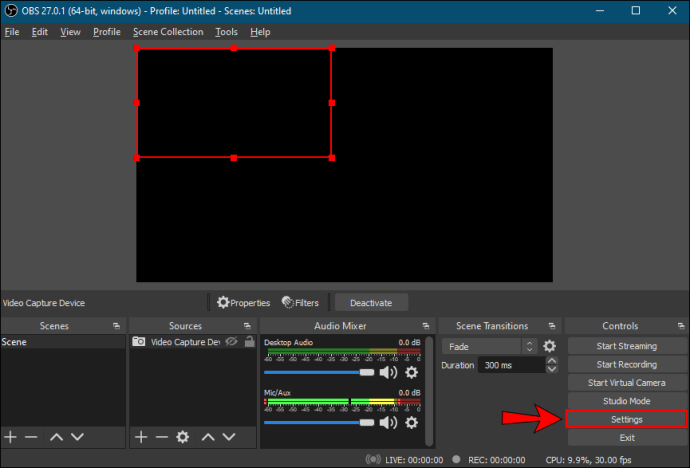
- Dans le menu de gauche, sélectionnez Avancé.
- Recherchez maintenant la section Général et cliquez sur Priorité de traitement.
- Sélectionnez Haut dans le menu déroulant.
- Cliquez sur Appliquer puis sur OK pour enregistrer les modifications apportées.
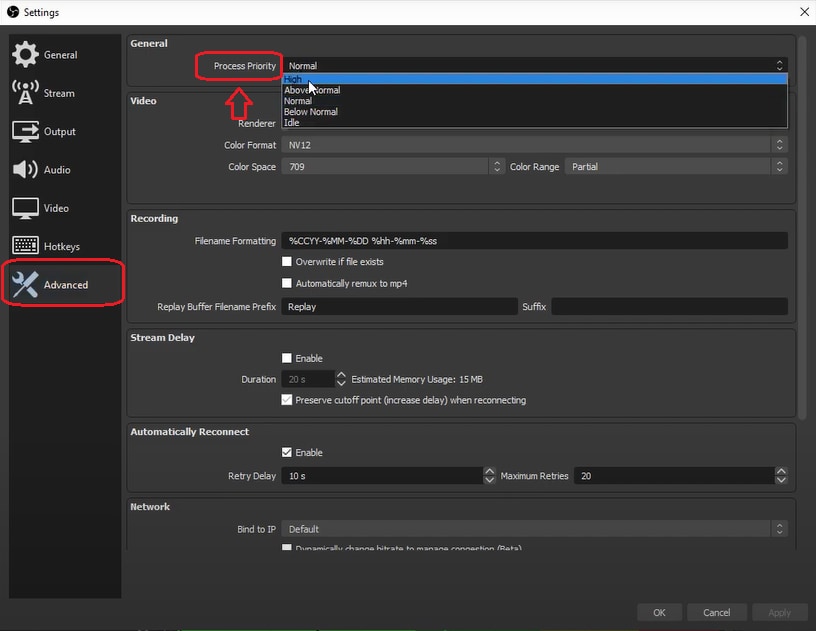
- Redémarrez OBS et recherchez le problème.
Méthode 5 : apporter des modifications aux paramètres OBS
OBS est conçu pour s’adapter à toutes les configurations système, qu’il s’agisse d’une configuration système basse ou d’une configuration système élevée. Si le paramètre est défini en fonction d’une configuration élevée lors de l’exécution sur une configuration basse et provoque ce problème. Assurez-vous d’avoir défini certains de ces paramètres en fonction de vos propres préférences système et voici les étapes requises :
- Lancez l’application OBS sur votre appareil.
- Dans le coin inférieur droit, cliquez sur l’option Paramètres.
- Choisissez maintenant Sortie dans le menu de gauche.
- Accédez à l’échelle de résolution et à 1280 x 720 si vous respectez la configuration minimale requise et si vous disposez du matériel le plus récent, réglez-le en fonction de la résolution de votre écran.
- Passez au taux de rafraîchissement et réglez-le sur 30 pour le minimum et 60 pour la dernière configuration.
- Pour une résolution de 720p, réglez le débit binaire sur 800 000 et pour une résolution de 1080p, réglez-le sur 500 000 maximum pour les deux.
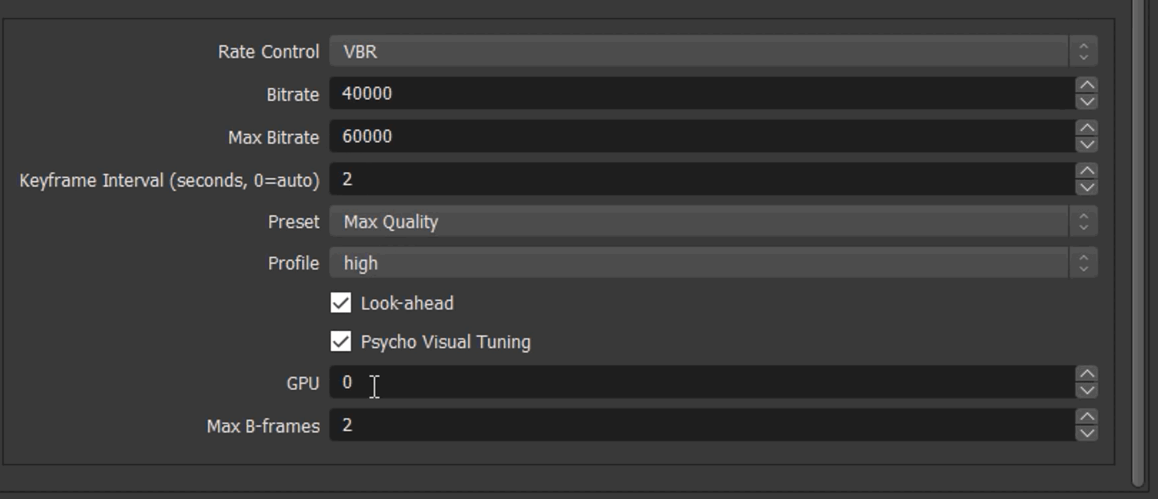
Méthode 6 : réinstaller OBS Studios
Si aucune des méthodes mentionnées ne fonctionne pour vous, il est également possible que vos fichiers d’application soient corrompus et que cela déclenche le problème. Pour résoudre ce problème, vous pouvez désinstaller puis réinstallez OBS sur votre système informatique. Suivez ces instructions répertoriées :
- Ouvrez le Panneau de configuration à partir du menu Démarrer ou du raccourci sur le bureau.
- Changez le type de vue en Catégorie.
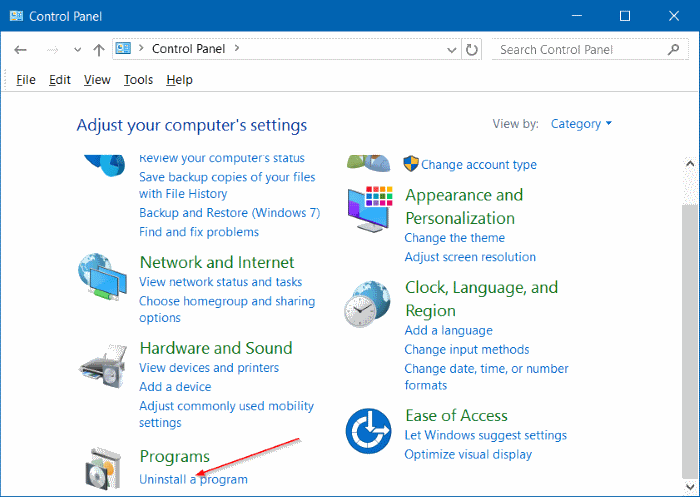
- Ouvrez maintenant l’option Désinstaller un programme.
- Trouvez OBS Studios dans la liste des applications installées.
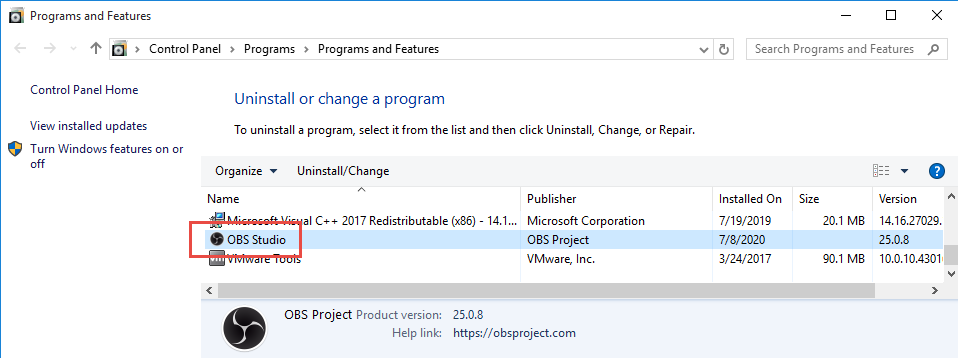
- Faites un clic droit dessus et sélectionnez Désinstaller.
- Suivez le reste des étapes pour terminer la procédure de désinstallation.
- Une fois la désinstallation terminée, ouvrez le navigateur Web.
- Accédez au site Web officiel d’OBS et téléchargez le package d’installation.
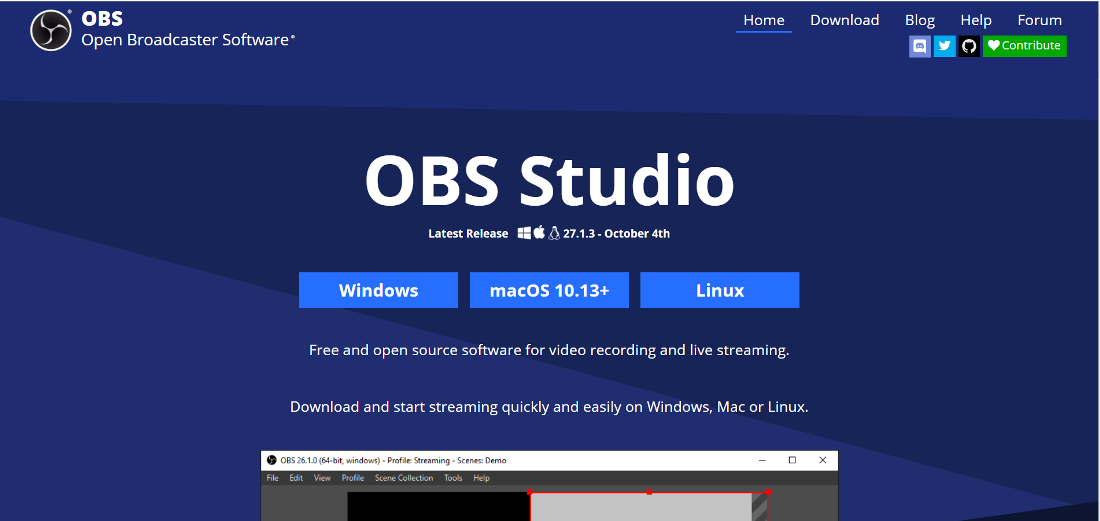
- Installez le package d’installation en suivant la procédure à l’écran.
- Vérifiez maintenant si le problème persiste.
Conclusion
Faire face à des problèmes tels que le bégaiement d’enregistrement d’OBS et des blocages toutes les quelques secondes sur PC peut être très irritant et il est presque impossible d’effectuer la tâche suivante dans cette situation. Si vous êtes confronté au même problème, suivez les méthodes et leurs étapes adéquates mentionnées dans l’article ci-dessous pour résoudre le problème sans aucun problème.