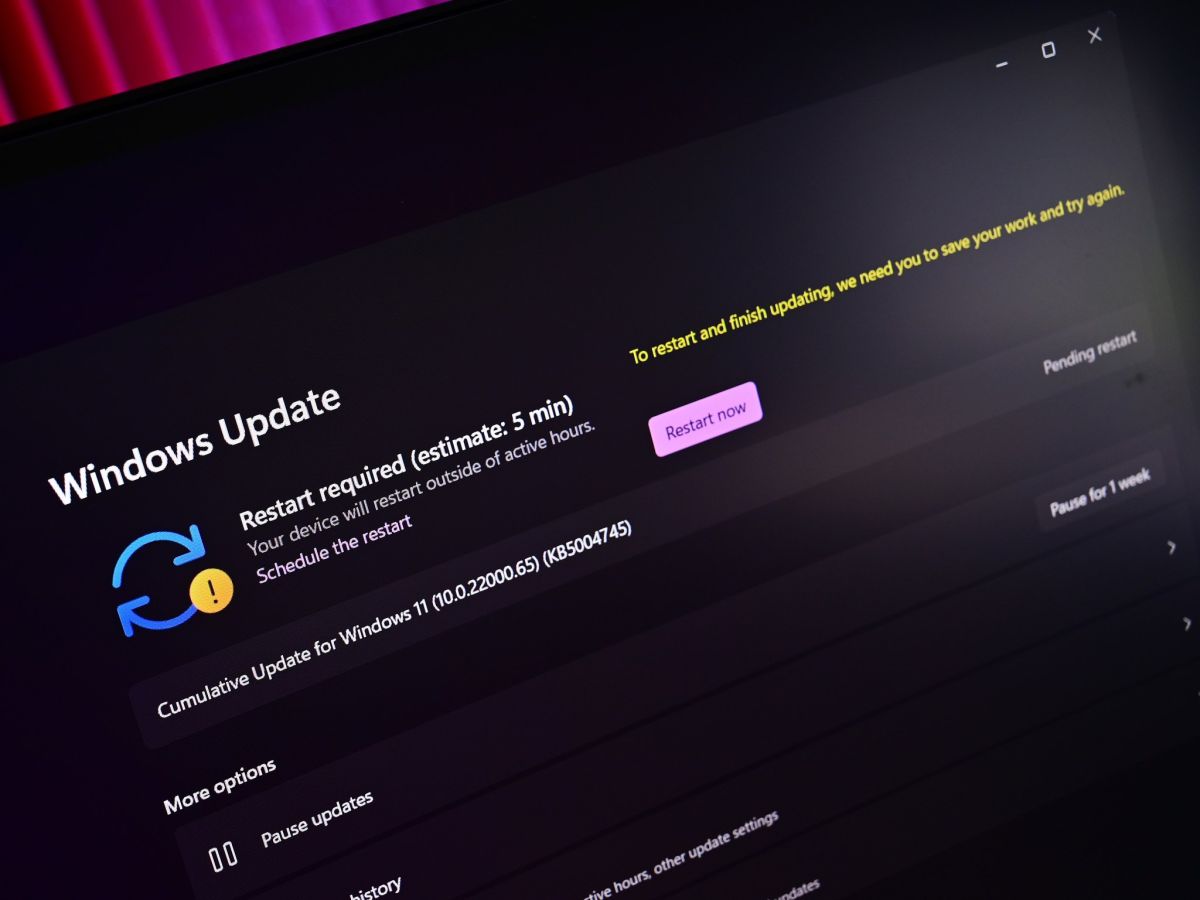
Microsoft met constamment à jour son système d’exploitation Windows pour améliorer les performances et la stabilité du système, ainsi que pour introduire de nouvelles fonctionnalités. Cependant, toutes les mises à jour ne sont pas bénéfiques ou ne fonctionnent pas comme prévu pour certains utilisateurs et des sauvegardes ont été constatées avec la dernière mise à jour de Windows, où de nombreux utilisateurs ont cessé de fonctionner après la mise à jour vers la version 22H2 de Windows 11.
Ce problème peut être rencontré pour plusieurs raisons et certaines d’entre elles incluent une source audio sélectionnée incompatible, un pilote audio obsolète installé sur le système, un périphérique de lecture est désactivé dans les paramètres de son, des bogues dans la lecture audio, le service audio Windows est arrêté ou désactivé, ou pilotes audio installés problématiques.
Si vous rencontrez le même problème sur votre système informatique, ne vous inquiétez pas, nous avons répertorié tous les correctifs et solutions possibles pour résoudre le problème dans l’article ci-dessous.
Résoudre l’audio ne fonctionne pas après la mise à jour de Windows
Comme nous savons qu’il existe plusieurs raisons pour lesquelles vous pouvez faire face à ce problème et qu’il n’y a aucun moyen de savoir quel est le déclencheur exact, vous devrez donc essayer tous les correctifs et voir lequel fonctionne le mieux.
Correctif 1 : Vérifier la source audio
Parfois, la mise à jour de Windows peut perturber les paramètres de votre source audio, ce qui pourrait vous amener à faire face au problème. Pour vous assurer que ce n’est pas le cas, vérifiez votre source audio depuis le centre d’action et voici les étapes requises :
- En bas à droite de votre barre des tâches, cliquez sur le Centre d’action.
- Vous pouvez également ouvrir le Centre d’action en appuyant simultanément sur la touche Win + A.
- À côté de la barre de volume, cliquez sur la flèche pointant vers la droite.
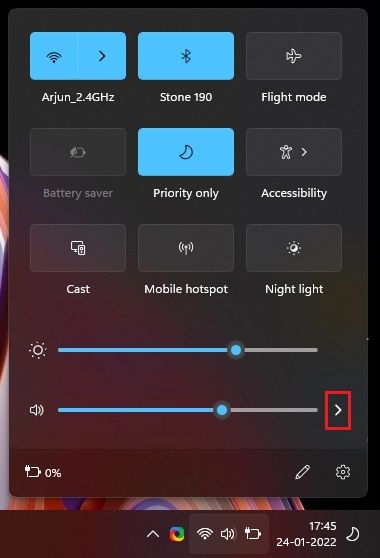
- Vérifiez maintenant si la bonne source audio est sélectionnée.
- Si ce n’est pas le cas, cliquez sur la bonne source audio pour la choisir par défaut.
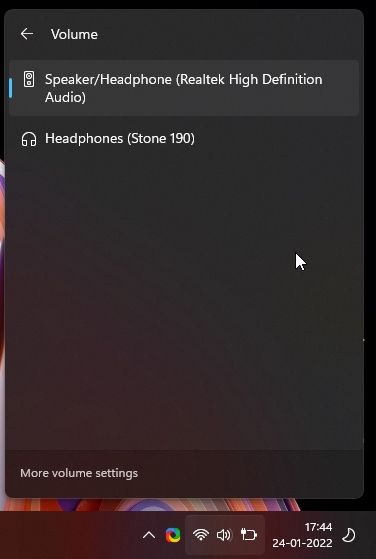
- Vérifiez si le problème persiste et s’il a redémarré votre ordinateur et vérifiez à nouveau.
Correctif 2 : exécuter l’utilitaire de résolution des problèmes audio
Microsoft a mis en place un outil de dépannage pour presque toutes les fonctionnalités et utilitaires présents dans le système d’exploitation Windows. Vous pouvez exécuter l’utilitaire de résolution des problèmes audio pour résoudre le problème. Voici les instructions à suivre :
- Ouvrez l’application Paramètres à partir du menu Démarrer.
- Accédez à l’onglet Système dans le menu de gauche.
- Trouvez l’option Dépannage et ouvrez-la.
- Cliquez maintenant sur Autres dépanneurs.
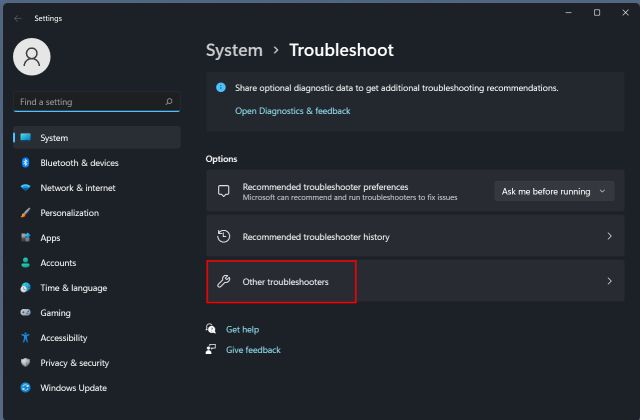
- Recherchez Playing Audio dans la liste et cliquez sur le bouton RUN.
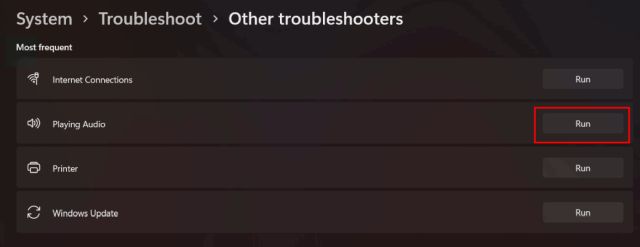
- Suivez les étapes à l’écran et terminez la procédure.
- Une fois le correctif appliqué, redémarrez votre système pour appliquer les modifications apportées.
Correctif 3 : vérifier l’état du périphérique de lecture
En raison de conflits créés en raison d’un utilisateur de mise à jour Windows problématique, le périphérique de lecture peut être désactivé dans certains cas. Vérifiez si votre appareil de lecture est activé et si ce n’est pas le cas, activez-le en suivant ces étapes mentionnées ci-dessous :
- Lancez la boîte de dialogue RUN en appuyant simultanément sur la touche Win + R.
- Tapez mmsys.cpl et appuyez sur OK.
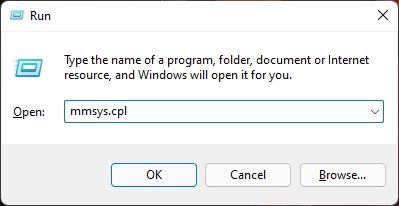
- Dans la fenêtre suivante, passez à l’onglet Lecture.
- Recherchez votre périphérique de sortie audio et vérifiez s’il est activé.
- Si ce n’est pas le cas, faites un clic droit dessus et sélectionnez Activer dans le menu déroulant.
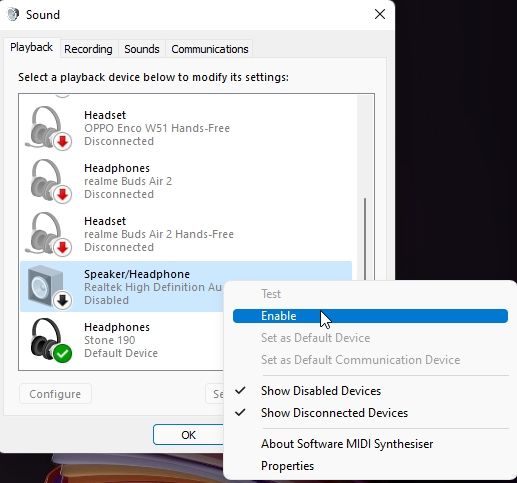
- Faites à nouveau un clic droit dessus et choisissez Tester pour voir si la lecture audio fonctionne.
Correctif 4 : Activer le service audio Windows
Les utilisateurs des sites Web de formulaires ont mentionné que leur problème était dû au fait que leur service audio Windows était désactivé et que l’activation du service avait résolu le problème. Vous pouvez faire de même en suivant ces instructions :
- Ouvrez l’invite RUN et tapez services.msc, puis appuyez sur Entrée.
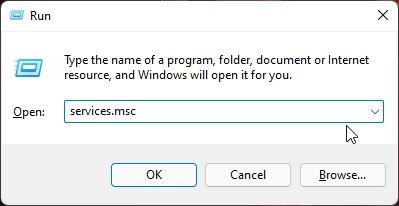
- Dans la fenêtre Services, recherchez Windows Audio.
- Faites un clic droit dessus et sélectionnez Propriétés.
- Vérifiez maintenant si le type de démarrage est défini sur Automatique.
- Si ce n’est pas le cas, cliquez sur le menu déroulant et sélectionnez Automatique.
- Si l’état du service est arrêté, cliquez sur le bouton Démarrer ci-dessous.
- Cliquez sur Appliquer puis sur OK pour enregistrer les modifications apportées.
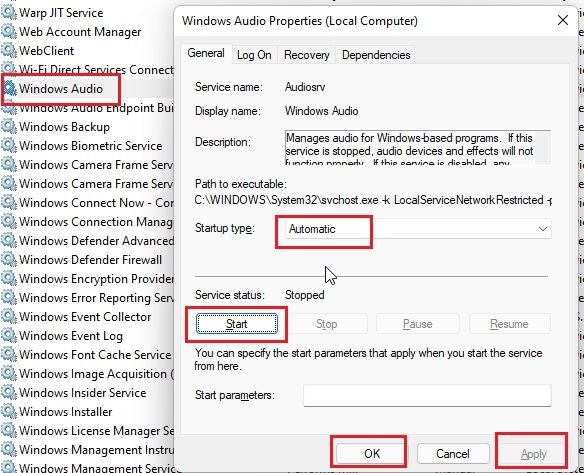
- Voyez si le problème persiste.
Correctif 5 : Réinstallez les pilotes audio
Si la mise à jour du pilote de périphérique ne fonctionne pas, le problème peut provenir du pilote lui-même et la seule façon de résoudre ce problème consiste à réinstaller le pilote sur votre système informatique. Voici les étapes à suivre :
- Cliquez avec le bouton droit sur l’icône Démarrer et choisissez Gestionnaire de périphériques dans la liste.
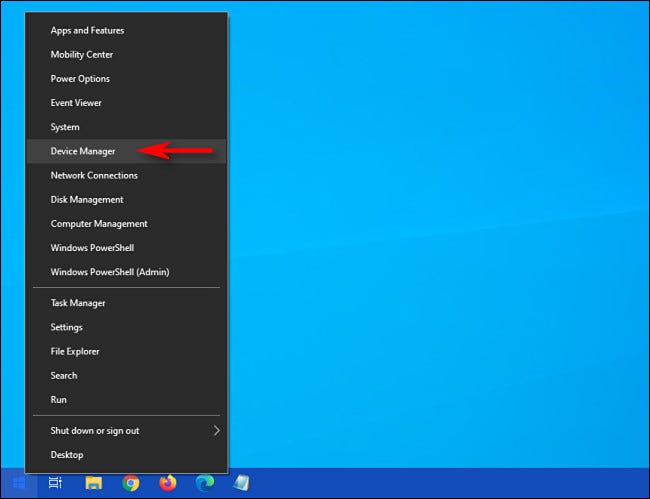
- Accédez à la section Contrôleurs audio, vidéo et audio et développez-la.
- Choisissez votre pilote audio et faites un clic droit dessus.
- Sélectionnez Désinstaller le pilote dans le menu déroulant.
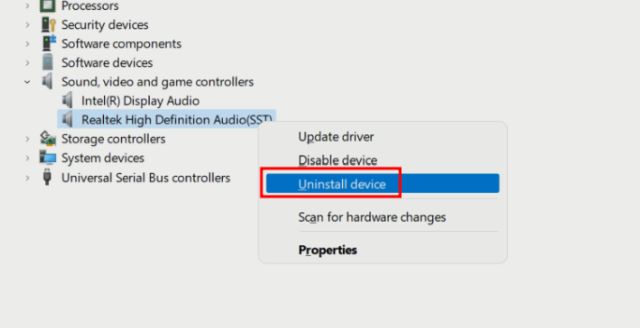
- Lorsque vous y êtes invité, cliquez à nouveau sur Désinstaller.
- Une fois le pilote complètement désinstallé de votre système informatique, redémarrez votre appareil.
- Au redémarrage, Windows constatera qu’un pilote est manquant, il l’installera donc automatiquement. Une fois l’installation terminée, le problème sera probablement résolu.
Correctif 6 : Mettre à jour les pilotes audio
Un pilote obsolète a tendance à causer des problèmes et cela pourrait être l’un d’entre eux, vous pouvez résoudre le problème en mettant à jour le pilote vers sa dernière version disponible. Voici les étapes à suivre :
- Lancez le Gestionnaire de périphériques sur votre système.
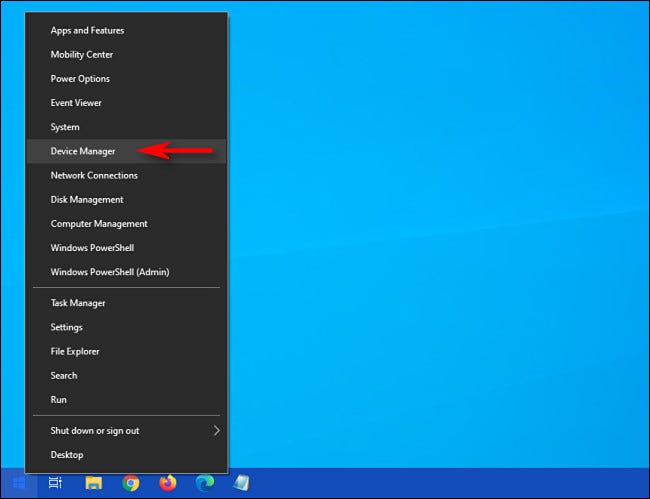
- Dans la fenêtre du Gestionnaire de périphériques, accédez à Contrôleur audio, vidéo et jeu.
- Cliquez dessus pour développer, sélectionnez maintenant le pilote Realtek High Definition.
- Clic droit et choisissez l’option Mettre à jour le pilote.
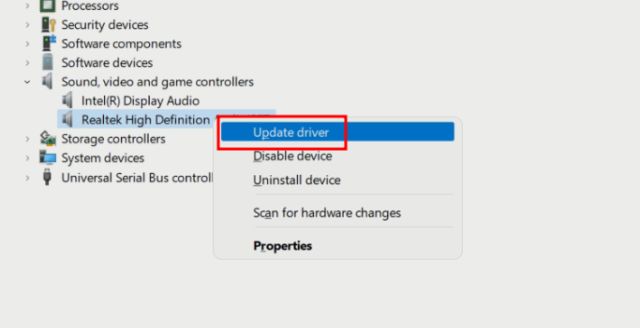
- Sélectionnez l’option selon vos préférences.
- Suivez maintenant le reste des étapes et terminez la procédure.
- Une fois le pilote mis à jour avec succès, redémarrez votre système et recherchez le problème.
Le Gestionnaire de périphériques Windows ne fournit pas le résultat le plus adéquat lors de la mise à jour des pilotes de périphérique et il est également incohérent, c’est pourquoi nous recommandons l’outil de mise à jour automatique des pilotes. Cela analysera tout votre système en profondeur à la recherche de pilotes obsolètes et les mettra à jour automatiquement.
⇓TÉLÉCHARGER L’OUTIL DE MISE À JOUR AUTOMATIQUE DU PILOTE
Conclusion
L’audio est une fonctionnalité essentielle de tout appareil et ne pas pouvoir l’utiliser en raison de problèmes tels que l’audio a cessé de fonctionner après la mise à jour vers la version 22H2 de Windows 11 peut être assez frustrant. Si vous rencontrez ce problème comme les autres, suivez les correctifs et leurs instructions mentionnés dans l’article ci-dessous pour résoudre le problème sans aucun problème.