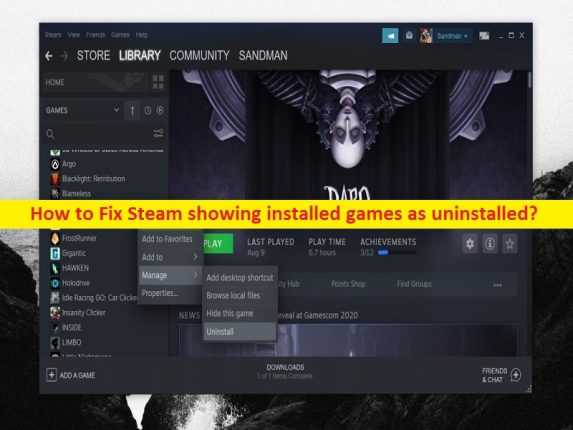 Qu’est-ce que le problème “Steam montrant les jeux installés comme désinstallés” dans Windows 10/11 ?
Qu’est-ce que le problème “Steam montrant les jeux installés comme désinstallés” dans Windows 10/11 ?
Ce problème a été signalé par plusieurs utilisateurs de Steam et expliqué chaque fois qu’ils tentent de localiser tous les jeux installés sur le client Steam sur un ordinateur Windows 10/11, les jeux semblent être désinstallés. Selon les plaintes des utilisateurs, ils ne peuvent pas accéder aux jeux installés sur Steam qu’ils ont installés plus tôt ou même récemment, et ont expliqué que tous les jeux installés s’affichent comme désinstallés. Si vous rencontrez le même problème et cherchez des moyens de le résoudre, vous êtes au bon endroit pour trouver la solution.
Il peut y avoir plusieurs raisons à l’origine du problème, notamment un problème avec le fichier ClientRegistry.blob, des fichiers Appmanifest corrompus, un problème avec les bibliothèques d’installation Steam, une corruption ou un problème avec votre disque dur dans l’ordinateur, une corruption ou un problème avec le jeu lui-même, des infections par des logiciels malveillants ou des virus dans ordinateur et autres problèmes. De plus, ce type de problème se produit parfois en raison de problèmes temporaires dans le client Steam et sur votre ordinateur Windows.
Dans ce cas, vous pouvez essayer de résoudre le problème temporaire simplement en redémarrant votre ordinateur Windows, puis en relançant le client Steam sur l’ordinateur Windows et en vérifiant si le problème est résolu. D’autre part, la corruption des fichiers Appmanifest peut être résolue en la réparant, ce qui peut également vous aider à résoudre ce problème. Il est possible de résoudre le problème avec nos instructions. Allons chercher la solution.
Comment réparer Steam affichant les jeux installés comme un problème désinstallé dans Windows 10/11 ?
Méthode 1 : Correction de Steam affichant les jeux installés comme un problème désinstallé avec « PC Repair Tool »
‘PC Repair Tool’ est un moyen rapide et facile de trouver et de corriger les erreurs BSOD, les erreurs EXE, les erreurs DLL, les problèmes de programmes/applications, les infections de logiciels malveillants ou de virus dans l’ordinateur, les fichiers système ou les problèmes de registre, et d’autres problèmes système en quelques clics. /tapes.
⇓ Obtenez l’outil de réparation de PC
Méthode 2 : Rechercher un disque dur externe
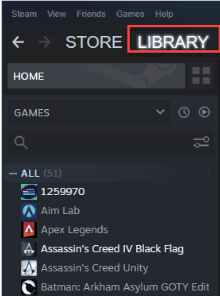
Il est possible que vous ayez installé des jeux sur un disque dur externe et que vous ayez retiré ce disque dur externe de votre ordinateur. Vous pouvez résoudre le problème en insérant ce disque dur externe dans l’ordinateur, puis en recherchant les jeux sur ces lecteurs et en vérifiant que vous localisez le jeu.
Étape 1 : Fermez le client Steam, puis branchez le disque dur externe sur l’ordinateur
Étape 2 : Maintenant, lancez Steam Client et allez dans “Bibliothèque”, et vérifiez tous les jeux un par un et vérifiez si le problème est résolu.
Méthode 3 : ajouter manuellement une autre installation de jeu à la bibliothèque Steam
Une autre façon de résoudre le problème consiste à ajouter manuellement le jeu à la bibliothèque Steam.
Étape 1 : Ouvrez l’application Steam sur un PC Windows et cliquez sur l’option “Steam” dans la barre de menus et sélectionnez “Paramètres”.
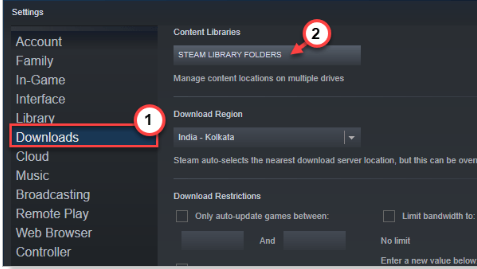
Étape 2 : Accédez à « Téléchargements » dans le volet de gauche et cliquez sur « Dossiers des bibliothèques Steam » dans le volet de droite. Cliquez sur le bouton fléché latéral et cliquez sur l’icône “+” pour ajouter un nouveau dossier de bibliothèque Steam
Étape 3 : Cliquez sur la liste déroulante et choisissez le lecteur où se trouve le jeu et sélectionnez « Laissez-moi choisir votre emplacement » dans la liste déroulante, puis appuyez sur le bouton « Ajouter » pour ajouter le dossier du jeu.
Étape 4 : Sélectionnez le dossier du jeu dans la liste déroulante et appuyez sur “Sélectionner” pour sélectionner et ajouter le dossier. Une fois cela fait, revenez au dossier Steam et vérifiez si vous voyez les jeux installés dans la liste des jeux.
Méthode 4 : déplacer le dossier du jeu vers un autre lecteur
Vous pouvez également essayer de résoudre le problème en déplaçant le dossier du jeu vers le dossier Steam d’un autre lecteur.
Étape 1 : Ouvrez « Explorateur de fichiers » sur un PC Windows et accédez au dossier du jeu, sélectionnez le dossier du jeu qui rencontre le problème, copiez-le
Étape 2 : Maintenant, allez sur le lecteur où vous voulez le déplacer, choisissez un lecteur avec beaucoup d’espace vide et ayez au moins un jeu Steam déjà installé là-bas, puis allez sur le chemin “SteamLibrary/steamapps/common”.
Étape 3 : Collez-y le dossier du jeu copié. Une fois cela fait, relancez Steam Client et allez dans “Bibliothèque”, puis recherchez et cliquez avec le bouton droit sur le jeu problématique, puis appuyez sur “Installer” pour installer le jeu. Définissez le dossier dans lequel vous avez déplacé le dossier du jeu et continuez.
Étape 4 : Une fois installé, réessayez de jouer au jeu et vérifiez si le problème est résolu.
Méthode 5 : Vérifier l’intégrité des fichiers du jeu
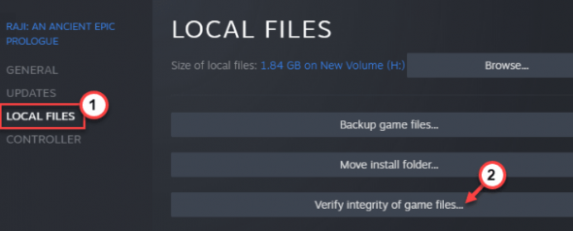
Vous pouvez également essayer de résoudre le problème en analysant et en réparant les fichiers de jeu relatifs au jeu à l’origine du problème.
Étape 1 : Ouvrez « Client Steam » et accédez à « Bibliothèque », faites un clic droit sur le jeu qui pose problème et sélectionnez « Propriétés »
Étape 2 : Cliquez sur l’onglet “Fichiers locaux” et cliquez sur le bouton “Vérifier l’intégrité des fichiers du jeu”, et attendez la fin de la numérisation et de la réparation. Une fois cela fait, vérifiez si le problème est résolu.
Méthode 5 : Modifier le fichier ClientRegistry.blob
Vous pouvez renommer le fichier CleintRegistry.blob dans le dossier Steam afin de résoudre le problème.
Étape 1 : Ouvrez « Explorateur de fichiers » sur un PC Windows et accédez au dossier d’installation de Steam
Étape 2 : Recherchez et cliquez avec le bouton droit sur le fichier « ClientRegistry.blob », sélectionnez « Renommer » et renommez le fichier en autre chose.
Étape 3 : Maintenant, fermez également le dossier Steam et l’application Steam. Maintenant, relancez l’application Steam et vérifiez si le problème est résolu.
Méthode 6 : réparer les fichiers Appmanifest
Si vous ne le savez pas, le fichier Appmanifest est utilisé par Steam pour stocker les données d’application, l’ID d’application, le chemin d’installation et certaines données importantes sur les jeux Steam. Cependant, la corruption dans les fichiers Appmanifest peut entraîner le problème “Steam montrant les jeux installés comme désinstallés”. Vous pouvez réparer les fichiers Appmanifest afin de les réparer.
Étape 1 : Accédez au dossier Steam où vous avez installé le jeu. Lorsque vous installez un jeu à partir de Steam, il crée automatiquement un fichier Appmanifest distinct pour celui-ci. Au cas où, si vous avez installé plusieurs jeux sur le même lecteur, il vous sera difficile de détecter quel fichier Appmanifest pour quel jeu

Étape 2 : Vous pouvez facilement identifier chaque fichier Appmanifest car chaque fichier contient un numéro particulier de son nom, ce numéro unique est Steam AppID de ce jeu particulier
Étape 3 : Ouvrez votre navigateur et visitez la page ‘https://steamdb.info/apps/’ et cliquez sur le champ de recherche pour taper le nom du jeu et cliquez sur le nom du jeu dans les résultats de recherche
Étape 4 : Revenons au dossier SteamLibrary et double-cliquez sur le dossier “Common” et vérifiez le nom du dossier du jeu auquel vous êtes confronté, puis revenez aux dossiers Steamapps
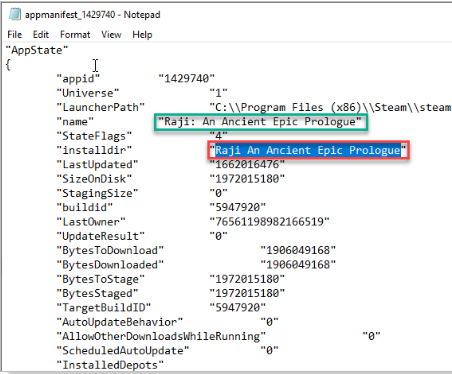
Étape 5 : Vérifiez quel appmanifest contient Steam AppID, cliquez dessus avec le bouton droit de la souris et sélectionnez “Ouvrir avec> Choisissez une autre application> Bloc-notes> ok”.
Étape 6 : Vérifiez la balise « Nom » et notez la valeur « installdir » Si vous voyez que le nom n’est pas le même, corrigez-le vous-même, puis enregistrez le fichier. Une fois cela fait, redémarrez Steam Client et vérifiez si le problème est résolu.
Conclusion
Je suis sûr que cet article a aidé sur Comment réparer Steam en affichant les jeux installés comme un problème désinstallé dans Windows 10/11. Ces étapes peuvent facilement être appliquées par tous les utilisateurs confrontés à ce problème, vous pouvez donc essayer ceci. C’est tout. Pour toute suggestion ou question, veuillez écrire dans la zone de commentaire ci-dessous.