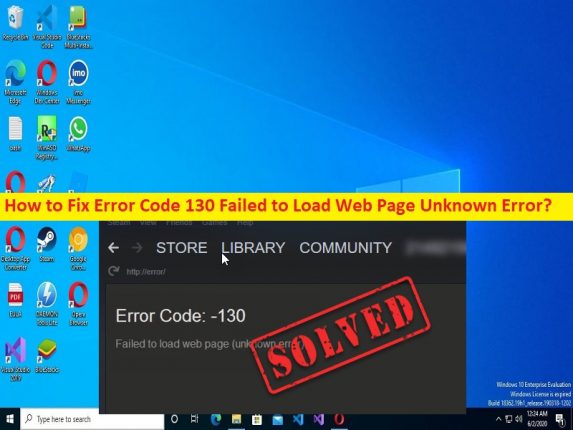
Qu’est-ce que “Code d’erreur 130 Échec du chargement de la page Web Erreur inconnue” – Erreur Steam dans Windows 10/11 ?
Dans cet article, nous allons discuter de la façon de corriger le code d’erreur 130 Échec du chargement de la page Web Erreur inconnue – Erreur Steam dans Windows 10/11. Des étapes/méthodes simples vous sont fournies pour résoudre le problème.
‘Code d’erreur 130 Échec du chargement de la page Web Erreur inconnue’ – Erreur Steam :
Il s’agit d’une erreur courante liée au service Steam qui se produit généralement lors de l’utilisation de Steam sur un ordinateur Windows 10/11. Si vous ne le savez pas, Steam est l’une des plateformes de streaming de jeux vidéo les plus populaires de Valve. Il vous propose d’acheter, de créer, de jouer et également de discuter de jeux sur le service Steam. C’est un excellent magasin de jeux pour PC et son téléchargement et son fonctionnement sont gratuits. Cependant, plusieurs utilisateurs ont signalé avoir été confrontés au code d’erreur 130 avec un message indiquant “Échec du chargement de la page Web inconnue” sur Steam lors de l’utilisation de ce service.
Une raison possible derrière le problème peut être le problème avec le serveur Steam lui-même. Si vous enquêtez sur un problème avec le serveur Steam, vous devrez attendre que le problème du serveur soit résolu. Ce problème peut survenir en raison d’une autorisation requise non accordée à Steam, de fichiers de cache corrompus, d’un pilote de carte réseau obsolète/corrompu, d’une interférence du programme antivirus/pare-feu, d’une application Steam corrompue et d’autres problèmes. Il est possible de résoudre le problème avec nos instructions. Allons chercher la solution.
Comment réparer le code d’erreur 130 Échec du chargement de la page Web Erreur inconnue dans Windows 10/11 ?
Méthode 1: Corriger le code d’erreur 130 Échec du chargement de la page Web Erreur inconnue avec ‘PC Repair Tool’
‘PC Repair Tool’ est un moyen simple et rapide de trouver et de corriger les erreurs BSOD, les erreurs DLL, les erreurs EXE, les problèmes de programmes/applications, les infections de logiciels malveillants ou de virus dans l’ordinateur, les fichiers système ou les problèmes de registre, et d’autres problèmes système en quelques clics. .
⇓ Obtenez l’outil de réparation de PC
Méthode 2 : vérifier l’état du serveur Steam
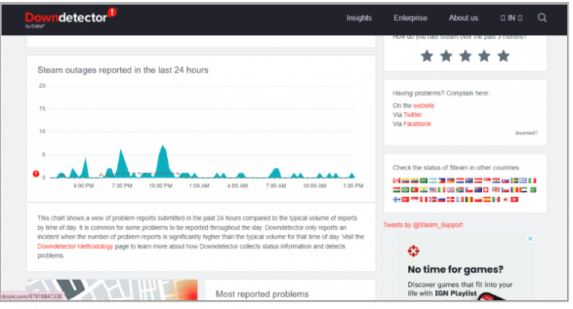
Ce problème peut être dû à un problème avec le serveur Steam. Vous pouvez vérifier l’état du serveur Steam via le site DownDetector.com et si vous enquêtez sur un problème avec le serveur Steam, vous devrez attendre que le problème du serveur soit résolu.
Méthode 3 : Redémarrez Steam
Ce problème peut être dû à un problème temporaire avec le client Steam. Vous pouvez résoudre le problème en redémarrant Steam sur l’ordinateur.
Étape 1 : Appuyez sur les touches “CTRL + SHIFT + ESC” du clavier pour ouvrir l’application “Gestionnaire de tâches”
Étape 2 : Sous l’onglet “Processus”, cliquez avec le bouton droit sur le processus Steam et sélectionnez “Fin de tâche” pour arrêter le processus. Une fois terminé, relancez Steam et vérifiez si le problème est résolu.
Méthode 4 : Exécutez Steam en mode de compatibilité
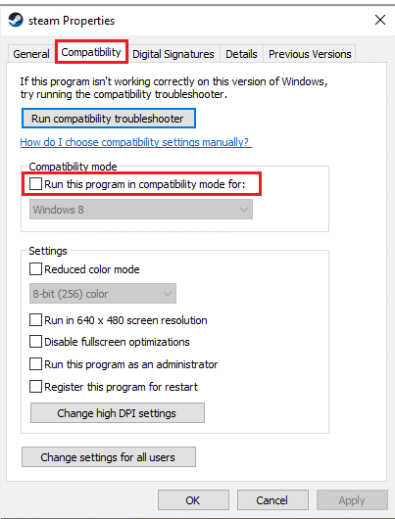
Vous pouvez exécuter l’application Steam en mode de compatibilité sur l’ordinateur afin de résoudre le problème.
Étape 1 : Recherchez et cliquez avec le bouton droit sur l’icône de l’application “Steam”, sélectionnez “Propriétés”
Étape 2 : Cochez la case « Exécuter ce programme en mode de compatibilité pour », et sélectionnez la version de votre système d’exploitation Windows ou une version antérieure dans la liste déroulante, puis appuyez sur le bouton « Appliquer > OK » pour enregistrer les modifications. Une fois cela fait, relancez Steam et vérifiez si le problème est résolu.
Méthode 5 : Effacer les fichiers de cache
Vous pouvez effacer les fichiers de cache Steam sur l’ordinateur pour résoudre le problème.
Étape 1 : Ouvrez l’application « Steam » et cliquez sur l’onglet « Steam » et sélectionnez « Paramètres »
Étape 2 : Cliquez sur l’onglet “Téléchargements” dans le volet de gauche, puis cliquez sur l’option “Effacer le cache de téléchargement” dans le volet de droite, et une fois terminé, relancez Steam et vérifiez si le problème est résolu.
Méthode 6 : ajuster les paramètres de proxy
Vous pouvez également essayer de résoudre le problème en modifiant les paramètres de proxy sur l’ordinateur.
Étape 1 : Ouvrez la fenêtre “Propriétés Internet” via le champ de recherche Windows et cliquez sur “Paramètres LAN”
Étape 2 : décochez toutes les cases dans la fenêtre LAN, puis appuyez sur le bouton « Ok », puis appuyez sur le bouton « Appliquer > Ok » pour enregistrer les modifications. Une fois cela fait, redémarrez votre ordinateur et vérifiez si le problème est résolu.
Méthode 7 : mettre à jour le pilote de la carte réseau
La mise à jour du pilote de la carte réseau vers la version la plus récente et compatible peut résoudre le problème.
Étape 1 : Ouvrez le « Gestionnaire de périphériques » sur le PC Windows via la boîte de recherche Windows et développez la catégorie « Adaptateurs réseau »
Étape 2 : Faites un clic droit sur votre adaptateur réseau et sélectionnez « Mettre à jour le pilote », et suivez les instructions à l’écran pour terminer la mise à jour et une fois mis à jour, redémarrez votre ordinateur et vérifiez si le problème est résolu.
Téléchargez ou réinstallez la mise à jour du pilote de l’adaptateur réseau sur un PC Windows [automatiquement]
Vous pouvez également essayer de mettre à jour tous les pilotes Windows, y compris l’adaptateur réseau, à l’aide de l’outil de mise à jour automatique des pilotes. Vous pouvez obtenir cet outil via le bouton/lien ci-dessous.
⇓ Obtenez l’outil de mise à jour automatique du pilote
Méthode 8 : Désactivez votre antivirus/pare-feu
L’interférence du programme antivirus/pare-feu dans l’ordinateur pourrait être une raison derrière le problème. Vous pouvez désactiver votre programme antivirus/pare-feu sur l’ordinateur afin de le réparer, puis vérifier si le problème est résolu.
Méthode 9 : désactiver les extensions
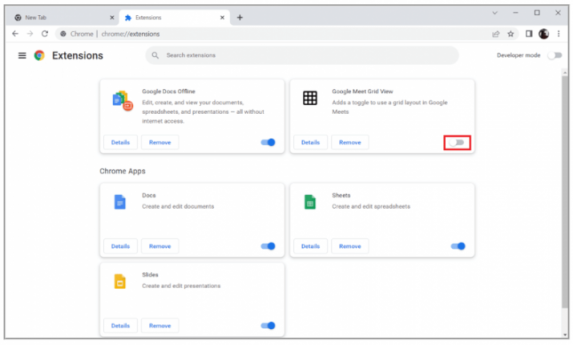
Ce problème peut être dû à certaines extensions problématiques installées dans votre navigateur. Vous pouvez désactiver vos extensions problématiques afin de corriger.
Étape 1 : Ouvrez votre navigateur comme Google Chrome et cliquez sur l’icône “Three-Dots” dans le coin supérieur droit, puis sélectionnez “Mote Tools> Extensions”.
Étape 2 : Recherchez et désactivez les extensions problématiques ou désactivez toutes les extensions qui y sont disponibles. Une fois cela fait, vérifiez si le problème est résolu.
Méthode 10 : Réparer Steam
Vous pouvez également essayer de résoudre le problème en réparant l’application Steam sur l’ordinateur.
Étape 1 : Ouvrez l’application “Paramètres” sur un PC Windows et accédez à “Applications > Applications et fonctionnalités”.
Étape 2 : Recherchez et sélectionnez « Steam », puis cliquez sur « Options avancées » et cliquez sur l’option « Réparer », et attendez pour terminer la réparation et une fois terminé, vérifiez si le problème est résolu.
Méthode 11 : réinstaller Steam
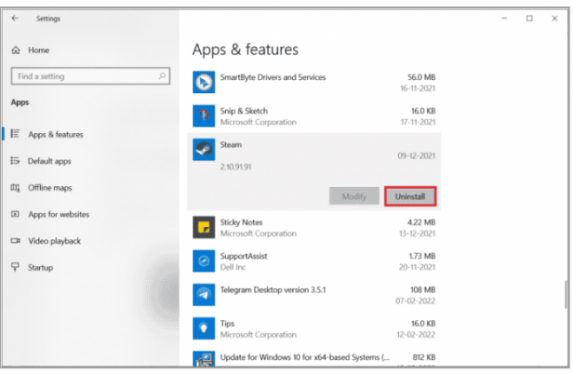
Si le problème persiste, vous pouvez essayer de résoudre le problème en désinstallant Steam, puis en le réinstallant sur l’ordinateur.
Étape 1 : Ouvrez l’application “Steam” sur un PC Windows et accédez à “Applications > Applications et fonctionnalités”.
Étape 2 : Recherchez et sélectionnez l’application “Steam”, puis cliquez sur “Désinstaller” pour la désinstaller, puis redémarrez votre ordinateur.
Étape 3 : Après le redémarrage, téléchargez et réinstallez l’application Steam sur l’ordinateur et une fois installée, lancez Steam et vérifiez si le problème est résolu.
Conclusion
J’espère que ce message vous a aidé sur la façon de corriger le code d’erreur 130 Échec du chargement de l’erreur inconnue de la page Web dans Windows 10 avec des moyens simples. Vous pouvez lire et suivre nos instructions pour le faire. C’est tout. Pour toute suggestion ou question, veuillez écrire dans la zone de commentaire ci-dessous.