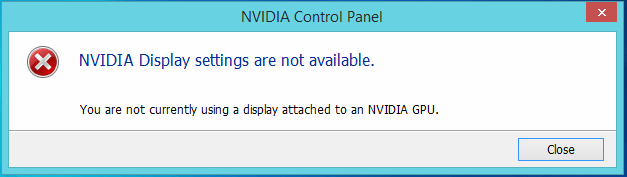
L’unité de traitement graphique ou le GPU peuvent être utilisés comme sortie d’affichage et NVIDIA est l’une des principales marques qui développent ces GPU que vous utilisez actuellement. Cependant, certains processeurs ont intégré le GPU intégré et, pour cette raison, certains utilisateurs sont confrontés à un problème d’affichage non utilisé actuellement sur NVIDIA GPU Desktop.
Ces codes d’erreur peuvent apparaître sur votre système informatique pour plusieurs raisons et certaines d’entre elles incluent un écran ou un moniteur non branché sur le bon port GPU, un pilote GPU obsolète installé sur le système, un pilote graphique NVIDIA corrompu ou manquant ou des bogues et problèmes temporaires dans le fonctionnement. système.
Si vous voyez les mêmes codes d’erreur sur votre système, ne paniquez pas, nous avons mentionné toutes les méthodes et solutions possibles pour résoudre le problème dans l’article ci-dessous.
Résoudre le problème des paramètres d’affichage NVIDIA
Comme nous savons déjà qu’il existe plusieurs raisons pour lesquelles le code d’erreur peut apparaître et qu’il n’existe aucun moyen sûr de savoir quelle raison est à l’origine du problème, vous devrez donc suivre toutes les méthodes et trouver celle qui convient à votre cas.
Méthode 1 : vérifier le port d’affichage connecté
L’une des principales raisons du code d’erreur est que le moniteur est connecté au mauvais port d’affichage. Certains processeurs ont un GPU intégré qui peut être utilisé comme sortie d’affichage même si vous avez installé une carte graphique et si vous avez le même processeur, il est possible que le câble d’affichage soit branché sur la carte mère à la place du GPU, ce qui provoque l’apparition du code d’erreur. .

Vérifiez si c’est le cas et si c’est le cas, éteignez votre système informatique et retirez le câble d’affichage de la carte mère et connectez-le à votre GPU. Une fois le câble connecté comme mentionné, démarrez votre système et vérifiez si le code d’erreur persiste.
Méthode 2 : Effectuez un démarrage minimal
Les bogues et les problèmes sont courants sur tous les systèmes d’exploitation, y compris Windows. Pour la plupart, ils sont fondamentalement inoffensifs, mais ils peuvent parfois causer des problèmes comme celui-ci. Une autre raison du code d’erreur est les écarts créés par les applications et services tiers installés. Heureusement, les deux peuvent être dépannés en effectuant un démarrage en mode minimal et voici les étapes requises :
- Ouvrez l’invite RUN en appuyant simultanément sur la touche Win + R.
- Tapez msconfig et appuyez sur OK.

- Dans l’onglet Général de la fenêtre ouverte, cochez la case à côté de Démarrage sélectif et décochez Charger les éléments de démarrage.
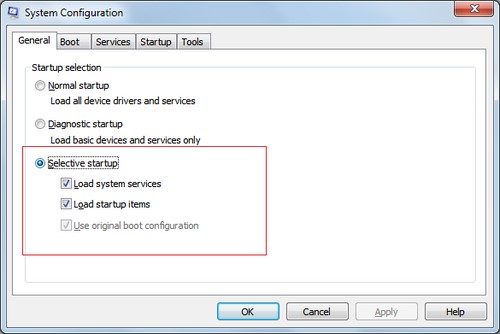
- Accédez à l’onglet Services et cochez la case Masquer tous les services Microsoft.
- Cliquez maintenant sur le bouton Désactiver tout.
- Pour enregistrer les modifications apportées, cliquez sur Appliquer puis sur OK.
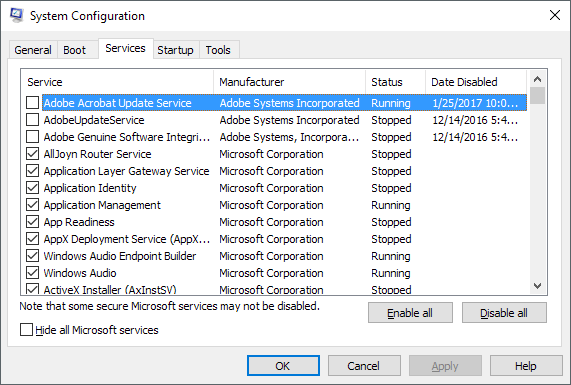
- Ouvrez le Gestionnaire des tâches et désactivez toutes les applications de démarrage tierces.
- Redémarrez votre appareil normalement et recherchez le code d’erreur.
Méthode 3 : mettre à jour le pilote graphique NVIDIA
Un pilote graphique obsolète peut causer plusieurs problèmes ainsi que ce code d’erreur. Par conséquent, si vous utilisez une version plus ancienne, mettez-la à jour vers la dernière version. Voici les étapes à suivre :
- Lancez le navigateur Web sur votre système.
- Accédez au site Web officiel de NVIDIA.
- Passez maintenant à la section Pilotes.
- Sélectionnez vos préférences de modèle et d’autres critères.
- Après avoir choisi, cliquez sur le bouton Télécharger.
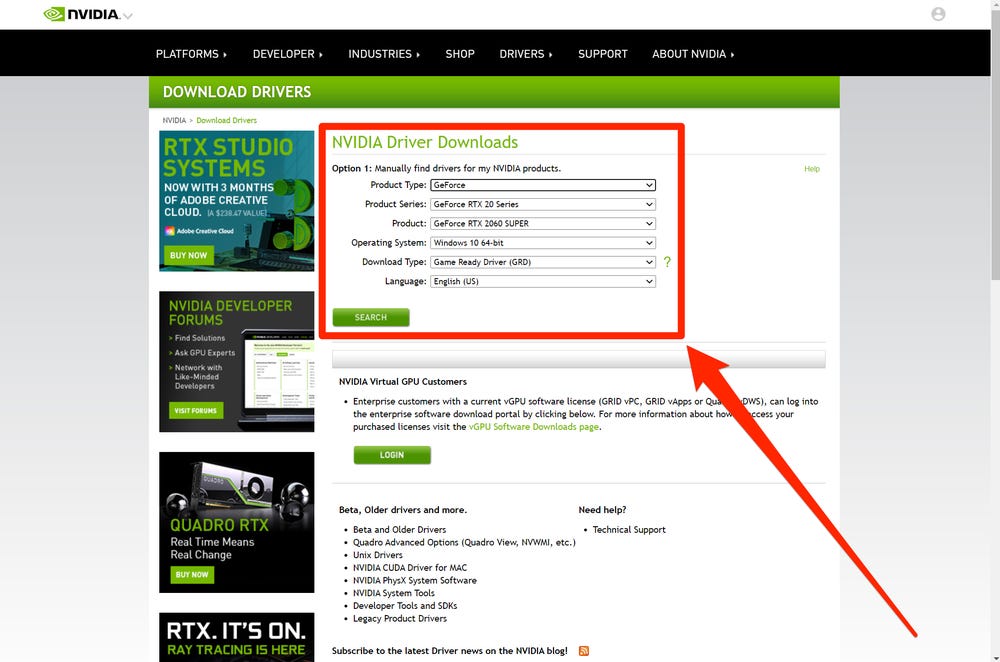
- Une fois le fichier d’installation téléchargé, accédez à l’emplacement de téléchargement.
- Double-cliquez sur le fichier exécutable et terminez la procédure d’installation en suivant les étapes.
- Redémarrez votre système pour appliquer les modifications apportées.
Il s’agit d’une complication lors du téléchargement de pilotes directement à partir de sites Web, car tous les utilisateurs ne connaissent pas les spécifications matérielles de leur GPU. Nous vous recommandons donc d’utiliser l’outil de mise à jour automatique des pilotes. Cet outil analyse l’ensemble de la configuration de votre système à la recherche de pilotes obsolètes et les met à jour automatiquement à l’aide de son système logique avancé.
⇑TÉLÉCHARGER L’OUTIL DE MISE À JOUR AUTOMATIQUE DU PILOTE⇓
Méthode 4 : réinstaller le pilote graphique
Un pilote graphique corrompu est une autre possibilité qui pourrait déclencher ce code d’erreur et la seule façon de résoudre ce problème est de désinstaller le pilote et de le réinstaller à nouveau. Voici les instructions sur la façon de procéder :
- Faites un clic droit sur le menu Démarrer et sélectionnez Gestionnaire de périphériques dans la liste.
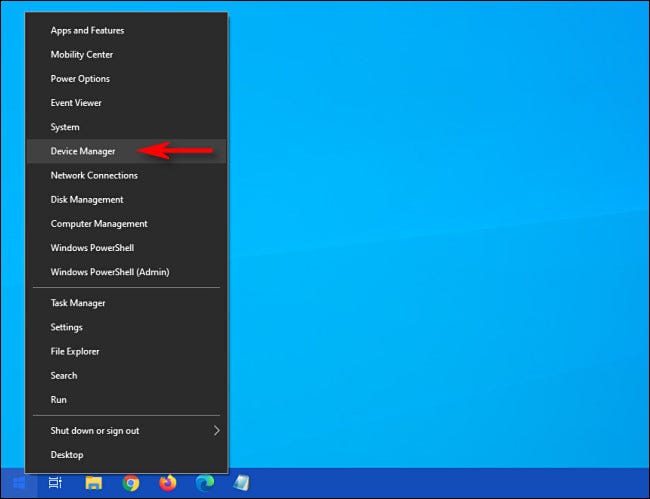
- Dans le Gestionnaire de périphériques, recherchez et développez l’adaptateur d’affichage en cliquant dessus.
- Sélectionnez et faites un clic droit sur votre pilote graphique NVIDIA.
- Choisissez Désinstaller l’appareil dans le menu déroulant.

- Suivez la procédure et terminez la désinstallation.
- Redémarrez votre appareil une fois terminé.
- Après le démarrage, Windows reconnaîtra que le pilote graphique est manquant et installera automatiquement le pilote.
- Vérifiez si le problème persiste.
Conclusion
Voir des codes d’erreur tels que N’utilise pas actuellement l’affichage attaché au problème NVIDIA GPU Desktop peut être assez irritant et si vous rencontrez le même problème, suivez les méthodes répertoriées et leurs étapes dans l’article ci-dessus pour résoudre facilement l’erreur.