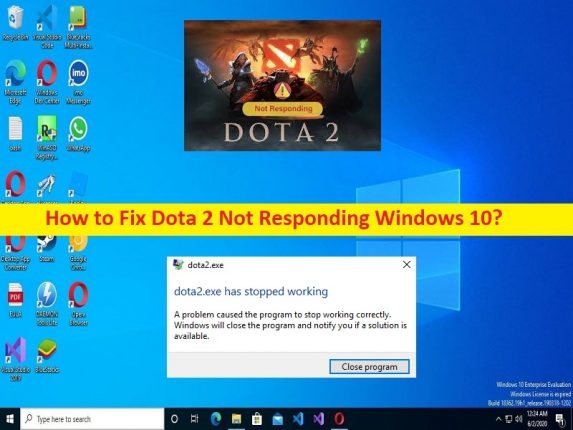
Qu’est-ce que le problème “Dota 2 ne répond pas” dans Windows 10 ?
Si vous rencontrez un problème Dota 2 Not Responding Windows 10 ou Dota 2 Not Responding lorsque vous jouez au jeu Dota 2 sur un ordinateur Windows 10 et que vous recherchez des moyens de le résoudre, vous êtes au bon endroit pour trouver la solution. Vous serez guidé ici avec des étapes/méthodes simples pour résoudre le problème. Commençons la discussion.
Problème “Dota 2 ne répond pas”:
Il s’agit d’un problème courant de jeux PC Windows considéré comme un problème de jeu Dota 2. Ce problème indique que vous ne parvenez pas à lancer et à jouer au jeu Dota 2 sur un ordinateur Windows 10 pour certaines raisons. Plusieurs utilisateurs ont signalé avoir rencontré ce problème car l’erreur “Dota2.exe a cessé de fonctionner” à l’écran lors de la lecture du jeu Dota 2 sur un ordinateur Windows. Ce problème ou cette erreur vous empêche de jouer au jeu Dota 2.
Parfois, ce type de problème est dû à un problème temporaire sur l’ordinateur Windows. Vous pouvez résoudre le problème temporaire simplement en redémarrant votre ordinateur. Ce problème peut survenir en raison d’un pilote de carte graphique obsolète/corrompu, d’une interférence d’antivirus/pare-feu, d’une autorisation d’administrateur requise non accordée à Dota 2, d’une corruption des fichiers de jeu Dota 2 et d’autres problèmes. Vous devez vous assurer que le pilote de la carte graphique est correctement installé et à jour avec la dernière version compatible si vous ne voulez pas faire face à ce problème. Allons chercher la solution.
Comment réparer Dota 2 ne répondant pas à Windows 10 ?
Méthode 1 : Résoudre le problème de Dota 2 qui ne répond pas avec « PC Repair Tool »
‘PC Repair Tool’ est un moyen simple et rapide de trouver et de corriger les erreurs BSOD, les erreurs DLL, les erreurs EXE, les problèmes de programmes/applications, les infections de logiciels malveillants ou de virus dans l’ordinateur, les fichiers système ou les problèmes de registre, et d’autres problèmes système en quelques clics. .
⇓ Obtenez l’outil de réparation de PC
Méthode 2 : Redémarrez votre ordinateur
Ce problème peut être dû à un problème temporaire sur l’ordinateur Windows. Vous pouvez résoudre le problème temporaire simplement en redémarrant votre ordinateur afin de résoudre le problème.
Méthode 3 : mettre à jour le pilote de la carte graphique
La mise à jour de la mise à jour du pilote de la carte graphique vers la version la plus récente et compatible peut résoudre le problème.
Étape 1 : Ouvrez l’application “Gestionnaire de périphériques” sur un PC Windows via le champ de recherche Windows et développez la catégorie “Adaptateurs d’affichage”
Étape 2 : Faites un clic droit sur le pilote de votre carte graphique et sélectionnez “Mettre à jour le pilote” et suivez les instructions à l’écran pour terminer la mise à jour. Une fois mis à jour, redémarrez votre ordinateur et vérifiez si le problème est résolu.
Téléchargez ou réinstallez la mise à jour du pilote de la carte graphique sur un PC Windows [automatiquement]
Vous pouvez également essayer de mettre à jour tous les pilotes Windows, y compris le pilote de la carte graphique, à l’aide de l’outil de mise à jour automatique des pilotes. Vous pouvez obtenir cet outil via le bouton/lien ci-dessous.
⇓ Obtenez l’outil de mise à jour automatique du pilote
Méthode 4 : Désactivez votre antivirus/pare-feu
Ce problème peut survenir si votre antivirus/pare-feu empêche le jeu Dota 2 de s’exécuter. Vous pouvez résoudre le problème en désactivant votre programme antivirus/pare-feu sur l’ordinateur afin de résoudre le problème, puis vérifiez si le problème est résolu.
Méthode 5 : Exécutez le jeu Dota 2 en tant qu’administrateur
Vous pouvez fournir l’autorisation d’administrateur au jeu Dota 2 sur l’ordinateur afin de corriger.
Étape 1 : Faites un clic droit sur l’icône de l’application “Steam” et sélectionnez “Propriétés”
Étape 2 : Cliquez sur l’onglet « Compatibilité », cochez la case « Exécuter ce programme en tant qu’administrateur » et appuyez sur le bouton « Appliquer > OK » pour enregistrer les modifications. Une fois cela fait, redémarrez Steam et relancez Dota 2 et vérifiez si le problème est résolu.
Méthode 6 : vérifier l’intégrité des fichiers de jeu relatifs au jeu Dota 2
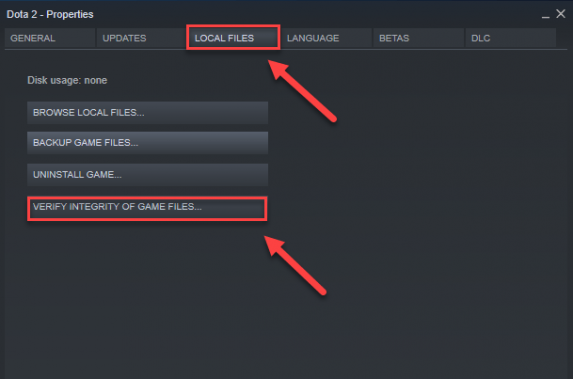
Vous pouvez également essayer de résoudre le problème en réparant la corruption des fichiers de jeu liés au jeu Dota 2.
Étape 1 : Ouvrez l’application “Steam” et accédez à “Bibliothèque”, cliquez avec le bouton droit sur le jeu “Dota 2” et sélectionnez “Propriétés”.
Étape 2 : Cliquez sur l’onglet “Fichiers locaux” et cliquez sur le bouton “Vérifier l’intégrité des fichiers du jeu”, et attendez la fin de l’analyse et de la réparation, et une fois terminé, relancez Dota 2 et vérifiez si le problème est résolu.
Méthode 7 : ajuster la mémoire virtuelle
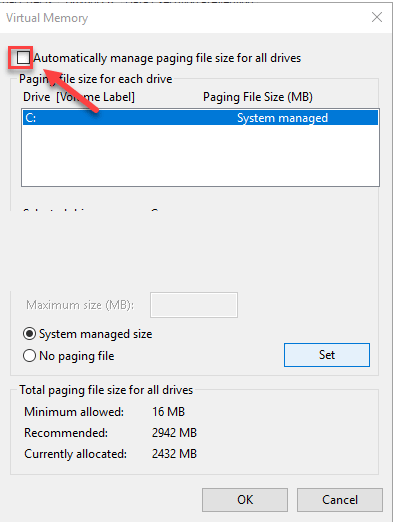
Étape 1 : Ouvrez la fenêtre du panneau de configuration « Afficher les paramètres système avancés » via la zone de recherche Windows, puis cliquez sur « Paramètres » dans la section « Performances »
Étape 2 : Cliquez sur l’onglet “Avancé” et cliquez sur “Modifier”, décochez la case “Gérer automatiquement la taille du fichier d’échange pour tous les lecteurs”, cliquez sur “C : Lecteur” et cliquez sur l’option “Taille personnalisée”, tapez “4096” dans la zone de texte à côté de Taille initiale et taille maximale, et appuyez sur ‘Set’ et appuyez sur le bouton ‘Ok’
Étape 3 : Une fois tous les paramètres enregistrés, redémarrez votre ordinateur et relancez Dota 2 et vérifiez si le problème est résolu.
Méthode 8 : Définir les options de lancement du jeu
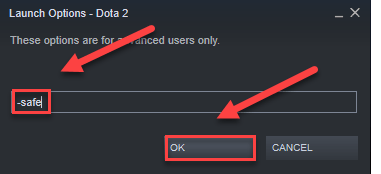
Vous pouvez définir les options de lancement du jeu afin de résoudre le problème.
Étape 1 : Ouvrez l’application “Steam” sur un PC Windows et accédez à “Bibliothèque”, cliquez avec le bouton droit sur “Dota 2” et sélectionnez “Propriétés”.
Étape 2 : Cliquez sur “Définir les options de lancement” et supprimez toutes les options de lancement actuellement affichées
Étape 3 : Tapez « -safe » et appuyez sur le bouton « OK », puis relancez le jeu Dota 2 et vérifiez si le problème est résolu.
Méthode 9 : Exécutez Dota 2 en mode de compatibilité
Vous pouvez exécuter le jeu Dota 2 en mode de compatibilité sur l’ordinateur pour résoudre le problème.
Étape 1 : Faites un clic droit sur l’icône de l’application “Steam” et sélectionnez “Propriétés”
Étape 2 : Cliquez sur l’onglet “Compatibilité”, cochez la case “Exécuter ce programme en mode de compatibilité pour”, sélectionnez la version de votre système d’exploitation Windows ou une version antérieure dans la liste déroulante, puis appuyez sur le bouton “Appliquer> OK” pour enregistrer les modifications. Une fois cela fait, vérifiez si le problème est résolu.
Méthode 10 : réinstaller le jeu Dota 2
Si le problème persiste, vous pouvez essayer de résoudre le problème en désinstallant puis en réinstallant le jeu Dota 2 sur l’ordinateur.
Étape 1 : Ouvrez l’application « Steam » et accédez à « Bibliothèque », puis faites un clic droit sur le jeu « Dota 2 », puis sélectionnez « Désinstaller », et après la désinstallation, redémarrez votre ordinateur.
Étape 2 : Après le redémarrage, téléchargez et réinstallez le jeu Dota 2 et une fois installé, lancez le jeu Dota 2 et vérifiez si le problème est résolu.
Conclusion
J’espère que cet article vous a aidé à résoudre facilement Dota 2 ne répondant pas à Windows 10. Vous pouvez lire et suivre nos instructions pour le faire. C’est tout. Pour toute suggestion ou question, veuillez écrire dans la zone de commentaire ci-dessous.