Êtes-vous bloqué lors de l’ouverture d’une application spécifique sur votre PC et êtes-vous invité avec l’erreur Cette application ne prend pas en charge le contrat spécifié? Ensuite, vous avez sélectionné la bonne plateforme pour résoudre le problème. Alors sans plus tarder, commençons la discussion.
Description de l’Erreur !
Eh bien, comme nous l’avons mentionné précédemment, l’utilisateur rencontre l’erreur mentionnée ci-dessus lorsqu’il essaie d’exécuter une application spécifique mais ne le fait pas. Nous le considérons comme l’un des problèmes les plus éprouvants pour les nerfs, car il empêche les utilisateurs d’exécuter l’application, ce qui finit par entraver l’agenda de l’utilisateur.
Et lorsque nous parlons des raisons qui provoquent l’erreur, plusieurs coupables jouent un rôle essentiel en provoquant l’erreur sur l’écran des utilisateurs. Nous avons répertorié quelques raisons potentielles que vous pouvez vérifier :
Raison 1 : applications Microsoft Store obsolètes
Raison 2 : Manque d’espace de stockage
Raison 3 : Interférence du logiciel de sécurité/VPN
Raison 4 : Application corrompue
Raison 5 : Cache du Microsoft Store corrompu
Raison 6 : fichiers système corrompus/manquants
Comment résoudre cette application ne prend pas en charge l’erreur spécifiée par le contrat
Méthode 1 : exécuter l’utilitaire de résolution des problèmes du Windows Store
Dans la toute première méthode, nous vous suggérons d’exécuter l’outil de dépannage du Windows Store car plusieurs utilisateurs ont revendiqué le succès après avoir exécuté cet outil.
Pour ce faire, suivez les instructions ci-dessous :
Étape 1: Sur votre clavier, appuyez simultanément sur les touches Windows + I pour ouvrir Paramètres> cliquez sur Paramètres de mise à jour et de sécurité> puis cliquez sur le menu Dépannage dans le volet de gauche
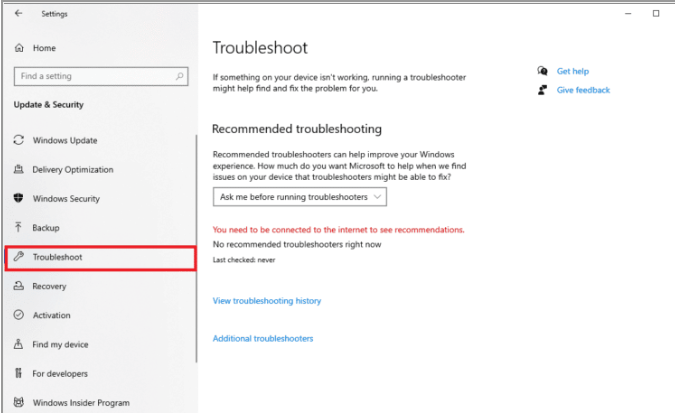
Étape 2 : Ensuite, faites défiler vers le bas et sélectionnez l’outil de dépannage des applications du Windows Store, puis appuyez sur l’option Exécuter l’outil de dépannage.
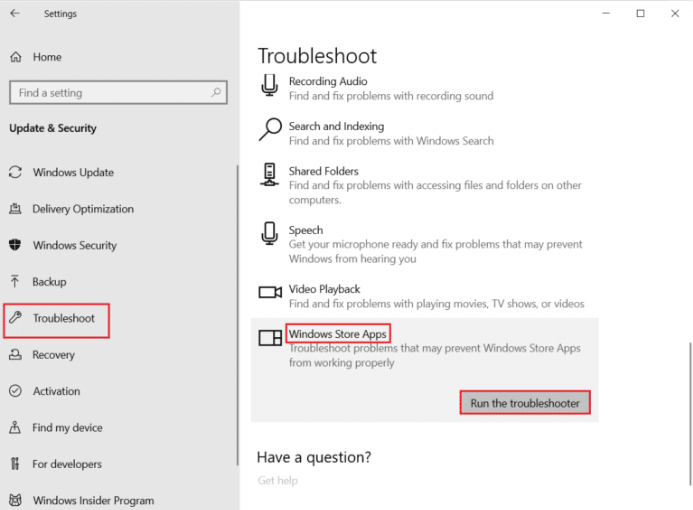
Redémarrez enfin votre PC
Méthode 2 : mettre à jour les applications du Microsoft Store
Vous êtes susceptible de rencontrer l’erreur de mention ci-dessus en raison de la mise à jour des applications Microsoft Store et de faire de même, suivez les instructions de mention ci-dessous :
Étape 1 : Appuyez sur les touches Windows et tapez dans Microsoft Store et cliquez sur Ouvrir > appuyez sur l’icône Profil, puis cliquez sur Paramètres de l’application
Étape 2 : Activez ensuite la bascule pour la mise à jour de l’application, et cela permettra au Microsoft Store de mettre automatiquement à jour les applications.
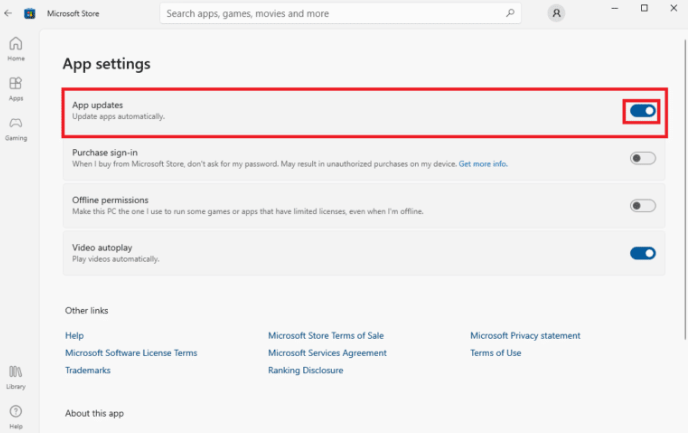
Méthode 3 : Effacer le cache du Microsoft Store
Comme nous l’avons mentionné précédemment, vous êtes susceptible de rencontrer l’erreur de mention ci-dessus en raison d’un cache Microsoft Store corrompu, nous vous suggérons donc de vider le cache corrompu en suivant les instructions ci-dessous :
Étape 1 : Pour ouvrir la boîte de dialogue Exécuter en appuyant simultanément sur les touches Windows + R> puis tapez WSReset.exe et appuyez sur la touche Entrée pour réinitialiser Microsoft Store
Étape 2 : Vous serez invité avec une invite de commande vide sur l’écran, vous devez attendre qu’elle disparaisse.
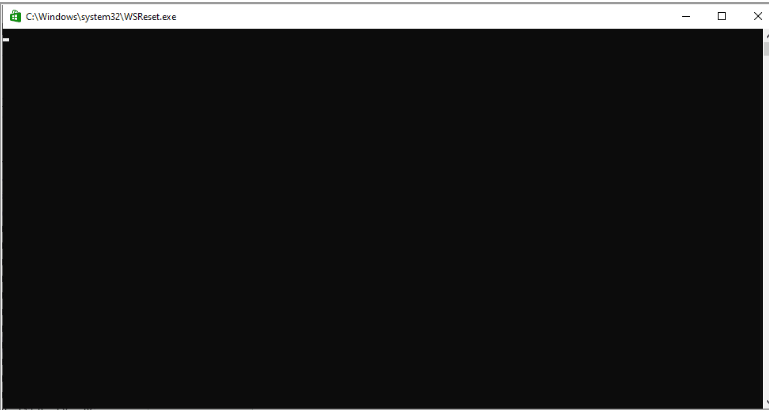
Attendez enfin que le Windows Store s’exécute tout seul.
Méthode 4 : réinstaller l’application
Essayez de désinstaller puis de réinstaller l’application problématique en suivant les étapes ci-dessous :
Étape 1: Tout d’abord, appuyez sur les touches Windows et tapez dans le Panneau de configuration et cliquez sur Ouvrir> Maintenant Définir l’affichage par> Catégorie, puis cliquez sur l’option Désinstaller un programme dans la section Programmes
Étape 2 : Localisez et cliquez avec le bouton droit sur le programme problématique et appuyez sur Désinstaller> puis suivez les instructions et désinstallez le programme
Étape 3 : Ouvrez maintenant le Microsoft Store et recherchez le programme dans le Store et installez-le
Méthode 5 : Afficher les fichiers et dossiers cachés
Plusieurs utilisateurs ont affirmé que l’affichage des fichiers et dossiers cachés fonctionnait pour eux, vous pouvez donc également essayer cette méthode.
Étape 1: Sous le menu Démarrer, tapez dans les options de l’Explorateur de fichiers et appuyez sur la touche Entrée> Allez dans l’onglet Affichage
Étape 2 : Sous l’option Paramètres avancés, localisez les fichiers et dossiers cachés et sélectionnez l’option Afficher les fichiers, dossiers et lecteurs cachés
Étape 3 : Appuyez sur Appliquer puis sur OK pour enregistrer les modifications> puis ouvrez l’explorateur de fichiers
Étape 4 : Et puis cliquez sur Ce PC > double-cliquez sur C:Drive et ouvrez les Program Files > Sous le dossier Program Files localisez le dossier WindowsApps
Étape 5 : Maintenant, faites un clic droit sur le dossier WindowsApps et cliquez sur Propriétés
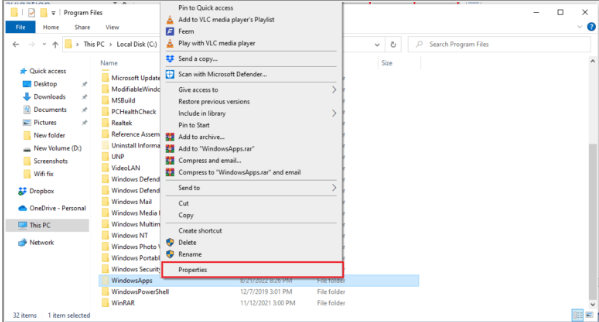
Étape 6 : Accédez à l’onglet Sécurité> cliquez sur le bouton Avancé pour ouvrir les paramètres avancés> puis appuyez sur l’onglet Continuer pour les autorisations administratives
Étape 7 : Modifiez maintenant les autorisations pour le dossier WindowsApp sur Groupe administratif, puis enfin sur Appliquer l’annonce, puis sur OK et redémarrez votre PC.
Méthode 6 : désactiver le pare-feu Windows Defender
Parfois, cela se produit lorsque le pare-feu Windows Defender bloque les applications tierces à des fins de sécurité. Pour faire face à cette situation, vous devez désactiver le pare-feu Windows Defender.
Voici comment:
Étape 1 : Dans le menu Démarrer, tapez dans le Panneau de configuration et sélectionnez Meilleure correspondance> puis cliquez sur le menu déroulant Afficher par, puis sélectionnez Grandes icônes.
Étape 2 : Sélectionnez maintenant le pare-feu Windows Defender dans les options> puis appuyez sur l’option Activer ou désactiver le pare-feu Windows Defender> puis cochez les cases Activer le pare-feu Windows Defender dans les paramètres de réseau privé, de domaine et public, puis appuyez sur OK pour enregistrer les modifications.
Une fois votre problème résolu, n’oubliez pas de réactiver le pare-feu.
Méthode 7 : Mettez à jour votre appareil Windows
Vous pouvez également essayer de mettre à jour votre Windows vers la dernière version et pour ce faire, suivez les étapes ci-dessous :
Étape 1 : Dans le menu Démarrer, saisissez les paramètres de mise à jour de Windows et sélectionnez Meilleure correspondance>, puis appuyez sur le bouton Rechercher les mises à jour et suivez les instructions à l’écran.
Méthode 8 : libérer de l’espace sur le disque dur
Vous risquez de rencontrer l’erreur mentionnée ci-dessus si vous ne disposez pas d’un espace suffisant sur votre disque dur. Dans ce cas, vous pouvez nettoyer le disque.
Pour ce faire, suivez les instructions ci-dessous :
Utiliser le nettoyage de disque
Étape 1 : Tout d’abord, double-cliquez sur Ce PC sur votre bureau, puis cliquez avec le bouton droit sur la partition principale et choisissez Propriétés
Étape 2 : Sous la fenêtre Propriétés, appuyez sur Nettoyage de disque> et attendez que l’outil calcule la quantité d’espace qu’il pourrait nettoyer
Étape 3 : Une fois que vous êtes invité avec une nouvelle fenêtre, appuyez sur les fichiers et dossiers que vous souhaitez supprimer> puis cliquez sur OK et attendez que le processus soit terminé.
Méthode 9 : Désactiver le VPN
Comme nous l’avons mentionné précédemment, les VPN sont l’une des raisons courantes de faire face à l’erreur mentionnée ci-dessus, nous vous suggérons donc de désactiver le VPN.
Voici comment:
Étape 1 : Dans votre barre des tâches, cliquez sur l’icône de recherche et tapez “vpn” dans la zone de recherche>, puis vous pouvez voir les paramètres VPN sous Meilleure correspondance. Appuyez ensuite sur Ouvrir sur le panneau de droite pour l’ouvrir
Étape 2 : Dans la fenêtre VPN, vous devez désactiver les options VPN suivantes sous l’option Avancé
Autoriser le VPN sur les réseaux mesurés
Autoriser le VPN en itinérance
Étape 3 : Une fois cela fait, vous pouvez désactiver le VPN avec succès
Méthode 10 : Réparer les fichiers système
Une autre raison majeure de faire face à l’erreur Cette application ne prend pas en charge le contrat spécifié est la corruption des fichiers système, nous vous suggérons donc d’exécuter les commandes SFC et DISM pour réparer les fichiers système corrompus :
Étape 1 : Tout d’abord, ouvrez l’invite de commande en mode administrateur. Tapez ensuite cmd dans la recherche Windows et maintenez Ctrl + Maj et appuyez sur Entrée> Une fenêtre contextuelle de contrôle de compte d’utilisateur apparaîtra, vous devez cliquer sur Oui
Étape 2 : Exécutez ensuite les commandes suivantes une par une, puis copiez les commandes ci-dessous et collez-les dans l’invite de commande et appuyez sur Entrée.
DISM.exe /Online /Cleanup-image /Scanhealth
DISM.exe /Online /Cleanup-image /StartComponentCleanup
DISM.exe /Online /Cleanup-image /Restorehealth
Étape 3: Une fois l’exécution terminée, copiez la commande d’analyse ci-dessous et collez-la dans l’invite de commande et appuyez sur Entrée
sfc/scannow
Étape 4 : Attendez que le processus soit terminé, puis redémarrez votre PC
Vous pouvez également utiliser un outil de réparation de PC pour analyser vos référentiels afin de réparer le fichier système corrompu, car cela se produit parfois lorsque les commandes mentionnées ci-dessus ne parviennent pas à analyser correctement les référentiels. Donc, pour faire face à la situation, vous pouvez utiliser notre outil de réparation de PC recommandé.
⇑Obtenir l’outil de réparation de PC⇓
Méthode 11 : Réinitialiser le PC
Vous pouvez également essayer de réinitialiser le PC et pour ce faire, suivez les instructions ci-dessous :
Étape 1 : Appuyez sur les touches Windows + I pour ouvrir les paramètres Windows> appuyez sur Mise à jour et sécurité
Étape 2 : Maintenant, à partir du côté gauche, cliquez sur Récupération> puis appuyez sur le bouton Démarrer à droite
Étape 3 : Une fenêtre apparaîtra avec deux options Conserver mes fichiers ou Tout supprimer > puis sélectionnez celle qui répond à toutes les exigences, puis suivez les instructions à l’écran pour réinitialiser le PC.
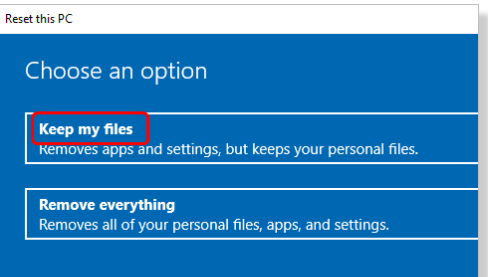
C’est tout les gens! Nous supposons que vous avez aimé le blog.