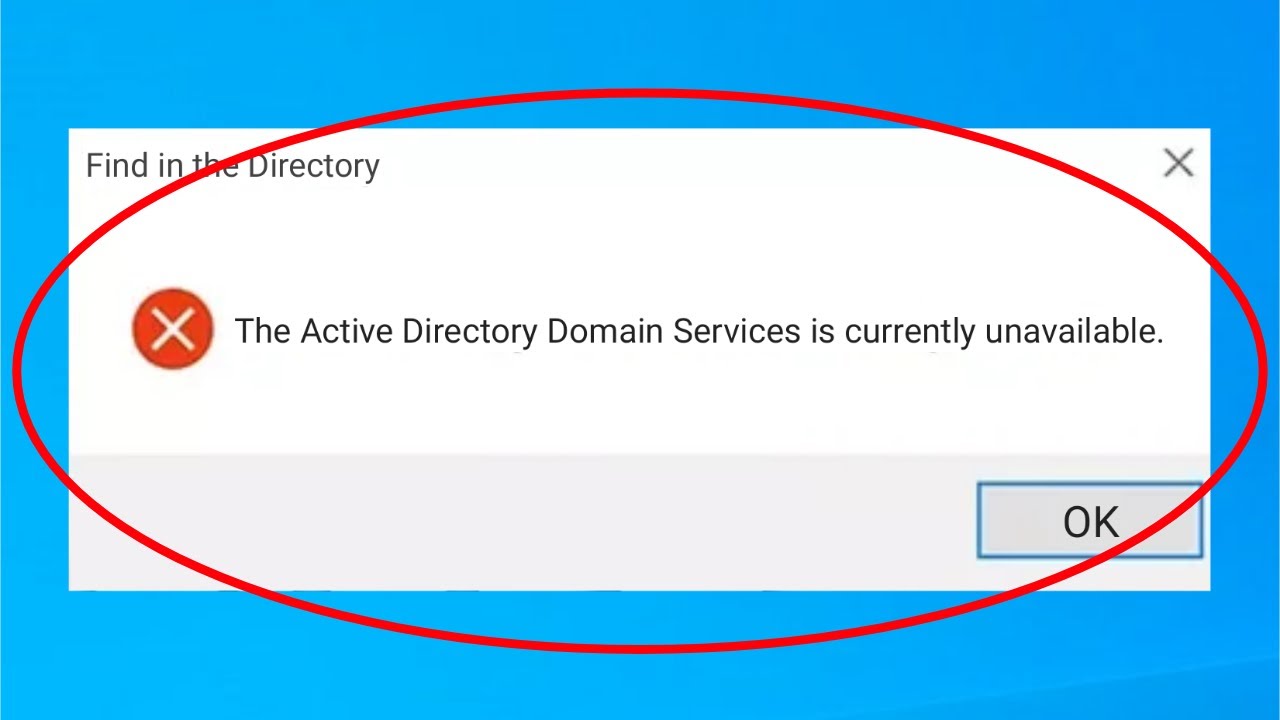
L’impression de documents, que vous soyez un employé de bureau ou un étudiant, est l’une de ces tâches que vous effectuez presque quotidiennement. Cependant, si vous rencontrez un problème tel que Les services de domaine Active Directory sont actuellement indisponibles lorsque vous essayez d’imprimer sur le système d’exploitation Windows, cela peut être à la fois irritant et fastidieux.
Le problème peut être remarqué pour plusieurs raisons, telles que l’absence de connexion en tant qu’administrateur, un contrôle de compte inadéquat de PrinterPorts et de Windows, des problèmes dans l’utilitaire d’impression, des entrées de registre brisées, des paramètres de spouleur d’imprimante problématiques, etc. Heureusement, la plupart de ces raisons peuvent être résolues sans trop d’effort.
Si vous rencontrez le même code d’erreur, ne vous inquiétez pas, nous avons répertorié toutes les méthodes et solutions de contournement possibles dans l’article ci-dessous pour résoudre l’erreur.
Résoudre le code d’erreur d’impression dans Windows
Comme nous l’avons mentionné, il n’y a pas de raisons spécifiques plutôt multiples pour faire face au problème, vous devrez donc vérifier toutes les méthodes pour voir celles qui fonctionnent le mieux.
Méthode 1 : Connectez-vous en tant qu’administrateur et vérifiez la connexion de l’imprimante
Pour pouvoir utiliser l’outil d’impression comme prévu sans aucun problème, vous devrez peut-être vous connecter à votre appareil en tant qu’administrateur. Si vous êtes déjà connecté avec un compte administrateur, il peut y avoir un problème avec la connexion entre l’imprimante et votre appareil.
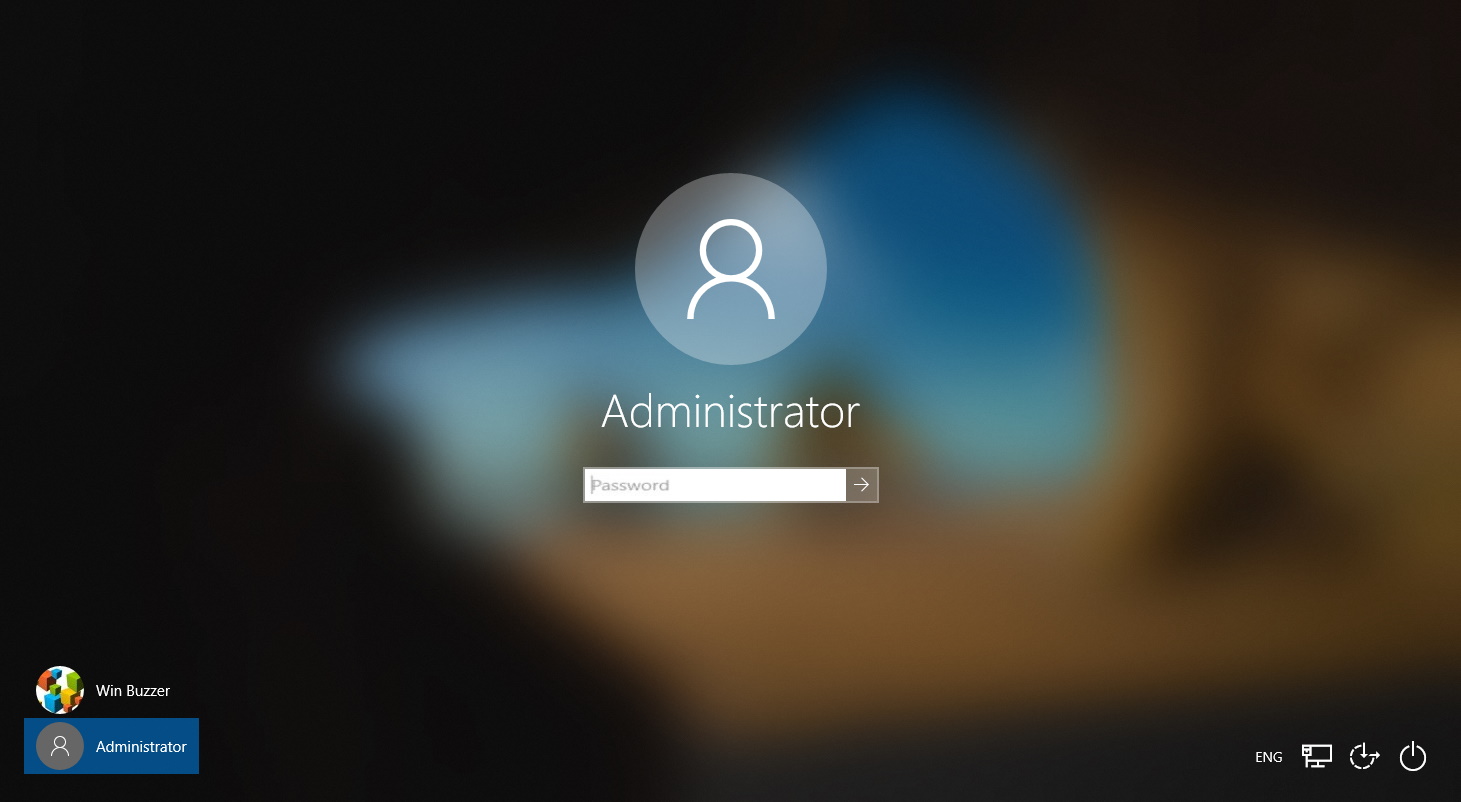
Pour les imprimantes filaires, vérifiez tout problème matériel et si le câble est correctement connecté et pour les imprimantes sans fil, vérifiez si vous n’avez aucune interférence dans la connexion. Après avoir vérifié ces scénarios, essayez d’imprimer et voyez si le problème persiste.
Méthode 2 : Utiliser l’utilitaire de résolution des problèmes de Windows
Chaque copie du système d’exploitation Windows intègre un outil de dépannage pour résoudre les problèmes liés à ses fonctions et utilitaires. Vous pouvez également exécuter l’outil de dépannage pour le problème lié à l’imprimante et voici les étapes à suivre :
- Cliquez sur le menu Démarrer et ouvrez l’application Paramètres.
- Accédez à Mises à jour et sécurité, puis Dépannage.
- Recherchez et sélectionnez Imprimante dans la liste.
- Cliquez maintenant sur le bouton Exécuter le dépanneur.
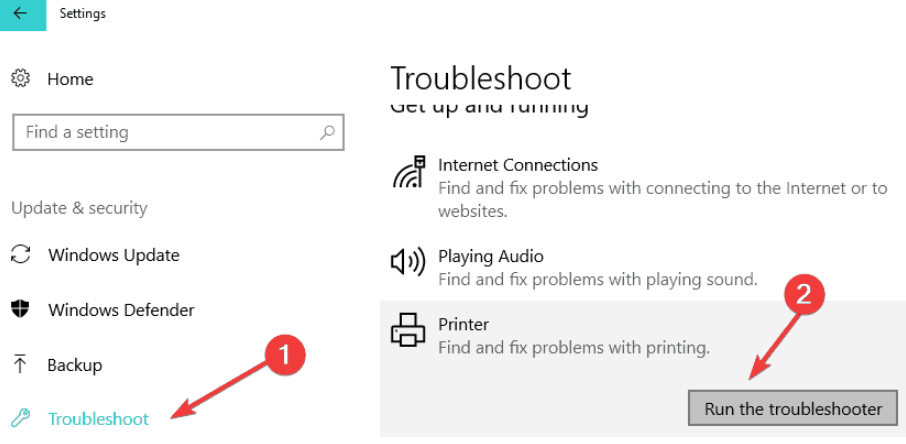
- Suivez les instructions à l’écran et terminez la procédure.
- Après le dépannage, recherchez le problème.
Méthode 3 : redémarrer le service de spouleur d’imprimante
Le service de spouleur d’imprimante doit fonctionner en permanence pour que l’imprimante termine le travail prévu. Si le service est arrêté pour une raison quelconque, vous pouvez faire face à Les services de domaine Active Directory sont actuellement indisponibles et à un autre problème similaire. Il y a les instructions nécessaires :
- Ouvrez l’invite RUN en appuyant simultanément sur la touche Win + R.
- Tapez services.msc et appuyez sur OK.
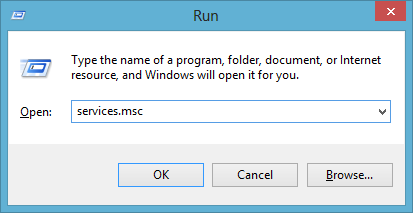
- Trouvez Printer Spooler dans la liste des services.
- Faites un clic droit dessus et choisissez Propriétés.
- Vérifiez si le type de démarrage est défini sur Automatique.
- Si ce n’est pas le cas, définissez-le en cliquant sur la liste déroulante et en le sélectionnant.
- Cliquez maintenant sur le bouton Démarrer sous l’état du service.
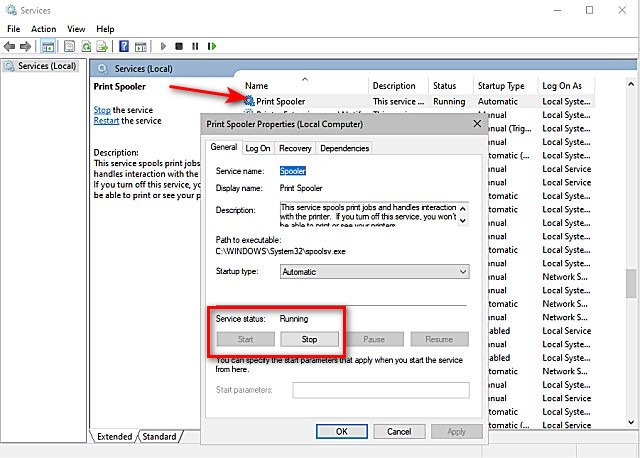
- Pour enregistrer les modifications apportées, cliquez sur Appliquer puis sur OK.
Méthode 4 : apporter des modifications aux entrées de registre
L’octroi du contrôle total du compte à PrinterPorts et à Windows est une autre solution de contournement pour résoudre le problème, comme suggéré par les utilisateurs sur les sites de formulaires, car ils ont déclaré que leur problème avait été résolu en exécutant cette méthode. Vous pouvez également faire la même chose en suivant ces étapes :
- Lancez la boîte de dialogue RUN.
- Tapez regedit et appuyez sur Entrée.
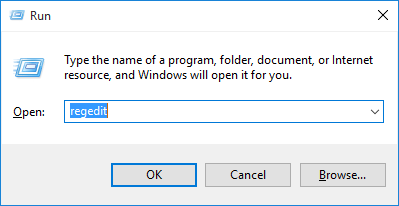
- Déplacez maintenant le répertoire suivant.
- HKEY_CURRENT_USER\Software\Microsoft\Windows NT\CurrentVersion
- Cliquez et développez CurrentVersion.
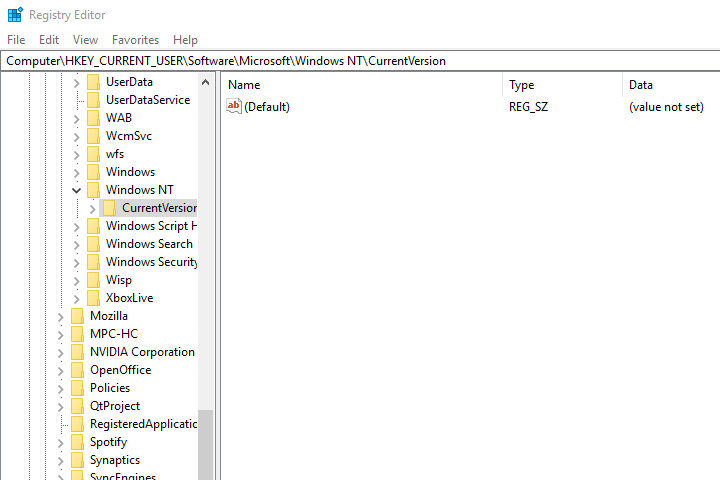
- Du côté droit, faites un clic droit sur Périphériques et choisissez Autorisations.
- Cochez la case à côté de Contrôle total.
- Effectuez les mêmes étapes pour PrinterPorts et Windows.
- Redémarrez votre système et recherchez le code d’erreur.
Méthode 5 : Mettre à jour les pilotes d’imprimante
Si vous avez un pilote d’imprimante obsolète ou que vous ne l’avez pas mis à jour depuis un certain temps, cela pourrait être la raison même pour laquelle le code d’erreur s’est déclenché. Mettez donc à jour votre pilote d’imprimante en procédant comme suit :
- Faites un clic droit sur le menu Démarrer et choisissez Gestionnaire de périphériques dans la liste.
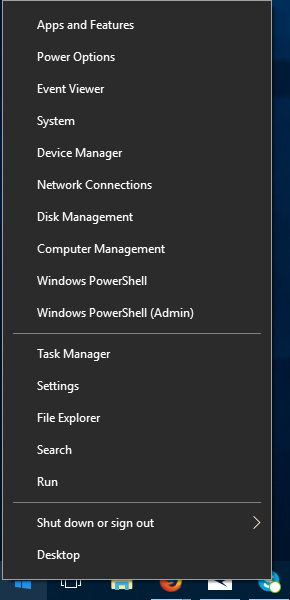
- Cliquez sur Imprimante pour développer.
- Maintenant, faites un clic droit sur votre imprimante installée.
- Sélectionnez Mettre à jour le pilote dans le menu déroulant.
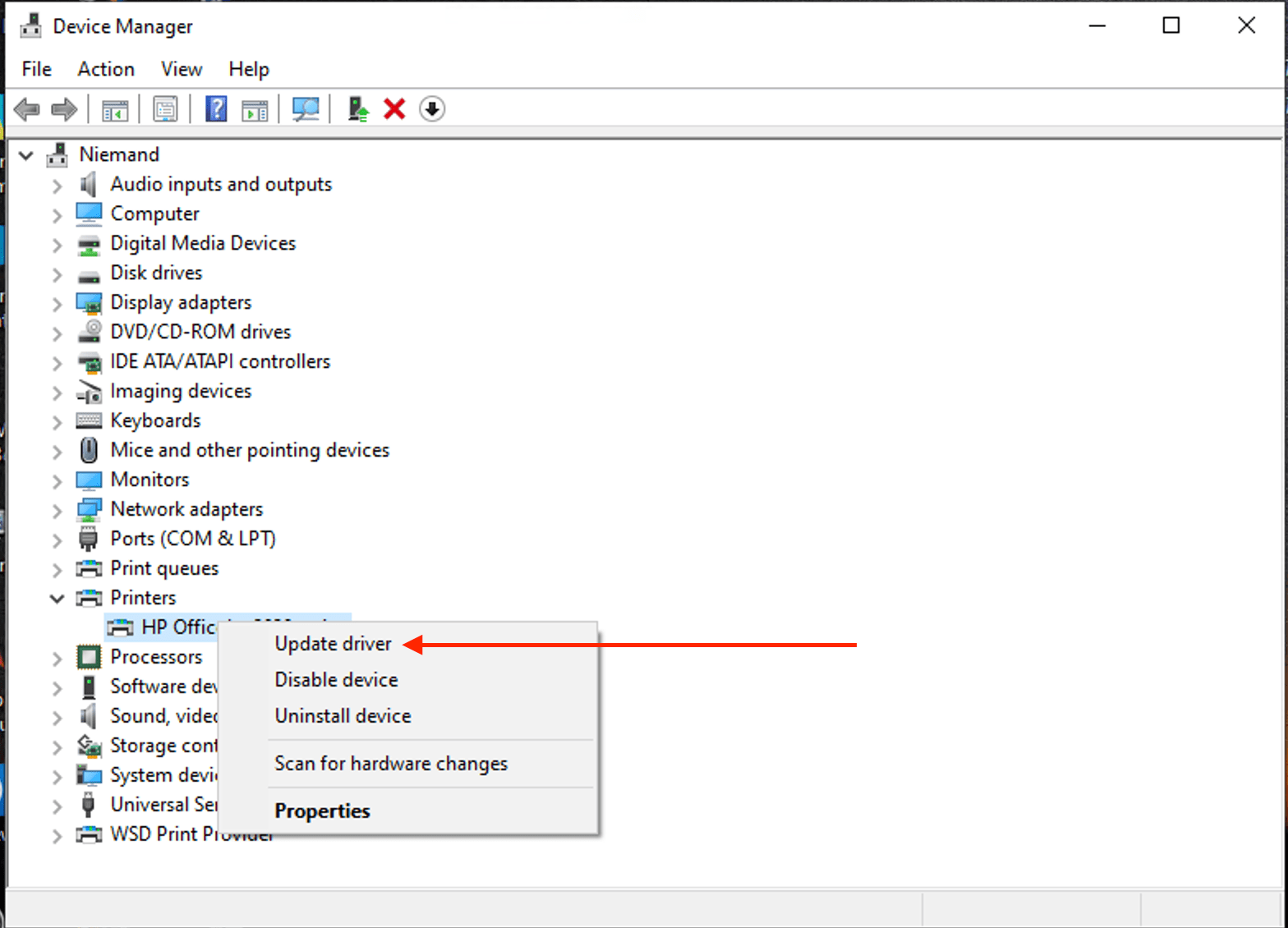
- Suivez la procédure à l’écran et mettez à jour votre pilote.
- Une fois le processus terminé, redémarrez votre appareil et voyez si le code d’erreur persiste.
La mise à jour du pilote via le gestionnaire de périphériques est à la fois compliquée et prend du temps, nous vous suggérons donc d’utiliser l’outil de mise à jour automatique du pilote. Cet outil analysera en profondeur l’ensemble de votre système à la recherche de pilotes obsolètes et les mettra à jour automatiquement. Il offre également une interface conviviale et un contrôle facile pour que tout le monde puisse l’utiliser.
⇓TÉLÉCHARGER L’OUTIL DE MISE À JOUR AUTOMATIQUE DU PILOTE⇑
Conclusion
Lors de l’impression d’un document, si vous rencontrez le code d’erreur Les services de domaine Active Directory sont actuellement indisponibles, cela peut être assez irritant et gênant. Pour cela, nous avons mentionné toutes les méthodes possibles et leurs étapes adéquates dans l’article ci-dessus pour résoudre le problème sans tracas.