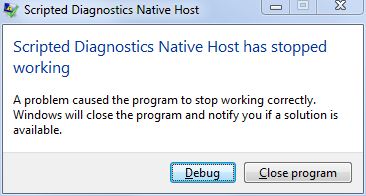
Le système d’exploitation Windows est chargé de fonctionnalités et d’outils utilitaires pour presque toutes les situations auxquelles un utilisateur peut être confronté et l’un d’entre eux est Windows Troubleshooter. Cet outil détecte non seulement les problèmes et les erreurs dans les applications et les fonctionnalités, mais les corrige également en conséquence. Cependant, l’outil de dépannage rencontre parfois des problèmes tels que l’hôte natif de diagnostics par script ne fonctionne pas.
Ce code d’erreur dans l’outil de dépannage peut être remarqué pour plusieurs raisons telles que des erreurs de fichiers système problématiques, des erreurs de partition de disque ou de disque défectueuses, un problème avec la mise à jour de Windows, des bogues ou des problèmes dans le système d’exploitation ou des divergences causées par des applications tierces. Quels que soient les déclencheurs, il n’est pas très courant de faire face à ce problème.
Si vous faites partie de ceux qui sont confrontés au même problème, ne paniquez pas, nous avons répertorié tous les correctifs et solutions de contournement possibles dans l’article ci-dessous pour résoudre le problème sans aucun problème.
Résoudre le code d’erreur de l’outil de dépannage
Comme nous l’avons mentionné, plusieurs raisons peuvent déclencher le problème. Par conséquent, vous devrez peut-être essayer tous les correctifs et vérifier celui qui convient le mieux à votre cas.
Correctif 1 : Effectuez un démarrage propre
La plupart des erreurs et des problèmes du système d’exploitation Windows sont causés par des bogues, des problèmes et d’autres problèmes liés au système. Parmi eux, la plupart sont temporaires et peuvent être traités assez facilement et l’un des moyens les plus efficaces consiste à effectuer un démarrage propre de votre appareil. Voici les étapes à suivre :
- Ouvrez l’invite RUN en appuyant simultanément sur la touche Win + R.
- Tapez msconfig et appuyez sur Entrée.
- Dans la fenêtre suivante, passez à l’onglet Services.
- Cochez la case à côté de l’option Masquer tous les services Microsoft et cliquez sur le bouton Désactiver tout.
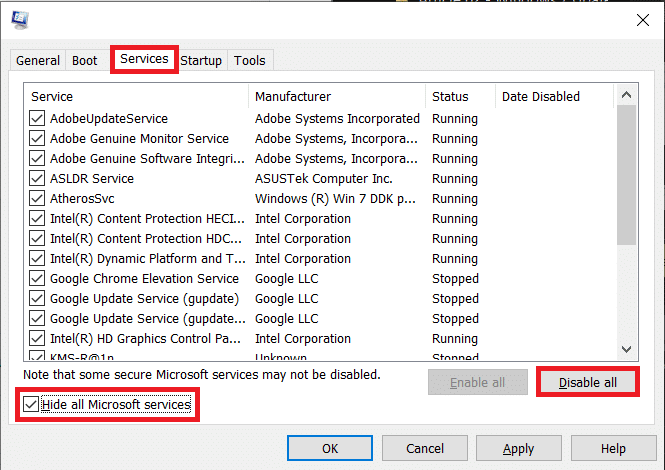
- Allez maintenant dans l’onglet Général.
- Cliquez sur Démarrage sélectif et cochez la case à côté de Charger les services système et Utiliser la configuration de démarrage d’origine.
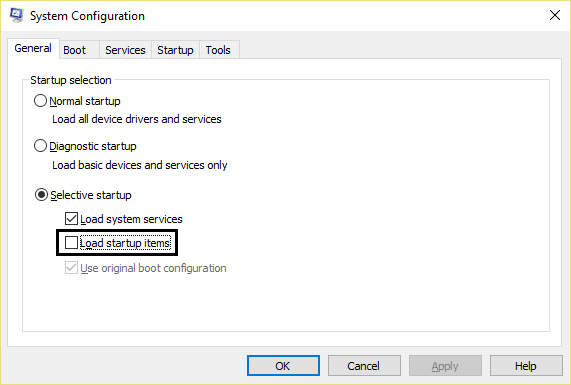
- Pour enregistrer les modifications apportées, cliquez sur Appliquer puis sur OK.
- Redémarrez votre système et vérifiez si le problème persiste.
Correctif 2 : exécuter l’utilitaire de vérification du disque
Une autre cause probable du code d’erreur résultant est des problèmes liés au pilote de disque ou au disque. Heureusement, Windows dispose d’une ligne de commande Check Disk Utility pour les combattre et se débarrasser de ces codes d’erreur. Suivez ces instructions pour savoir comment procéder :
- Cliquez sur le menu Démarrer et accédez à la barre de recherche.
- Tapez cmd et sélectionnez Invite de commandes dans la liste des meilleures correspondances.
- Choisissez maintenant l’option Exécuter en tant qu’administrateur.
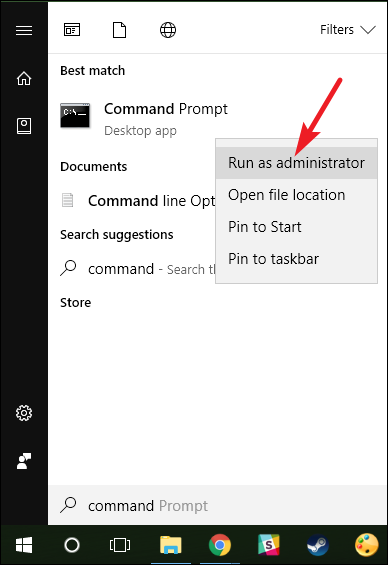
- Dans la fenêtre d’invite de commande, tapez la commande suivie de la touche Entrée.
- Chkdsk c: /f /r /x
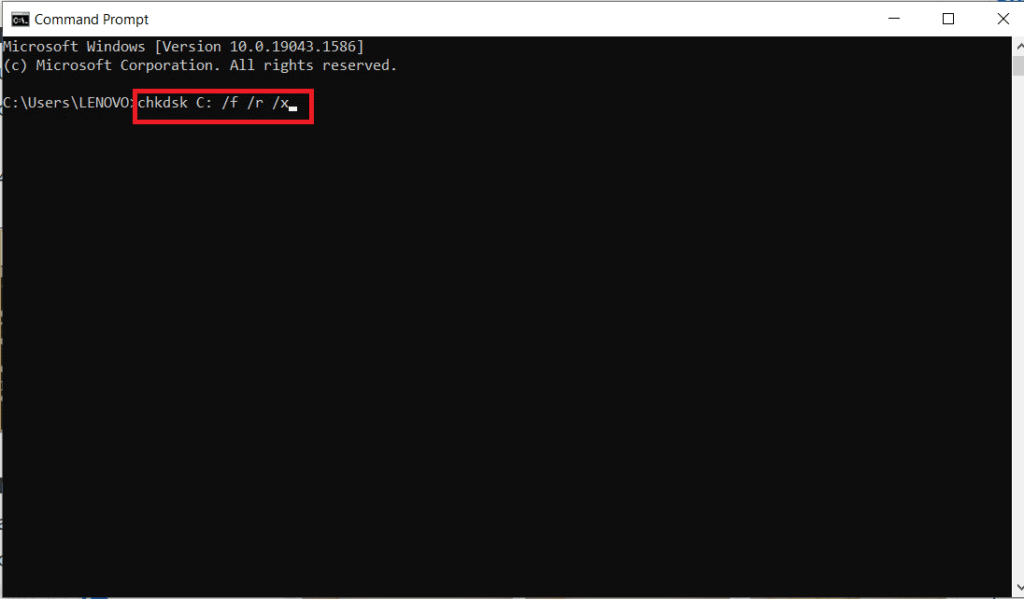
- Attendez que la commande soit complètement exécutée et cela peut prendre un certain temps.
- Redémarrez votre ordinateur si vous y êtes invité.
Correctif 3 : Utiliser l’outil de ligne de commande
Le vérificateur de fichiers système ou SFC est un outil de ligne de commande que chaque copie du système d’exploitation Windows possède et tout utilisateur peut y accéder via la fenêtre d’invite de commande. SFC peut trouver des problèmes liés au système, tels que des fichiers corrompus, qui pourraient être à l’origine du problème de l’hôte natif de diagnostics scriptés ne fonctionnant pas et les résoudre. Suivez ces étapes mentionnées sur la façon de faire:
- Ouvrez l’invite de commande avec privilège administratif.
- Tapez la commande suivante et appuyez sur Entrée après chacune.
- DISM.exe /Online/Cleanup-Image/RestoreHealth
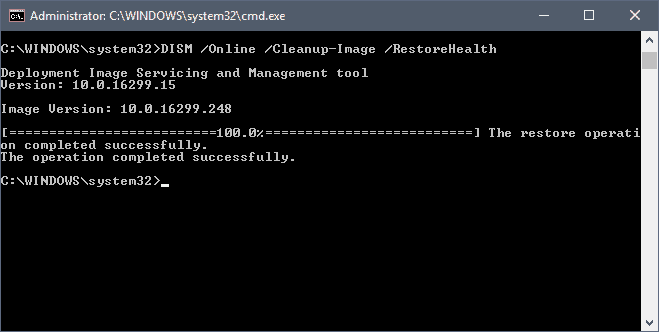
- sfc /scannow
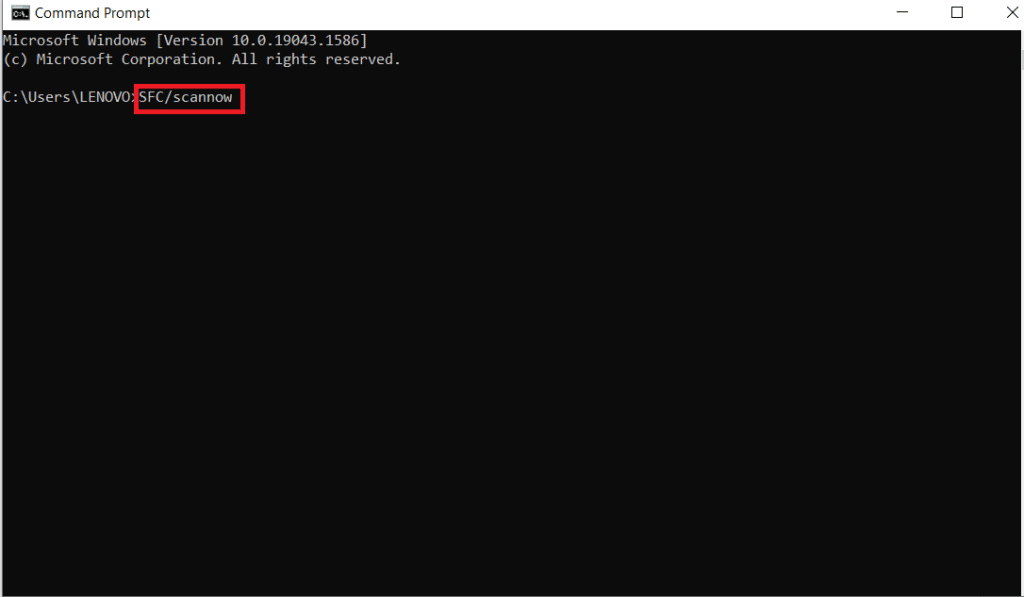
- Une fois les deux commandes exécutées.
- Redémarrez votre système et recherchez l’erreur.
Correctif 4 : Utiliser le moniteur de fiabilité
Les utilisateurs du site du forum ont déclaré que leur code d’erreur était dû à des divergences causées par les applications tierces et la suppression de ces applications a résolu l’erreur. Vous pouvez utiliser le moniteur de fiabilité pour trouver cette application et la supprimer en suivant ces instructions :
- Lancez la boîte de dialogue RUN.
- Tapez perfmon /rel et appuyez sur OK.
- La fenêtre du moniteur de fiabilité va maintenant s’ouvrir.
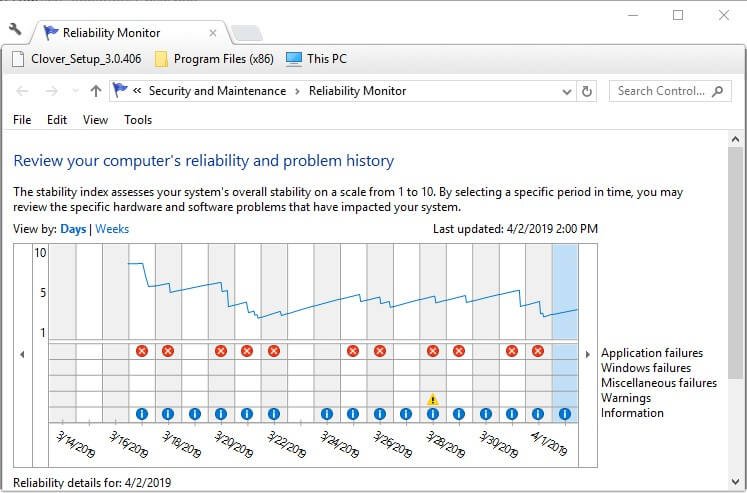
- Cliquez sur Croix rouges dans l’application sous Erreur de diagnostic par script.
- Cliquez maintenant sur Afficher les détails techniques et recherchez l’application responsable.
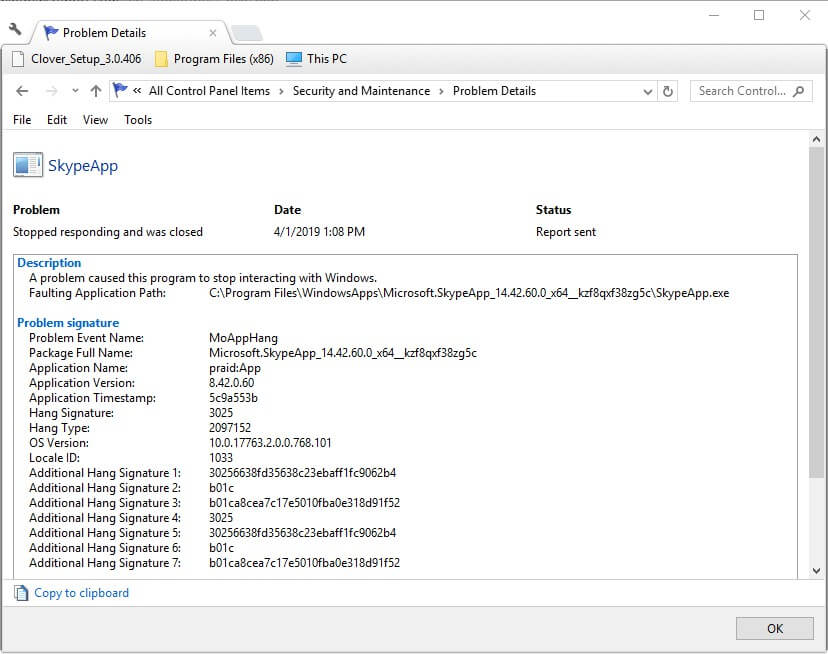
- Utilisez l’option Programme et fonctionnalité du Panneau de configuration pour les supprimer.
- Vérifiez maintenant si le code d’erreur est résolu.
Correctif 5 : désinstaller la mise à jour précédente de Windows
La mise à jour Windows défectueuse est l’une des principales sources d’apparition du code d’erreur selon plusieurs rapports. Si tel est le cas, vous pouvez désinstaller la mise à jour précédente de Windows en procédant comme suit :
- Ouvrez l’application Paramètres à partir du menu Démarrer.
- Accédez à la section Windows Update.
- Recherchez et cliquez sur Afficher l’historique des mises à jour.
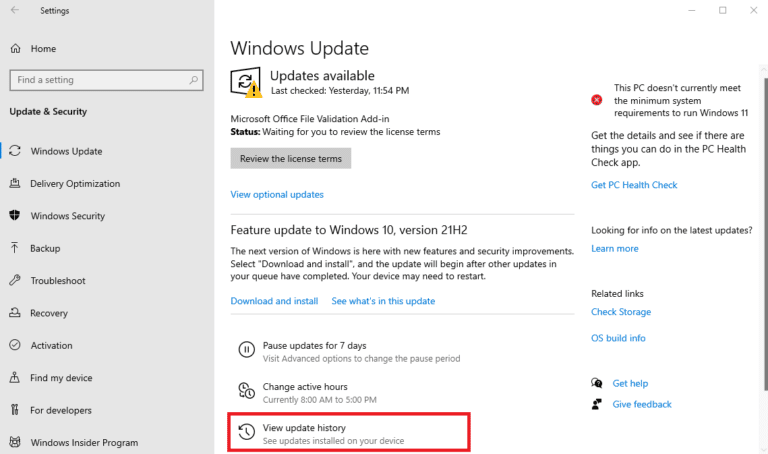
- Choisissez maintenant l’option de désinstallation de la mise à jour.
- Dans la liste suivante, recherchez la dernière mise à jour.
- Faites un clic droit dessus et sélectionnez Désinstaller dans le menu déroulant.
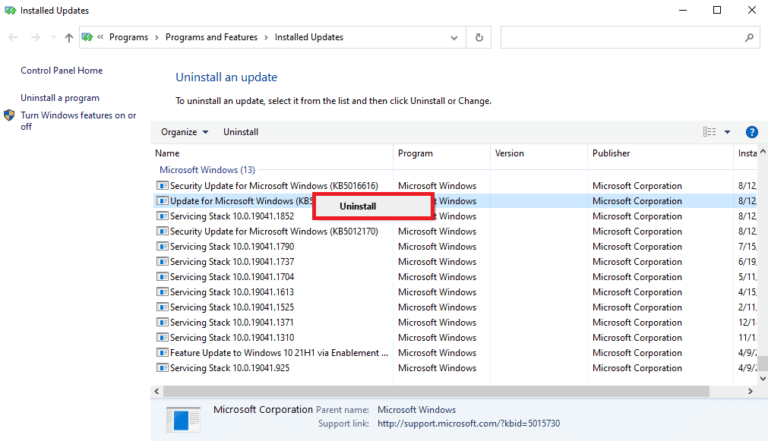
Conclusion
L’impossibilité d’utiliser l’outil de dépannage en raison du code d’erreur Scripted Diagnostics Native Host Not Working est assez gênante. Si vous êtes confronté à cela, suivez les correctifs et leurs instructions mentionnés dans l’article pour vous en débarrasser facilement.