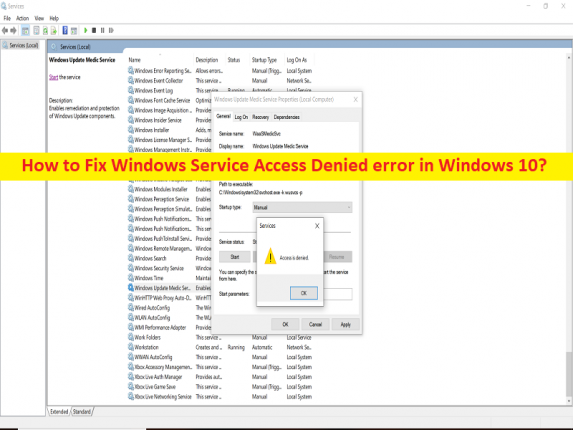
Qu’est-ce que l’erreur “Accès au service Windows refusé” dans Windows 10 ?
Dans cet article, nous allons discuter de la façon de corriger l’erreur d’accès au service Windows refusé dans Windows 10. Des étapes/méthodes simples vous sont fournies pour résoudre le problème. Commençons la discussion.
Erreur « Accès au service Windows refusé » :
Il s’agit d’un problème Windows courant considéré comme une erreur d’accès refusé. Cette erreur apparaît généralement lorsque vous essayez de démarrer un service Windows sur un ordinateur Windows 10. Ce problème indique que l’ordinateur Windows ne peut pas démarrer le service pour certaines raisons. L’erreur est apparue avec un message indiquant “Windows n’a pas pu démarrer le service xyz sur l’ordinateur local. Erreur 5 : l’accès est refusé ». Les raisons possibles du problème peuvent être un système d’exploitation Windows obsolète ou une mise à jour Windows problématique installée, et la corruption de l’ordinateur Windows.
Ce problème peut également survenir en raison d’une autorisation requise non accordée au programme d’installation, d’un problème avec le compte d’utilisateur auquel vous vous êtes connecté, d’une corruption des fichiers système et du registre, d’infections par des logiciels malveillants ou des virus sur l’ordinateur et d’autres problèmes système. Il est possible de résoudre le problème avec nos instructions. Allons chercher la solution.
Comment corriger l’erreur d’accès au service Windows refusé dans Windows 10 ?
Méthode 1 : Correction de l’erreur d’accès au service Windows refusé avec “PC Repair Tool”
‘PC Repair Tool’ est un moyen simple et rapide de trouver et de corriger les erreurs BSOD, les erreurs DLL, les erreurs EXE, les problèmes de programmes/applications, les infections de logiciels malveillants ou de virus dans l’ordinateur, les fichiers système ou les problèmes de registre, et d’autres problèmes système en quelques clics. .
⇓ Obtenez l’outil de réparation de PC
Méthode 2 : exécuter le programme d’installation en tant qu’administrateur
Vous pouvez fournir une autorisation d’administrateur au programme d’installation afin de corriger.
Étape 1: Recherchez et cliquez avec le bouton droit sur le programme d’installation et sélectionnez “Exécuter en tant qu’administrateur”
Étape 2 : Cliquez sur “Oui” dans la fenêtre contextuelle UAC (Contrôle de compte d’utilisateur) si elle apparaît, puis vérifiez si le problème est résolu.
Méthode 3 : Faites de votre compte un administrateur
Si l’exécution de l’application en tant qu’administrateur n’a pas aidé, vous devriez essayer de changer un compte d’utilisateur en administrateur.
Étape 1 : Ouvrez le « Panneau de configuration » sur le PC Windows via la boîte de recherche Windows et accédez à « Comptes > Comptes d’utilisateurs »
Étape 2 : Sélectionnez votre compte utilisateur et cliquez sur « Propriétés »
Étape 3 : Sélectionnez « Adhésion au groupe » et sélectionnez « Administrateur », puis appuyez sur le bouton « Appliquer > OK » pour enregistrer les modifications et vérifier si le problème est résolu.
Méthode 4 : exécuter l’utilitaire de résolution des problèmes
Vous pouvez exécuter l’utilitaire de résolution des problèmes d’installation et de désinstallation du programme pour résoudre le problème.
Étape 1 : Ouvrez votre navigateur et visitez le site officiel de Microsoft et téléchargez “l’outil de dépannage pour l’installation et la désinstallation du programme” à partir de là
Étape 2 : Une fois téléchargé, exécutez le dépanneur et suivez les instructions à l’écran pour terminer le dépannage et vérifier si le problème est résolu.
Méthode 5 : modifier temporairement l’autorisation du profil utilisateur
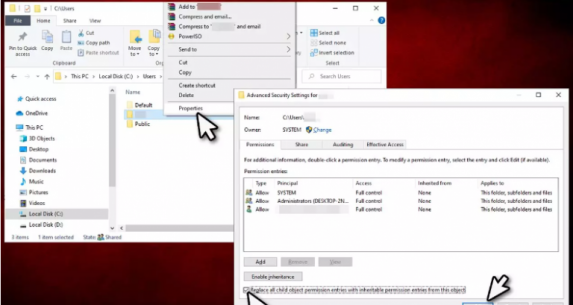
Étape 1 : Ouvrez « Explorateur de fichiers » sur un PC Windows, accédez à « C : > Utilisateur »
Étape 2 : Faites un clic droit sur votre nom d’utilisateur et sélectionnez “Propriétés”
Étape 3 : Cliquez sur l’onglet “Sécurité” et sélectionnez l’onglet “Avancé”, puis activez l’option “Remplacer toutes les autorisations d’objet enfant par des autorisations pouvant être héritées de cet objet”, puis appuyez sur le bouton “Ok” pour enregistrer les modifications, puis vérifiez si le problème est résolu.
Méthode 6 : exécuter l’analyse SFC et l’analyse DISM
Vous pouvez exécuter l’analyse SFC et l’analyse DISM sur l’ordinateur pour réparer la corruption des fichiers système et de l’image système afin de résoudre le problème.
Étape 1 : Tapez « cmd » dans la zone de recherche Windows et appuyez sur les touches « CTRL + MAJ + ENTRÉE » du clavier pour ouvrir « Invite de commandes en tant qu’administrateur ».
Étape 2 : Tapez les commandes suivantes et appuyez sur la touche “Entrée” après chacune pour les exécuter.
sfc /scannow
DISM /Online /Cleanup-Image /CheckHealth
DISM /Online /Cleanup-Image /ScanHealth
DISM /Online /Cleanup-Image /RestoreHealth
Étape 3 : Une fois exécuté, redémarrez votre ordinateur et vérifiez si le problème est résolu.
Méthode 7 : Vérifiez si le service a accès aux fichiers
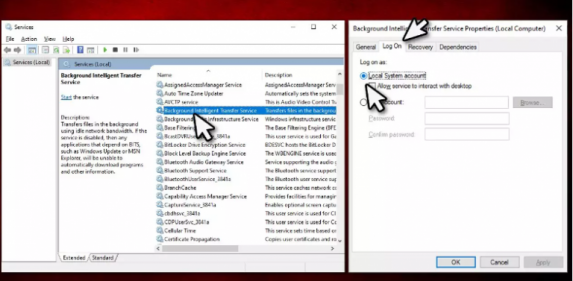
Étape 1 : Ouvrez l’application “Services” sur un PC Windows via le champ de recherche Windows
Étape 2 : Recherchez et double-cliquez sur le service qui affiche une erreur, puis cliquez sur l’onglet “Connexion”.
Étape 3: Cochez l’option “Compte système local” et appuyez sur le bouton “Appliquer> Ok” pour enregistrer les modifications et vérifier si le problème est résolu.
Méthode 8 : Réinitialiser Windows 10
Si le problème persiste, vous pouvez résoudre le problème en réinitialisant Windows 10.
Étape 1 : Ouvrez l’application “Paramètres” sur un PC Windows et accédez à “Mise à jour et sécurité> Récupération> Réinitialiser ce PC” et cliquez sur le bouton “Commencer”.
Étape 2 : Suivez les instructions à l’écran pour terminer la réinitialisation et une fois terminé, vérifiez si le problème est résolu.
Conclusion
Je suis sûr que cet article vous a aidé à résoudre facilement l’erreur d’accès au service Windows refusé dans Windows 10. Vous pouvez lire et suivre nos instructions pour le faire. C’est tout. Pour toute suggestion ou question, veuillez écrire dans la zone de commentaire ci-dessous.