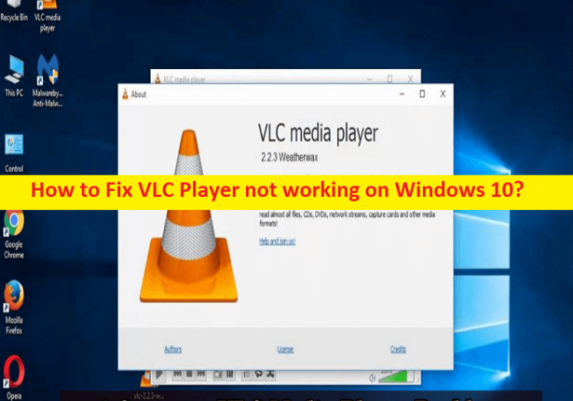
Qu’est-ce que le problème “VLC Player ne fonctionne pas” sur Windows 10/11 ?
Dans cet article, nous allons discuter de la façon de réparer VLC Player qui ne fonctionne pas sous Windows 10. Vous serez guidé avec des étapes/méthodes simples pour résoudre le problème. Commençons la discussion.
Problème “Le lecteur VLC ne fonctionne pas”:
‘VLC Player’: VLC Player ou VideoLAN Client est un logiciel de lecteur multimédia et un serveur de streaming multimédia gratuit et open-source, portable et multiplateforme conçu et développé par le projet VideoLAN. Il est disponible pour le système d’exploitation de bureau et mobile comme Android, iOS, iPadOS. Il est également disponible sur les plateformes de distribution numérique telles que l’App Store d’Apple, Google Play et Microsoft Store. VLC Player intègre de nombreuses méthodes de compression audio et vidéo et de nombreux formats de fichiers, notamment les DVD-vidéo, les CD vidéo et les protocoles de diffusion en continu.
Cependant, plusieurs utilisateurs ont signalé que VLC Player ne fonctionnait pas sur le problème de Windows 10/11 lorsqu’ils ont essayé de lancer et d’exécuter VLC Player, ou ont essayé de lire un fichier audio/vidéo dans le logiciel VLC Player sur un ordinateur Windows. Ce problème indique que vous ne pouvez pas utiliser confortablement le logiciel VLC Player sur l’ordinateur pour certaines raisons. Les raisons possibles du problème peuvent être un cache corrompu/obsolète de VLC Player, le logiciel VLC Player lui-même corrompu, des infections par des logiciels malveillants ou des virus sur l’ordinateur et d’autres problèmes.
Ce problème peut également survenir en raison de certains paramètres incorrects de VLC Player, d’une corruption de l’ordinateur Windows et d’autres problèmes. Une façon possible de résoudre le problème consiste à désinstaller puis à réinstaller le logiciel VLC Player sur l’ordinateur, mais vous pouvez également essayer d’autres méthodes de résolution qui sont mentionnées ici dans le message. Allons chercher la solution.
Comment réparer VLC Player ne fonctionne pas sous Windows 10/11 ?
Méthode 1 : Correction du lecteur VLC ne fonctionnant pas avec “PC Repair Tool”
‘PC Repair Tool’ est un moyen simple et rapide de trouver et de corriger les erreurs BSOD, les erreurs DLL, les erreurs EXE, les problèmes de programmes/applications, les infections de logiciels malveillants ou de virus dans l’ordinateur, les fichiers système ou les problèmes de registre, et d’autres problèmes système en quelques clics. .
⇓ Obtenez l’outil de réparation de PC
Méthode 2 : Faire de VLC Player un lecteur par défaut
Étape 1 : Ouvrez l’application “Paramètres” sur un PC Windows via le champ de recherche Windows et accédez à “Applications > Applications par défaut”.
Étape 2 : Recherchez et cliquez sur « VLC Player », cliquez sur « .3G2 » en haut et sélectionnez « VLC Player » dans la fenêtre contextuelle et appuyez sur le bouton « OK » pour enregistrer les modifications.
Méthode 3 : augmenter les valeurs de cache de VLC Player
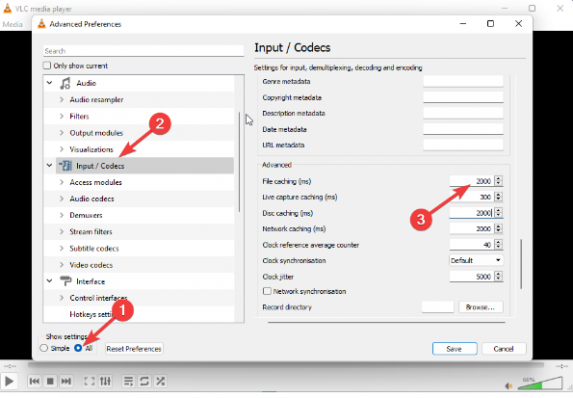
Une façon possible de résoudre le problème consiste à augmenter la valeur du cache de VLC Player.
Étape 1 : Ouvrez l’application « VLC Player » et cliquez sur « Outils » et accédez à « Préférences »
Étape 2 : Accédez à l’option “Afficher les paramètres” et sélectionnez tout, cliquez sur l’option “Entrée/Codecs” et modifiez la valeur de la mise en cache des fichiers sur une valeur élevée, puis enregistrez les modifications et redémarrez l’application VLC Player, et vérifiez si le problème est résolu. .
Méthode 4 : configurer le mode de sortie vidéo
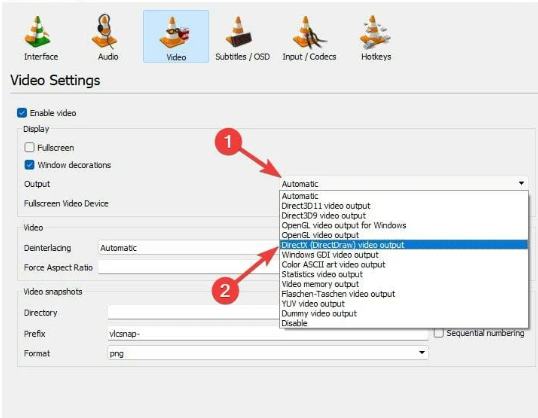
Étape 1 : Ouvrez ‘VLC Player’ et cliquez sur ‘Outils > Préférences’
Étape 2 : Dans la section “Vidéo”, cochez la case “Activer la vidéo”, puis la case “Décorations de fenêtre”.
Étape 3 : Cliquez sur le menu déroulant à côté de Sortie et sélectionnez “Sortie vidéo DirectX (DirectDraw)”, puis cliquez sur “Enregistrer” pour enregistrer les modifications. Une fois cela fait, redémarrez VLC Player et vérifiez si le problème est résolu.
Méthode 5 : désactiver le décodage vidéo matériel
Étape 1 : Ouvrez VLC Player et accédez à « Outils > Préférences »
Étape 2 : Cliquez sur « Afficher les paramètres » et sélectionnez tout, cliquez sur « Entrée/Codecs » et développez « Codecs vidéo » et sélectionnez « FFmpeg »
Étape 3 : Accédez à « Décodage matériel » et sélectionnez Désactiver. Une fois cela fait, redémarrez VLC Player et vérifiez si cela fonctionne pour vous.
Méthode 6 : Réinitialiser l’application VLC Player
Si le problème persiste, vous pouvez réinitialiser l’application VLC Player afin de le résoudre.
Étape 1 : Ouvrez ‘VLC Player’ et cliquez sur ‘Outils > Préférences’
Étape 2 : Cliquez sur “Réinitialiser les préférences” et cliquez sur le bouton “OK” et une fois terminé, vérifiez si le problème est résolu.
Méthode 7 : désinstaller et réinstaller VLC Player
Si le problème persiste, vous pouvez désinstaller puis réinstaller l’application VLC Player sur l’ordinateur pour résoudre le problème.
Étape 1 : Ouvrez l’application « Panneau de configuration » sur un PC Windows via la zone de recherche Windows et accédez à « Désinstaller un programme > Programmes et fonctionnalités »
Étape 2: Recherchez et cliquez avec le bouton droit de la souris sur “VLC Player”, puis sélectionnez “Désinstaller” pour le désinstaller, puis redémarrez votre ordinateur.
Étape 3 : Après le redémarrage, téléchargez et réinstallez l’application VLC Player à partir du site officiel de l’ordinateur et une fois installée, vérifiez si le problème est résolu.
Conclusion
Je suis sûr que cet article vous a aidé à réparer VLC Player ne fonctionnant pas sous Windows 10/11 avec des étapes/méthodes simples. Vous pouvez lire et suivre nos instructions pour le faire. C’est tout. Pour toute suggestion ou question, veuillez écrire dans la zone de commentaire ci-dessous.