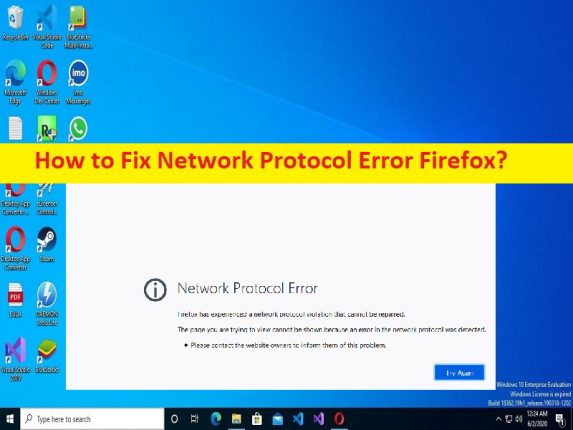
Conseils pour corriger l’erreur de protocole réseau Firefox :
Dans cet article, nous allons discuter de la façon de corriger l’erreur de protocole réseau Firefox. Des étapes/méthodes simples vous sont fournies pour résoudre le problème. Commençons la discussion.
“Erreur de protocole réseau” :
Il s’agit d’un problème courant considéré comme une erreur de protocole réseau Mozilla Firefox. Cette erreur apparaît généralement sur le navigateur Mozilla Firebox lors de la navigation sur Internet ou lorsque vous essayez d’accéder à une page Web. Cette erreur indique que vous êtes confronté à l’erreur due à une violation du protocole réseau. Une raison possible derrière le problème peut être le problème de connexion Internet. Vous pouvez redémarrer/réinitialiser votre périphérique réseau comme un routeur, un modem ou un périphérique WiFi afin de résoudre le problème. Jetons un coup d’œil au message d’erreur.
“Network Protocol Error
Firefox has experienced a network protocol violation that cannot be repaired.
The page you are trying to view cannot be shown because an error in the network protocol was detected.
Please contact the website owners to inform them of this problem.”
Une autre raison possible derrière le problème cache du navigateur corrompu, navigateur Firefox obsolète, interférence du logiciel antivirus, cache DNS corrompu, vous utilisez un profil de réseau public, des paramètres de navigateur incorrects ou mal configurés et d’autres problèmes. Il est possible de résoudre le problème avec nos instructions. Allons chercher la solution.
Comment réparer l’erreur de protocole réseau Firefox dans Windows 10 ?
Méthode 1 : Corriger l’erreur de protocole réseau Firefox avec ‘PC Repair Tool’
‘PC Repair Tool’ est un moyen simple et rapide de trouver et de corriger les erreurs BSOD, les erreurs DLL, les erreurs EXE, les problèmes de programmes/applications, les infections de logiciels malveillants ou de virus dans l’ordinateur, les fichiers système ou les problèmes de registre, et d’autres problèmes système en quelques clics. .
⇓ Obtenez l’outil de réparation de PC
Méthode 2 : vérifier la connexion Internet
Ce problème peut être dû à un problème de connexion réseau. Vous pouvez essayer une autre connexion Wifi/Internet afin de résoudre le problème. En outre, vous pouvez essayer d’utiliser une connexion Internet filaire (câble Ethernet) au lieu d’utiliser une connexion sans fil pour la connexion Internet afin de résoudre le problème et vérifier si le problème est résolu,
Méthode 3 : recharger la page
Parfois, ce type d’erreur se produit en raison d’un problème temporaire avec l’onglet/la page du navigateur. Vous pouvez actualiser/recharger la page Web en appuyant sur la touche « F5 » ou en cliquant sur le bouton « Recharger » dans la barre d’adresse du navigateur pendant que vous êtes sur la page, afin de corriger.
Méthode 4 : Actualiser Firefox
Étape 1 : Ouvrez le navigateur « Firefox » et accédez au menu « Options » et choisissez « Aide > Plus d’informations de dépannage »
Étape 2 : Cliquez sur “Actualiser Firefox” et confirmez-le. Une fois terminé, redémarrez le navigateur et vérifiez si le problème est résolu.
Méthode 5 : Lancez Firefox en mode sans échec
Étape 1 : Ouvrez le navigateur Firefox et cliquez sur le menu « Options » et sélectionnez l’option « Aide > Redémarrer avec les modules complémentaires désactivés ».
Étape 2 : Après avoir redémarré, puis l’option “Démarrer en mode sans échec” pour lancer Firefox en mode sans échec, et vérifiez si le problème est résolu.
Méthode 6 : Effacer le cache du navigateur
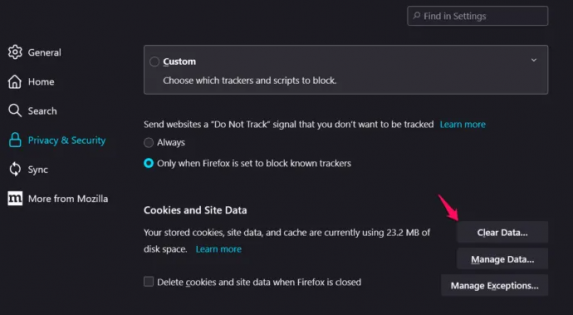
Étape 1 : Ouvrez le navigateur « Firefox » et cliquez sur « Trois lignes horizontales » dans le coin supérieur droit et sélectionnez « Paramètres »
Étape 2 : Accédez à « Confidentialité et sécurité » et appuyez sur « Effacer les données » sous « Cookies et données de site »
Étape 3 : Sélectionnez “Tout le temps” dans la liste déroulante “Plage de temps”, cochez toutes les cases relatives au cache et aux cookies, puis cliquez sur “Effacer les données” et confirmez-les. Et une fois cela fait, redémarrez votre navigateur et vérifiez si le problème est résolu.
Méthode 7 : vider le cache DNS
Étape 1 : Tapez « cmd » dans la zone de recherche Windows et appuyez sur les touches « CTRL + MAJ + ENTRÉE » du clavier pour ouvrir « Invite de commandes en tant qu’administrateur ».
Étape 2 : Tapez la commande « ipconfi /flushdns » et appuyez sur la touche « Entrée » pour exécuter. Une fois exécuté, redémarrez votre ordinateur et vérifiez si le problème est résolu.
Méthode 8 : Mettre à jour Mozilla Firefox
La mise à jour du navigateur vers la dernière version peut résoudre le problème.
Étape 1 : Ouvrez le navigateur « Mozilla Firefox » et cliquez sur « Trois lignes horizontales » et sélectionnez « Paramètres »
Étape 2 : Appuyez sur “À propos de Firefox” et cliquez sur l’option “Vérifier les mises à jour” et il installera automatiquement les mises à jour disponibles. Une fois mis à jour, redémarrez votre navigateur et vérifiez si le problème est résolu.
Méthode 9 : Passer au type de profil de réseau privé
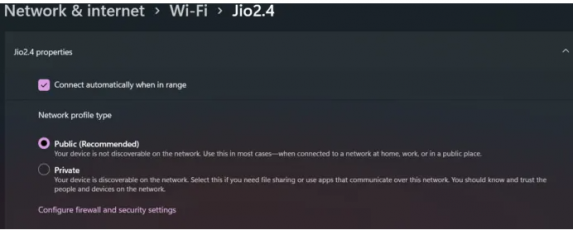
Étape 1 : Ouvrez l’application “Paramètres” sur un PC Windows via le champ de recherche Windows et accédez à “Réseau et Internet > Modifier les propriétés de connexion”.
Étape 2 : Sélectionnez l’option “Privé” sous “Profil réseau”, et une fois cela fait, redémarrez votre ordinateur, puis redémarrez le navigateur et vérifiez si le problème est résolu.
Méthode 10 : Désactiver l’antivirus/pare-feu
Ce problème peut être une interférence de l’antivirus/pare-feu installé sur votre ordinateur. Vous pouvez désactiver votre programme antivirus/pare-feu afin de résoudre le problème et vérifier si le problème est résolu.
Méthode 11 : Modifier le protocole TCP/IP
Étape 1 : Ouvrir “Invite de commandes en tant qu’administrateur” en utilisant les méthodes ci-dessus
Étape 2 : Tapez la commande « netsh int ip reset » et appuyez sur la touche « Entrée » pour exécuter. Une fois cela fait, redémarrez votre ordinateur et votre navigateur et vérifiez si le problème est résolu.
Méthode 12 : Modifier correctement la configuration du navigateur
Étape 1 : Ouvrez le navigateur “Firefox” et tapez “about: config” dans la barre d’URL et appuyez sur la touche “Entrée” pour ouvrir la page
Étape 2 : Appuyez sur « Accepter le risque et continuer » sur la page d’avertissement, puis sur la fenêtre nouvellement ouverte, tapez « http.http3.enabled »
Étape 3 : Cliquez sur le bouton bascule pour modifier les paramètres sur “Faux”, puis enregistrez les modifications. Une fois cela fait, redémarrez votre navigateur et vérifiez si le problème est résolu.
Méthode 13 : Réinstallez votre navigateur
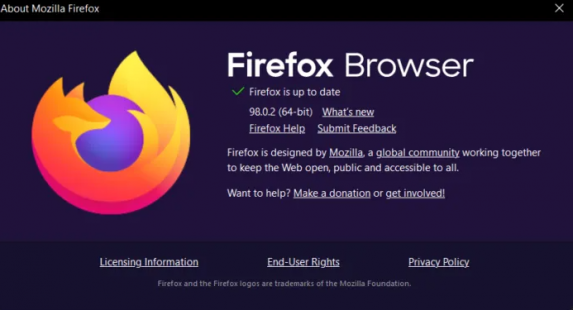
Si le problème persiste, vous pouvez essayer de résoudre le problème en réinstallant votre navigateur Firefox.
Étape 1 : Ouvrez le « Panneau de configuration » sur le PC Windows via la boîte de recherche Windows et accédez à « Désinstaller un programme > Programmes et fonctionnalités »
Étape 2 : Recherchez et sélectionnez « Firefox », puis cliquez sur « Désinstaller » pour le désinstaller, puis redémarrez votre ordinateur.
Étape 3 : Après le redémarrage, téléchargez et réinstallez le navigateur Firefox à partir du site officiel, et une fois installé, lancez le navigateur et vérifiez si le problème est résolu.
Conclusion
Je suis sûr que cet article vous a aidé à résoudre facilement l’erreur de protocole réseau Firefox dans Windows 10. Vous pouvez lire et suivre nos instructions pour le faire. C’est tout. Pour toute suggestion ou question, veuillez écrire dans la zone de commentaire ci-dessous.