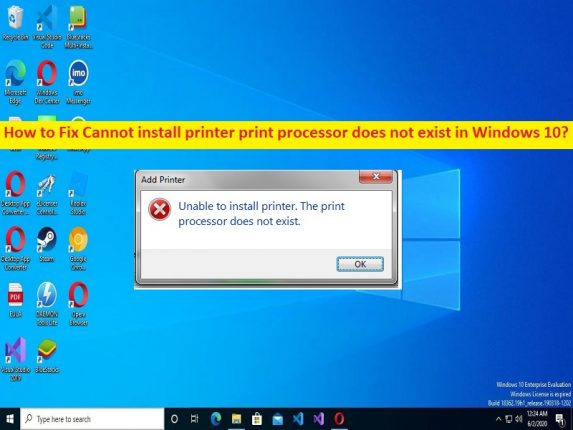
Qu’est-ce que l’erreur “Impossible d’installer l’imprimante – le processeur d’impression n’existe pas” dans Windows 10/11 ?
Dans cet article, nous allons discuter de la façon de corriger l’erreur Impossible d’installer le processeur d’impression de l’imprimante n’existe pas dans Windows 10/11. Des étapes/méthodes simples vous sont fournies pour résoudre le problème. Commençons la discussion.
Erreur “Impossible d’installer le processeur d’impression de l’imprimante n’existe pas” :
Il s’agit d’un problème Windows courant considéré comme une installation d’imprimante. L’erreur “Le processeur d’impression n’existe pas” apparaît généralement lorsque vous essayez d’installer l’imprimante sur votre ordinateur Windows 10/11. Cette erreur indique que vous ne pouvez pas installer l’imprimante sur un ordinateur Windows 10/11 en raison de l’erreur “Le processeur d’impression n’existe pas”. Une raison possible derrière le problème peut être le problème avec l’imprimante et sa connexion. Vous devez vous assurer que le matériel de l’imprimante fonctionne correctement et qu’il est correctement connecté au bon port de l’ordinateur.
Ce problème peut survenir en raison de fichiers système ou de registre corrompus, d’un problème avec les entrées de registre relatives à l’imprimante, d’un problème avec le processeur d’impression dans l’ordinateur, d’infections par des logiciels malveillants ou des virus dans l’ordinateur et d’autres problèmes système en quelques clics. Il est possible de résoudre le problème avec nos instructions. Allons chercher la solution.
Comment corriger l’erreur Impossible d’installer le processeur d’impression de l’imprimante n’existe pas dans Windows 10/11 ?
Méthode 1: Correction Impossible d’installer le processeur d’impression de l’imprimante n’existe pas d’erreur avec ‘PC Repair Tool’
‘PC Repair Tool’ est un moyen simple et rapide de trouver et de corriger les erreurs BSOD, les erreurs DLL, les erreurs EXE, les problèmes de programmes/applications, les infections de logiciels malveillants ou de virus dans l’ordinateur, les fichiers système ou les problèmes de registre, et d’autres problèmes système en quelques clics. .
⇓ Obtenez l’outil de réparation de PC
Méthode 2 : Exécutez l’analyse SFC et l’analyse DISM
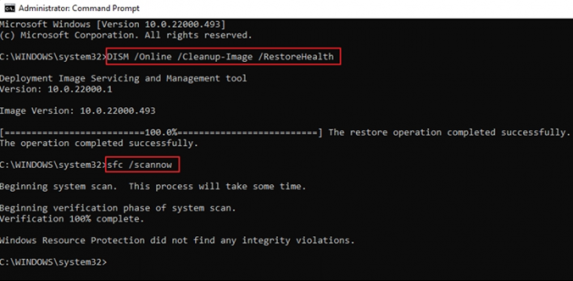
Vous pouvez exécuter SFC Scan et DISM scan sur l’ordinateur pour réparer les fichiers système et l’image système corrompus afin de résoudre le problème.
Étape 1 : Tapez « cmd » dans la zone de recherche Windows et appuyez sur les touches « MAJ + ENTRÉE » du clavier pour ouvrir « Invite de commandes en tant qu’administrateur ».
Étape 2 : Tapez les commandes suivantes et appuyez sur la touche “Entrée” après chacune pour les exécuter.
sfc /scannow
Dism.exe /Online /Cleanup-Image /Restorehealth
Étape 3 : Une fois exécuté, redémarrez votre ordinateur et vérifiez si le problème est résolu.
Méthode 3: Correction de l’erreur Impossible d’installer le processeur d’impression de l’imprimante n’existe pas en modifiant le registre
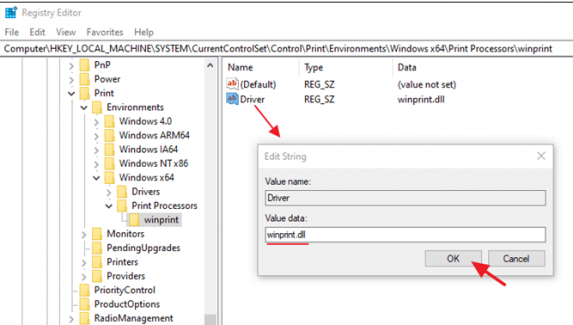
Étape 1 : Ouvrez l’application “Services” sur un PC Windows via le champ de recherche Windows
Étape 2 : Cliquez avec le bouton droit sur le service « Spouleur d’impression » et sélectionnez « Arrêter » pour arrêter le service.
Étape 3 : Maintenant, ouvrez l’application “Registry Editor” sur un PC Windows via le champ de recherche Windows et accédez au chemin suivant
HKEY_LOCAL_MACHINE\System\CurrentControlSet\Control\Print\Environments\Windows x64\Print Processors\winprint
Étape 4 : Dans le volet de droite, vérifiez s’il existe une clé de pilote avec la valeur “winprint.dll”. Sinon, faites un clic droit sur l’espace noir et sélectionnez “Nouveau> Valeur de chaîne” et nommez-le “Pilote”
Étape 5 : Double-cliquez sur la clé nouvellement créée pour la modifier, définissez ses données sur “winprint.dll” dans “Value Data” et appuyez sur “Ok” pour enregistrer les modifications.
Étape 6 : Maintenant, faites un clic droit sur le service “Print Spooler” dans l’application Services, puis sélectionnez “Démarrer” pour démarrer le service et vérifiez si le problème est résolu.
Méthode 4 : Remplacer le fichier DLL du processeur d’impression à partir du PC en état de marche
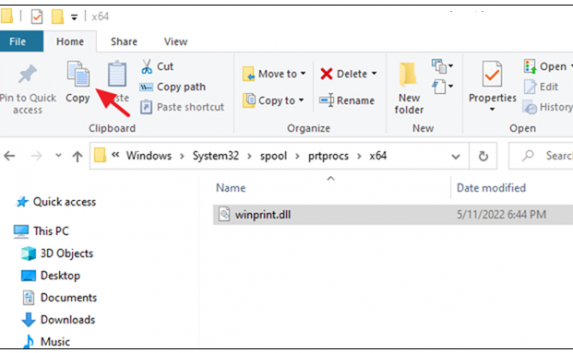
Étape 1 : Sur l’ordinateur qui fonctionne correctement, branchez une clé USB, ouvrez « Explorateur de fichiers » sur le PC Windows et accédez au chemin « C:\Windows\System32\spool\prtprocs\x64 ».
Étape 2 : Copiez le fichier « winprint.dll » sur la clé USB et éjectez la clé USB de l’ordinateur
Étape 3 : Maintenant, branchez la clé USB sur votre ordinateur et arrêtez le service “Print Spooler” en utilisant la méthode ci-dessus
Étape 4 : Accédez au chemin “C:\Windows\System32\spool\prtprocs\x64” et supprimez le fichier “winprint.dll” s’il existe, puis copiez et collez le fichier winprint.dll du lecteur flash USB dans le même dossier.
Étape 5 : Maintenant, redémarrez à nouveau le service Print Spooler et redémarrez votre ordinateur, et vérifiez si le problème est résolu.
Conclusion
Je suis sûr que cet article vous a aidé à résoudre l’erreur Impossible d’installer le processeur d’impression de l’imprimante n’existe pas dans Windows 10/11 avec des moyens simples. Vous pouvez lire et suivre nos instructions pour le faire. C’est tout. Pour toute suggestion ou question, veuillez écrire dans la zone de commentaire ci-dessous.