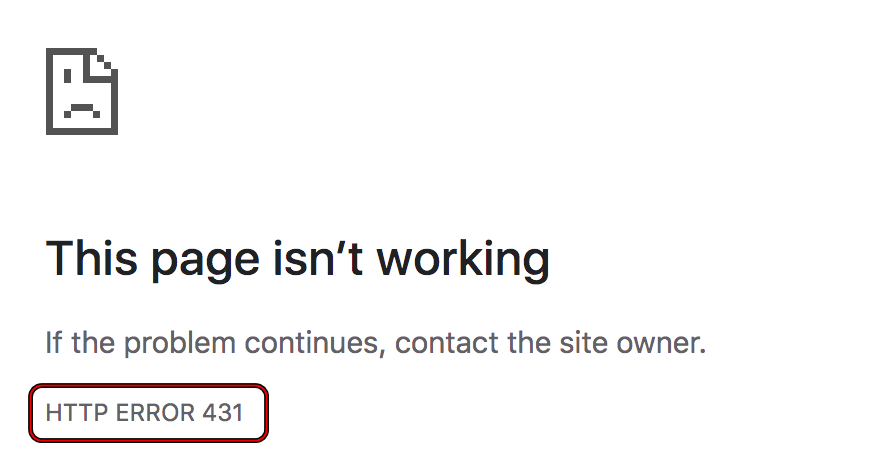
Google Chrome est un navigateur Web mondialement reconnu qui est activement utilisé quotidiennement par des centaines de millions d’utilisateurs. Sans un navigateur Web approprié, il est assez difficile de surfer sur Internet ou de naviguer sur un certain site Web. Google Chrome fournit non seulement cela, mais également d’autres fonctionnalités telles que les signets, les boutons d’accès rapide, l’extension, etc. avec une expérience sans faille.
Parfois, lors de l’ouverture d’un site Web, vous pouvez rencontrer un code d’erreur qui peut être lié à vous ou au site Web que vous avez visité. De même, le message d’erreur HTTP Bad 431 du navigateur Google Chrome est une erreur qui peut survenir à certaines occasions. Heureusement, le problème n’est pas très rare et peut être facilement résolu. Pour cette raison, nous avons répertorié toutes les méthodes et étapes possibles avec lesquelles vous pouvez le faire.
Résoudre le problème de message d’erreur HTTP Bad
Il existe diverses raisons pour lesquelles vous pouvez faire face à une telle erreur et cela peut également différer d’un scénario à l’autre. Par conséquent, vous devrez essayer toutes les solutions une par une pour voir celle qui vous convient le mieux.
Solution 1 : actualiser la page Web
Avant de passer à une procédure complexe, vous pouvez actualiser la page Web que vous avez visitée pour corriger tout bogue ou problème de connexion ou de site Web qui pourrait être à l’origine du problème.
Pour ce faire, accédez au site Web problématique et appuyez sur le bouton d’actualisation dans le coin supérieur gauche de la fenêtre à côté de la flèche de navigation. Vous pouvez également appuyer simultanément sur la touche Win + R ou sur la touche de raccourci F5 pour actualiser.
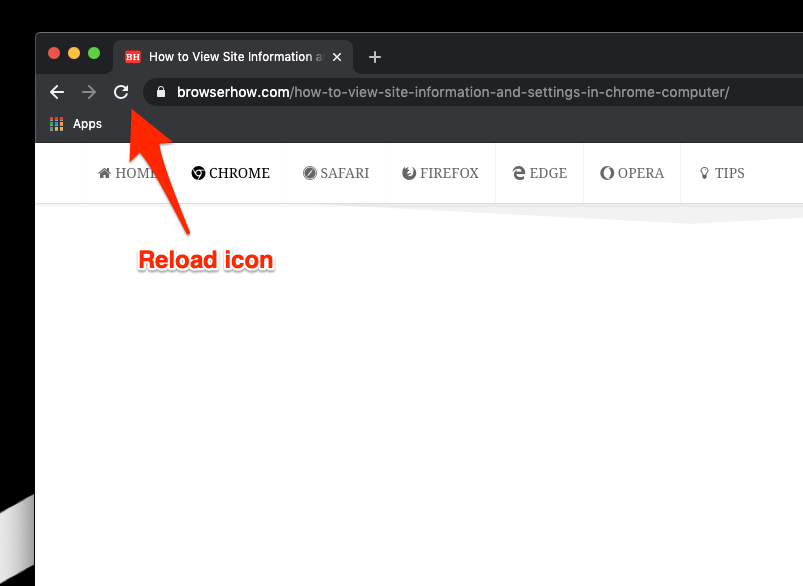
Solution 2 : essayez d’utiliser la fenêtre de navigation privée
Incognito Window est une fonctionnalité du navigateur Web Google Chrome qui vous permet de naviguer sur Internet en privé sans créer d’historique. Dans ce mode, toutes les extensions ou modules complémentaires de navigateur installés sont également désactivés pour une expérience plus sûre. Voici les étapes à suivre :
- Ouvrez Google Chrome sur votre appareil.
- Dans le coin supérieur droit, cliquez sur l’icône des trois points verticaux.
- Sélectionnez Nouvelle fenêtre de navigation privée dans la liste des options.
- Vous pouvez également ouvrir la fenêtre en appuyant simultanément sur la touche Win + Maj + N.
- Ouvrez le site Web avec lequel vous rencontrez un problème.
- Vérifiez si le code d’erreur apparaît.
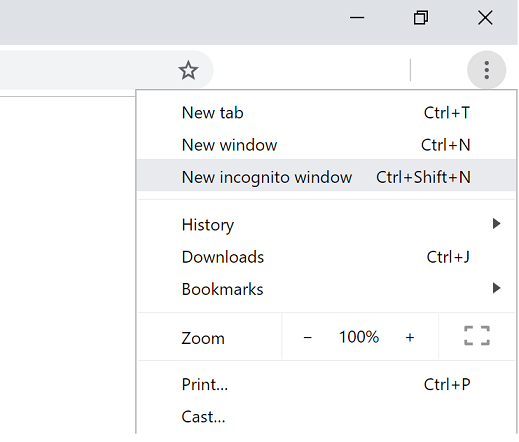
Solution 3 : désactiver les extensions installées
Souvent, certaines extensions de navigateur installées ne sont pas très compatibles avec les sites Web et peuvent créer des disparités au sein de celui-ci. Cela pourrait être l’une des raisons pour lesquelles vous voyez le code d’erreur, pour vous en débarrasser, vous pouvez soit les désactiver tous, soit les supprimer. Suivez ces instructions pour savoir comment procéder :
- Lancez Google Chrome.
- Cliquez sur l’icône des trois points dans le coin supérieur droit.
- Accédez à Plus d’outils dans le menu déroulant et sélectionnez l’option Extension.
- Dans la fenêtre suivante, la liste de toutes les extensions installées apparaîtra.
- Désactivez-les un par un en cliquant sur le bouton bascule.
- Vérifiez ce qui était à l’origine du problème.
- Après avoir trouvé l’extension problématique, cliquez sur Supprimer sous le nom de l’extension.
- Vérifiez si le problème persiste.
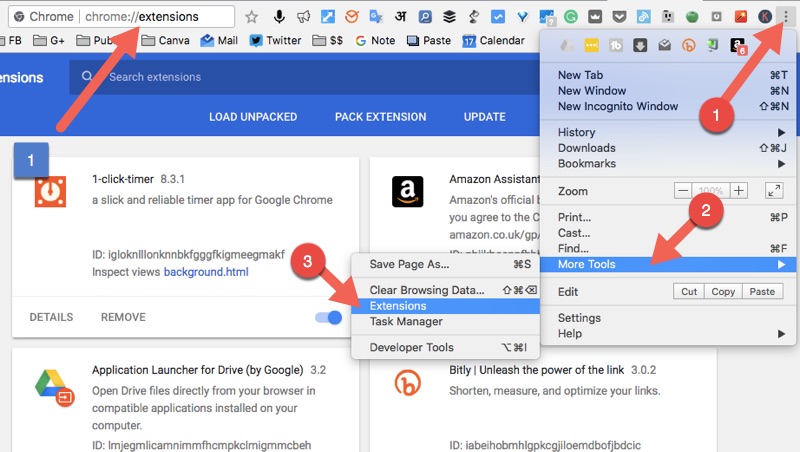
Solution 4 : Effacer le cache et les cookies
Les fichiers de cache sont créés pour rendre les performances plus fiables et parfois, pour des raisons inconnues, les fichiers de cache et de cookies sont corrompus, ce qui provoque le problème. Pour résoudre les fichiers corrompus, vous pouvez les supprimer sans aucun problème. Suivez les étapes ci-dessous :
- Ouvrez le navigateur Web Chrome.
- Cliquez sur trois points verticaux et sélectionnez l’option Paramètres.
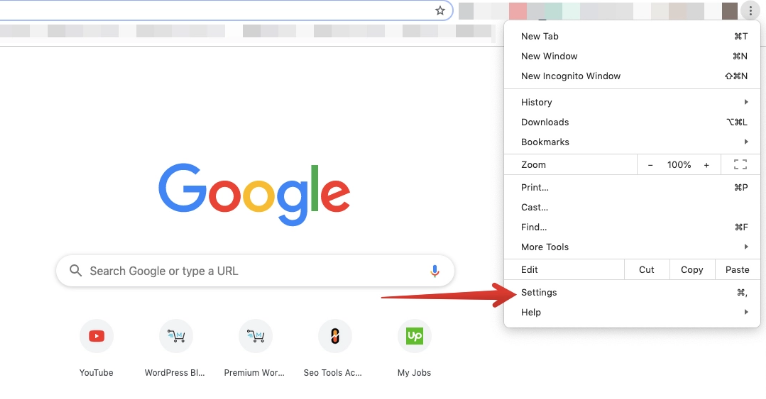
- Dans le menu de gauche, choisissez Confidentialité et sécurité.
- Cliquez maintenant sur Effacer les données de navigation.
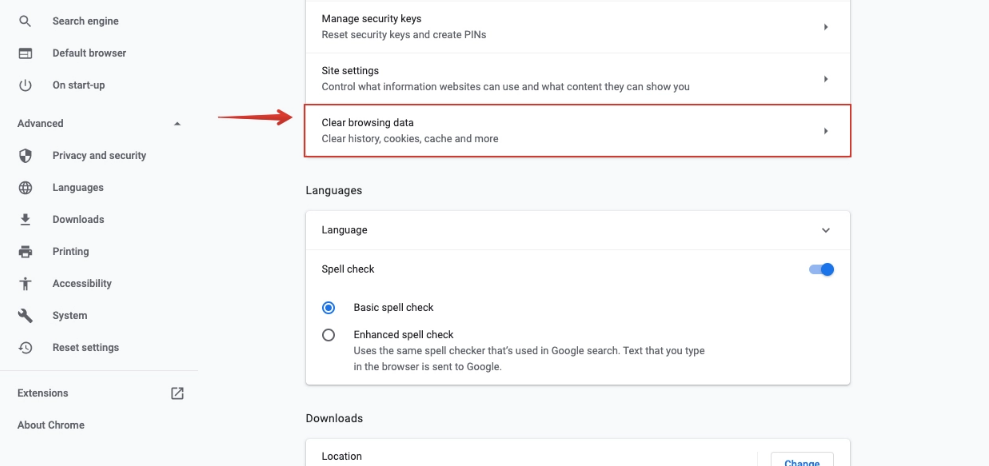
- Sélectionnez la durée entre l’endroit et l’endroit où vous souhaitez nettoyer les fichiers dans la plage de temps.
- Cochez les cases à côté des images et fichiers mis en cache et des cookies et autres données du site.
- Choisissez l’option Effacer les données.
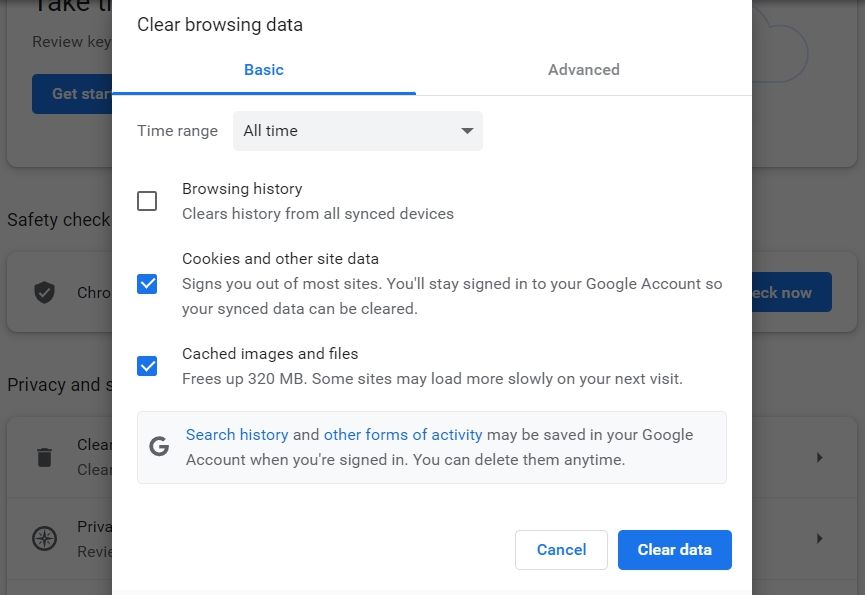
Solution 5 : vider le cache DNS à partir de l’invite de commande
Outre les fichiers de cache et de cookies corrompus, il existe une possibilité de corruption des données de cache DNS. Il s’agit d’une autre cause pour laquelle le code d’erreur peut être demandé. Pour vous en débarrasser, suivez ces instructions :
- Cliquez sur le menu Démarrer et accédez à la barre de recherche.
- Tapez cmd et choisissez Invite de commandes dans la liste des meilleures correspondances.
- Sélectionnez maintenant l’option Exécuter en tant qu’administrateur.
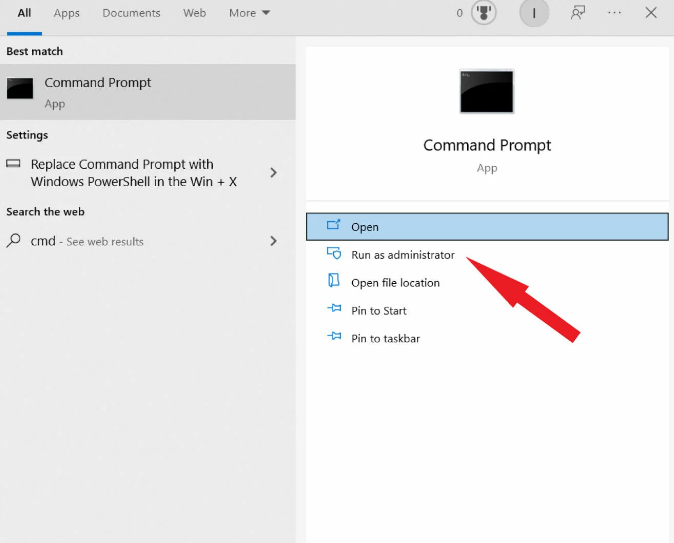
- Si le contrôle de compte d’utilisateur (UAC) vous y invite, cliquez sur OUI.
- Tapez la commande suivie de la touche Entrée.
- Ipconfig /flushdns

- Laissez le processus se terminer, puis redémarrez votre ordinateur.
- Vérifiez maintenant le problème.
Solution 6 : mettre à jour le pilote réseau
Les pilotes obsolètes causent généralement des problèmes et ce code d’erreur peut y être lié. La mise à jour du pilote réseau est donc la meilleure option. Pour mettre à jour le pilote, suivez les instructions mentionnées :
- Lancez l’invite RUN en appuyant simultanément sur la touche Win + R.
- Tapez devmgmt.msc et cliquez sur OK.

- Déplacez-vous maintenant vers votre adaptateur réseau et cliquez dessus pour le développer.
- Faites un clic droit sur votre pilote et choisissez Mettre à jour le pilote dans la liste des options.
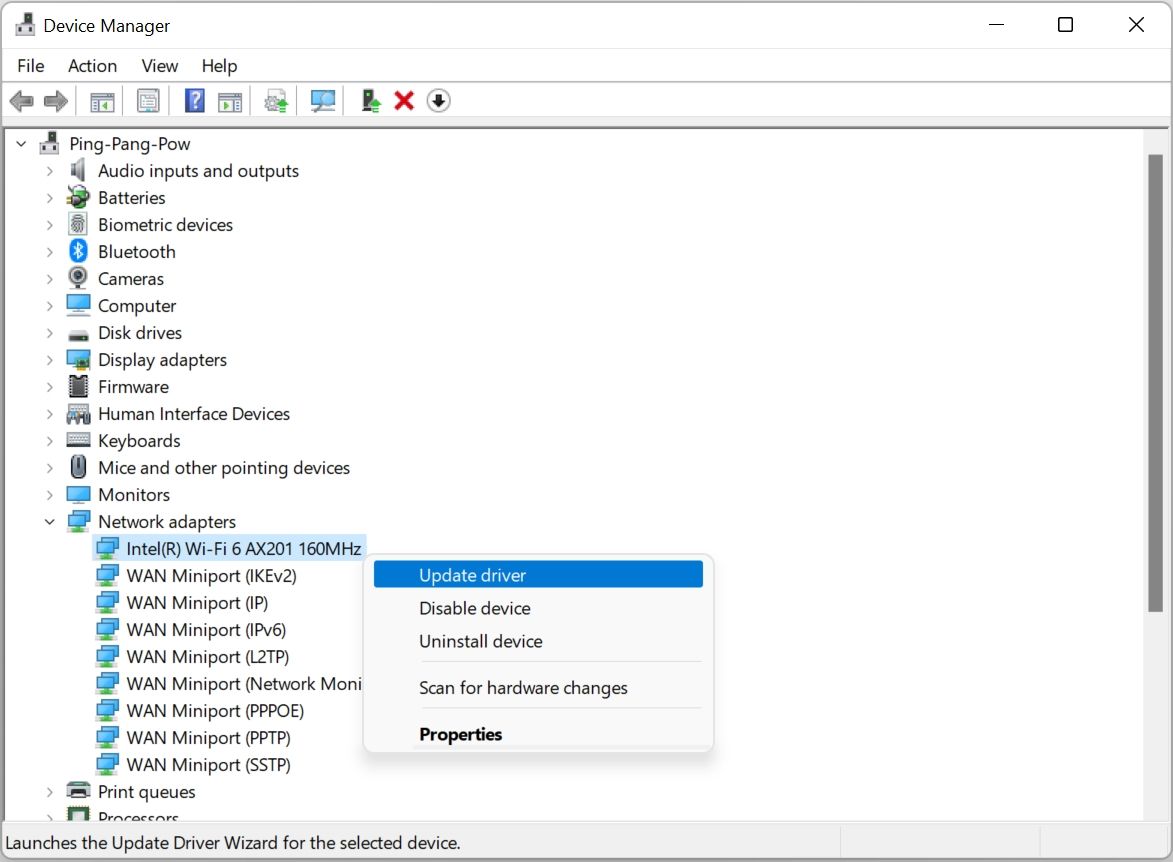
- Suivez les instructions à l’écran et terminez la procédure.
- Après la mise à jour du pilote, redémarrez votre système informatique.
La mise à jour du pilote via le Gestionnaire de périphériques nécessite une connaissance adéquate du processus informatique et est également complexe, nous vous recommandons donc d’utiliser Outil de mise à jour automatique du pilote. Cet outil est conçu pour analyser en profondeur l’ensemble de votre système à la recherche de pilotes obsolètes et les mettre à jour automatiquement via son algorithme complexe et son système logique.
⇓TÉLÉCHARGER L’OUTIL DE MISE À JOUR AUTOMATIQUE DU PILOTE⇓
Conclusion
Les interférences lors de la navigation sur Internet sont toujours gênantes et des problèmes tels que HTTP Bad Error Message 431 Google Chrome Browser peuvent apparaître. Pour cela, nous avons mentionné en détail toutes les solutions et les instructions associées sur la façon dont vous pouvez vous débarrasser du problème sans aucun problème.