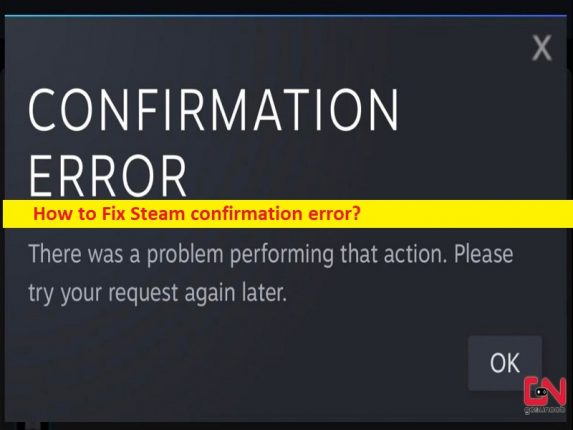
Qu’est-ce que “l’erreur de confirmation Steam” ?
Dans cet article, nous allons discuter de la façon de corriger l’erreur de confirmation Steam. Des étapes/méthodes simples vous sont fournies pour résoudre le problème. Commençons la discussion.
‘Erreur de confirmation Steam’ :
“Steam” : Steam est un service de distribution numérique de jeux vidéo et une vitrine de Valve. Il offre diverses fonctionnalités telles que DRM (Digital Rights Management), la mise en correspondance de serveurs de jeu et des mesures anti-triche, des réseaux sociaux et des services de streaming de jeux. Il fournit à l’utilisateur une mise à jour authentique du jeu, une synchronisation du cloud de jeu sauvegardé et des fonctionnalités communautaires telles que la messagerie d’amis, le chat en jeu et le marché communautaire. Il est disponible pour les appareils basés sur Microsoft Windows, macOS, Android, iOS et Linux.
Cependant, plusieurs utilisateurs ont signalé avoir été confrontés à une erreur de confirmation Steam lorsqu’ils ne pouvaient pas effectuer d’échange sur Steam sur leur appareil mobile. L’erreur est apparue avec un message indiquant “Il y a eu un problème lors du chargement de la page de confirmation. Veuillez réessayer votre demande plus tard ». Ce problème indique que vous ne pouvez pas confirmer une erreur d’échange et de réception Steam lorsque vous essayez d’utiliser Steam Authenticator pour la confirmation d’échange. Lorsque vous essayez de confirmer un échange Steam ou toute autre action sur le marché, vous recevez une erreur de confirmation Steam à l’écran.
Il peut y avoir des raisons derrière le problème, notamment un cache et un stockage corrompus de l’application Steam, une date et une heure système incorrectes ou mal configurées, l’application Steam elle-même corrompue et d’autres problèmes sur votre appareil. Il est possible de résoudre le problème avec nos instructions. Allons chercher la solution.
Comment réparer l’erreur de confirmation Steam ?
Méthode 1 : Activer Steam Guard
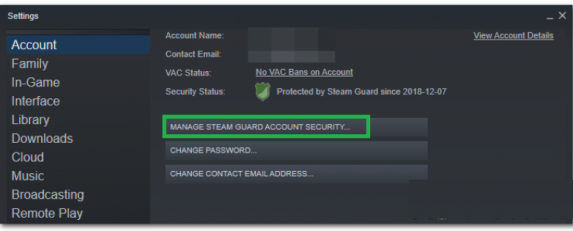
L’activation de Steam Guard est essentielle avant d’essayer d’échanger des objets. Vous pouvez l’activer afin de corriger.
Étape 1 : Ouvrez l’application “Steam” et connectez-vous à votre compte
Étape 2 : Cliquez sur le bouton « Steam » dans le coin supérieur gauche et sélectionnez « Paramètres »
Étape 3 : Cliquez sur l’onglet “Compte” dans le volet de gauche, puis cliquez sur le bouton “Gérer la sécurité du compte Steam Guard”.
Étape 4 : Assurez-vous que l’une des options “Recevoir les codes Steam Guard” est activée et que “Désactiver Steam Guard” est désactivé.
Étape 5 : Attendez environ 15 jours après avoir activé Steam Guard, puis vérifiez si le problème est résolu.
Méthode 2 : réactiver le réglage automatique de l’heure
Un autre moyen possible de résoudre le problème consiste à réactiver le réglage automatique de l’heure.
Étape 1 : Ouvrez l’application “Paramètres” sur votre appareil et recherchez l’option “Régler l’heure automatiquement” dans la section “Date et heure”.
Étape 2 : désactivez cette option, puis activez-la. Une fois cela fait, redémarrez l’application Steam et vérifiez si le problème est résolu.
Méthode 3 : Effacer le cache et le stockage de l’application Steam
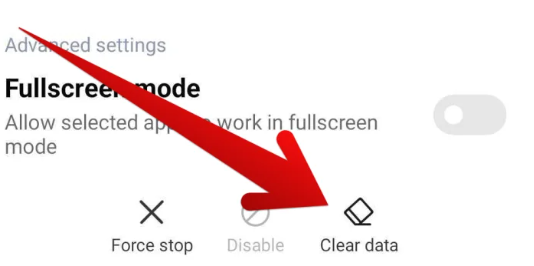
Effacer le cache et le stockage de l’application Steam sur votre appareil peut résoudre le problème.
Étape 1 : Ouvrez l’application “Paramètres” sur votre appareil et accédez à “Applications > Gérer les applications”.
Étape 2 : Recherchez et appuyez sur l’application “Steam” dans la liste des applications. Appuyez sur “Effacer le cache”, puis appuyez sur “Effacer le stockage” et confirmez l’effacement des données. Une fois cela fait, redémarrez l’application Steam et vérifiez si le problème est résolu.
Méthode 4 : essayez d’utiliser un VPN
Vous pouvez utiliser une connexion VPN afin de contourner toute interférence réseau ou géo-restrictions sur votre appareil lors de l’utilisation du commerce Steam. Vous pouvez utiliser NordVPN et/ou un autre service VPN sur votre appareil pour cela, puis vérifier si cela fonctionne pour vous.
Méthode 5 : désinstaller et réinstaller l’application Steam
Si le problème persiste, vous pouvez désinstaller puis réinstaller l’application Steam sur votre appareil afin de résoudre le problème.
Étape 1 : Recherchez et appuyez longuement sur l’icône de l’application “Steam” dans le tiroir de l’application de votre appareil mobile, puis faites-la glisser vers la section “Désinstaller” en haut ou en bas pour la désinstaller.
Étape 2 : Une fois désinstallé, ouvrez l’application Google Play Store sur votre appareil, recherchez l’application Steam, puis téléchargez-la et installez-la sur votre appareil. Une fois installé, vérifiez si le problème est résolu.
Conclusion
Je suis sûr que cet article vous a aidé à résoudre facilement l’erreur de confirmation Steam. Vous pouvez lire et suivre nos instructions pour le faire. C’est tout. Pour toute suggestion ou question, veuillez écrire dans la zone de commentaire ci-dessous.