
Qu’est-ce que le problème “Ordinateur portable bloqué sur l’écran d’hibernation/ordinateur portable HP bloqué sur l’écran d’hibernation” ?
Dans cet article, nous allons discuter de la façon de réparer un ordinateur portable HP bloqué sur un écran en hibernation, un ordinateur portable bloqué sur un problème d’écran en hibernation. Des étapes/méthodes simples vous sont fournies pour résoudre le problème. Commençons la discussion.
“Ordinateur portable bloqué sur l’écran d’hibernation”:
“Hibernation” : l’hibernation est une conception d’état d’économie d’énergie principalement pour les ordinateurs portables, qui est une sorte de mélange entre un mode d’arrêt traditionnel et un mode veille. Hibernation place vos documents et programmes ouverts sur votre disque dur dans le fichier hiber, puis éteint votre ordinateur. D’autre part, le mode veille met vos travaux et paramètres en mémoire et consomme une petite quantité d’énergie. Lorsqu’il est temps de le redémarrer en mode Hibernation, à nouveau tout votre travail précédent est prêt et vous attend.
Cependant, plusieurs utilisateurs ont signalé avoir été confrontés à un ordinateur portable bloqué sur un écran en hibernation, un ordinateur portable HP bloqué sur un problème d’écran en hibernation lorsqu’ils ont essayé de sortir du mode Hibernation sur leur ordinateur portable. Ce problème est connu pour se produire sur diverses marques d’ordinateurs portables, y compris les ordinateurs portables HP, et les utilisateurs ont expliqué que leur ordinateur portable HP ne reprendrait pas du mode Hibernation pour certaines raisons. Il est possible de résoudre le problème avec nos instructions. Allons chercher la solution.
Comment réparer un ordinateur portable bloqué sur un écran en hibernation/un ordinateur portable HP bloqué sur un écran en hibernation ?
Méthode 1 : Effectuez une réinitialisation de l’alimentation
Une façon possible de sortir du mode Hibernation sur un ordinateur portable consiste à effectuer une réinitialisation de l’alimentation.
Étape 1 : Retirez l’adaptateur de charge de l’ordinateur portable s’il est connecté et retirez la batterie et gardez-la de côté
Étape 2 : Appuyez et maintenez enfoncé le bouton « Power » pendant environ 30 secondes ou plus et il déchargera complètement l’alimentation.
Étape 3 : Maintenant, installez la batterie et connectez l’adaptateur secteur et allumez votre ordinateur portable, et vérifiez si le problème est résolu.
Méthode 2 : exécuter l’utilitaire de résolution des problèmes d’alimentation
Vous pouvez exécuter l’outil de résolution des problèmes d’alimentation intégré à Windows afin de résoudre le problème.
Étape 1 : Ouvrez le « Panneau de configuration » dans le PC Windows via la boîte de recherche Windows et accédez à « Dépannage » via la recherche dans le panneau de configuration
Étape 2 : Recherchez et sélectionnez l’outil de dépannage “Alimentation”, cliquez sur “Avancé”, puis sur “Exécuter en tant qu’administrateur”, puis sur “Suivant”, puis suivez les instructions à l’écran pour terminer le dépannage. Une fois cela fait, vérifiez si le problème est résolu.
Méthode 3 : Désactiver l’option de démarrage rapide
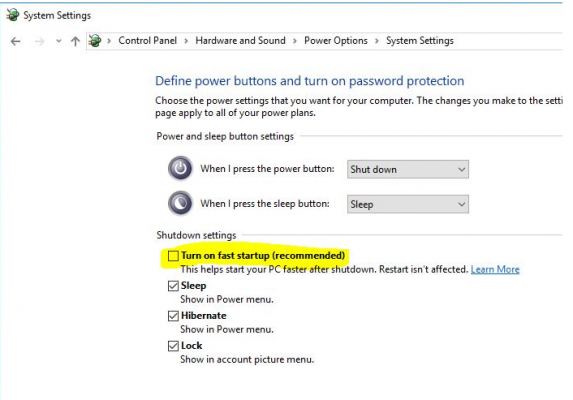
Étape 1 : Ouvrez le « Panneau de configuration » sur un PC Windows et accédez à « Options d’alimentation » via la recherche dans le panneau de configuration
Étape 2 : Sélectionnez “Choisir ce que font les boutons d’alimentation” dans le volet de gauche, puis cliquez sur “Modifier les paramètres actuellement indisponibles”, puis faites défiler jusqu’à “Paramètres d’arrêt”.
Étape 3 : Décochez la case de l’option “Activer le démarrage rapide” et appuyez sur “Enregistrer les modifications”, puis vérifiez si le problème est résolu.
Méthode 4 : réinitialiser le plan d’alimentation aux paramètres par défaut
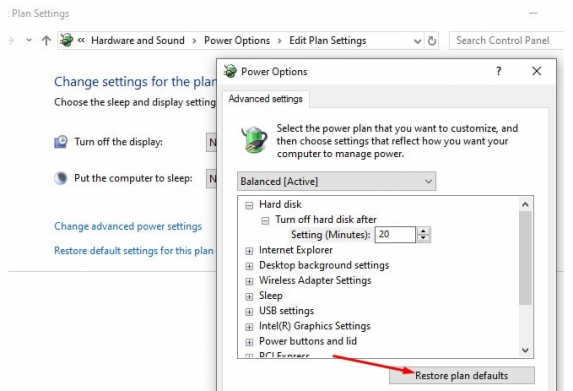
Si le problème persiste, vous pouvez réinitialiser les paramètres du plan d’alimentation par défaut afin de le résoudre.
Étape 1 : Ouvrez le « Panneau de configuration » sur un PC Windows, accédez à « Options d’alimentation » et cliquez sur « Modifier les paramètres du plan > Modifier les paramètres d’alimentation avancés »
Étape 2 : Sélectionnez “Restaurer les paramètres par défaut pour ce plan”, puis enregistrez les modifications et une fois terminé, vérifiez si le problème est résolu.
Méthode 5 : mettre à jour le pilote de la carte graphique
La mise à jour du pilote de la carte graphique vers la version la plus récente et compatible peut résoudre le problème.
Étape 1 : Ouvrez le « Gestionnaire de périphériques » sur un PC Windows via la zone de recherche Windows et développez la catégorie « Adaptateurs d’affichage »
Étape 2 : Faites un clic droit sur le pilote de votre carte graphique et sélectionnez “Mettre à jour le pilote”, puis suivez les instructions à l’écran pour terminer la mise à jour et une fois mis à jour, redémarrez votre ordinateur et vérifiez si le problème est résolu.
Téléchargez ou réinstallez la mise à jour du pilote de la carte graphique sur un PC Windows [automatiquement]
Vous pouvez également essayer de mettre à jour tous les pilotes Windows, y compris la mise à jour du pilote de la carte graphique, à l’aide de l’outil de mise à jour automatique du pilote. Vous pouvez obtenir cet outil via le bouton/lien ci-dessous.
⇓ Obtenez l’outil de mise à jour automatique du pilote
Résoudre les problèmes de PC Windows avec “PC Repair Tool”:
‘PC Repair Tool’ est un moyen simple et rapide de trouver et de corriger les erreurs BSOD, les erreurs DLL, les erreurs EXE, les problèmes de programmes/applications, les infections de logiciels malveillants ou de virus dans l’ordinateur, les fichiers système ou les problèmes de registre, et d’autres problèmes système en quelques clics. .
⇓ Obtenez l’outil de réparation de PC
Conclusion
Je suis sûr que cet article vous a aidé à réparer un ordinateur portable bloqué sur un écran en hibernation, un ordinateur portable HP bloqué sur un écran en hibernation avec des moyens simples. Vous pouvez lire et suivre nos instructions pour le faire. C’est tout. Pour toute suggestion ou question, veuillez écrire dans la zone de commentaire ci-dessous.