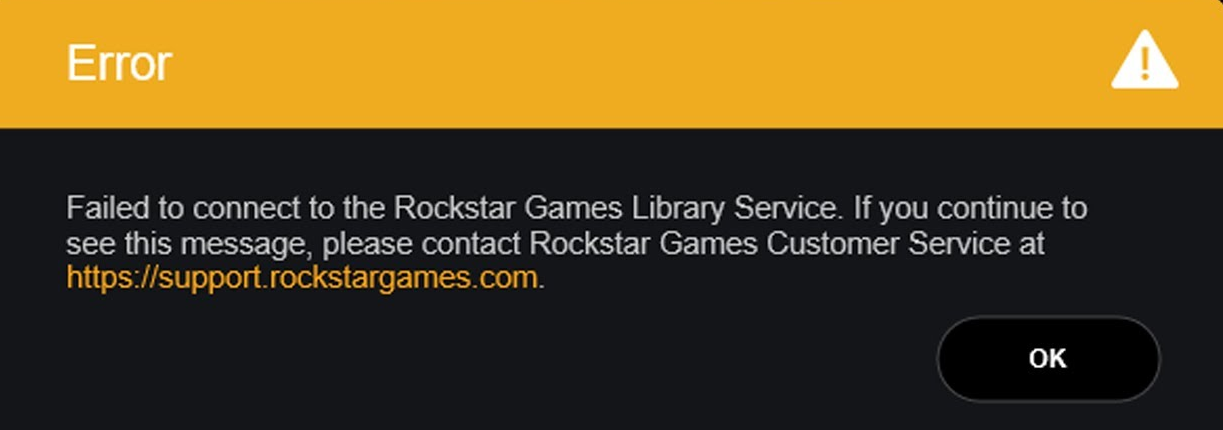
Rockstar Games est le développeur de l’une des franchises de jeux les plus populaires de l’histoire, Grand Theft Auto ou GTA et il a également d’autres titres très réussis comme Bully ou Red Dead Redemption. La plupart des jeux produits et développés par eux incluent un aspect de monde ouvert qui permet aux joueurs de se déplacer librement dans le jeu. Grâce à cela, il a gagné des centaines de millions de joueurs actifs dans le monde.
Les joueurs peuvent télécharger les jeux développés par Rockstar à partir d’une plate-forme de distribution de jeux numériques sous licence comme Steam ou Epic Game Store. À ce sujet, certains utilisateurs ont signalé qu’ils n’avaient pas réussi à se connecter au service de bibliothèque de jeux Rockstar dans lequel les joueurs ne pouvaient pas accéder aux jeux des studios Rockstar. Si vous faites partie de ces malheureux joueurs, ne paniquez pas. Nous avons mentionné tous les correctifs et méthodes possibles grâce auxquels vous pouvez résoudre le problème.
Résoudre le problème du service de bibliothèque de jeux Rockstar
Ce problème peut survenir pour plusieurs raisons. Vous devez donc essayer tous les correctifs répertoriés un par un pour voir celui qui vous convient le mieux.
Correctif 1 : Effectuez un démarrage propre
Les bogues et les problèmes temporaires sont courants dans les jeux et il n’y a pas lieu de s’inquiéter. Autre que cela, un logiciel tiers installé dans votre système pourrait créer des divergences, entraînant des problèmes comme celui-ci. Pour résoudre ce problème, il vous suffit de désactiver toutes vos applications et tous vos services de démarrage, puis de redémarrer votre système. Au redémarrage, ouvrez le jeu et vérifiez si le problème persiste.
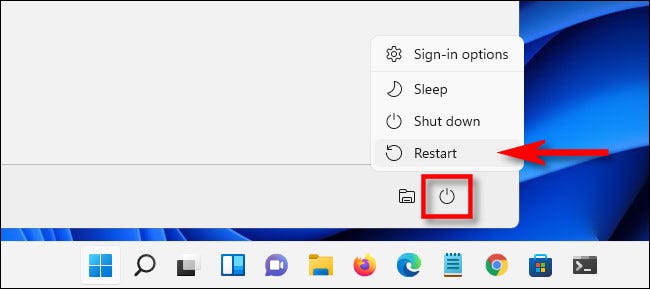
Correctif 2 : exécuter le jeu avec des privilèges d’administration
Il est également possible que le jeu Rockstar avec lequel vous rencontrez un problème ne dispose pas des autorisations adéquates pour exécuter les fichiers du jeu, tels que les droits d’administration. Suivez ces étapes pour savoir comment procéder :
- Accédez au raccourci du jeu et faites un clic droit dessus.
- Si le jeu est téléchargé depuis Steam, ouvrez l’emplacement du fichier de jeu via Steam et faites un clic droit sur l’icône du jeu.
- Choisissez Propriétés dans la liste des options.
- Passez à l’onglet Compatibilité.
- Cochez la case à côté de Exécuter ce programme en tant qu’administrateur.
- Cliquez maintenant sur Appliquer puis sur OK.
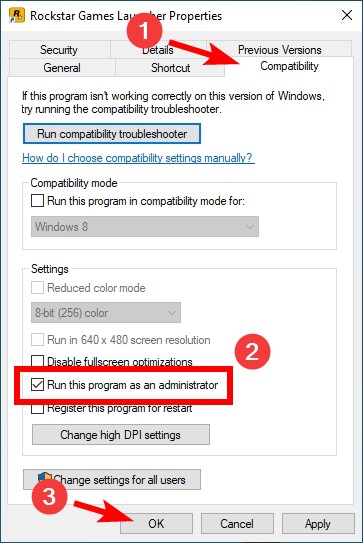
Correctif 3 : Vérifier l’intégrité des fichiers du jeu
Parfois, pour des raisons inconnues, les fichiers de jeu peuvent être corrompus et si cela se produisait, cela pourrait être la raison du problème. Si vous avez téléchargé le jeu depuis Steam, vous avez heureusement la possibilité de rechercher ces fichiers endommagés via une fonctionnalité intégrée à l’application. Voici les instructions nécessaires pour le faire :
- Lancez l’application Steam sur votre appareil.
- Accédez à la section Bibliothèque.
- Trouvez le jeu qui pose problème et faites un clic droit dessus.
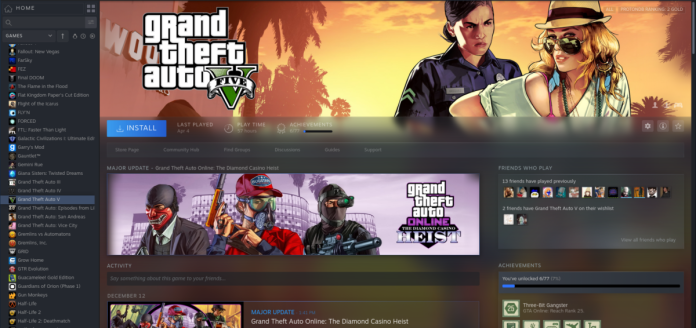
- Sélectionnez maintenant Propriétés.
- Accédez à Fichiers locaux dans le menu de gauche.
- Cliquez sur Vérifier l’intégrité si les fichiers du jeu.
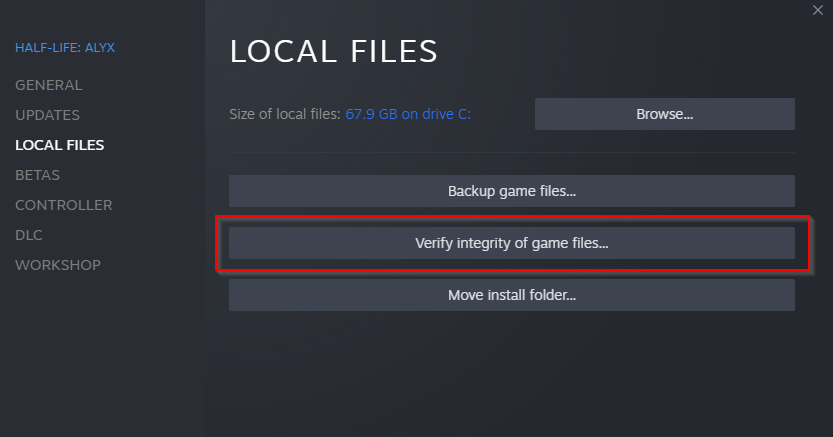
- Laissez la procédure se terminer, cela peut prendre un certain temps en fonction de la taille de votre fichier de jeu.
- Une fois terminé, ouvrez le jeu et vérifiez si le problème persiste.
Correctif 4 : vérifiez si le service de bibliothèque de jeux Rockstar est en cours d’exécution
Une autre raison pour laquelle vous rencontrez un problème est que le service de jeu Rockstar a cessé de fonctionner sur l’arrière-plan de votre système. Pour résoudre ce problème, vous devrez vérifier si le service est activé ou désactivé. Pour ce faire, suivez ces étapes :
- Ouvrez l’invite RUN en appuyant simultanément sur la touche Win + R.
- Tapez services.msc et appuyez sur Entrée.
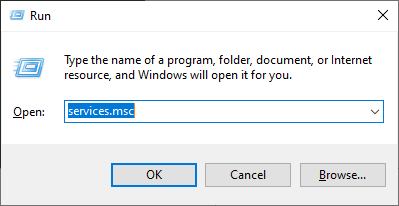
- Dans la liste des services, recherchez Rockstar Game Library Service.
- Maintenant, double-cliquez dessus pour ouvrir le menu des options.
- Vérifiez le type de démarrage.
- Si c’est autre chose que manuel, changez-le.
- Maintenant, sous l’option État du service, cliquez sur le bouton Démarrer.
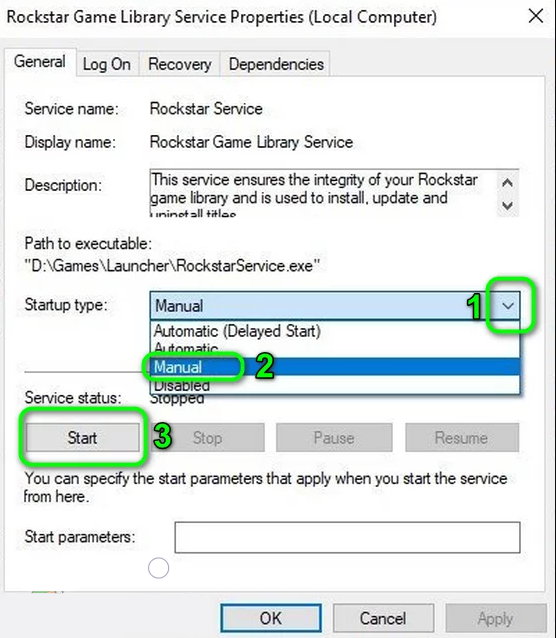
- Cliquez sur OK pour enregistrer les modifications apportées.
- Redémarrez votre appareil et recherchez le problème.
Correctif 5 : Modifier les entrées du registre système
Apporter ces modifications aux entrées de registre peut vous aider à vous débarrasser de ces problèmes et de nombreux utilisateurs ont mentionné que cela avait réussi. Voici les instructions sur la façon de procéder :
Remarque – Effectuez une sauvegarde appropriée des fichiers de registre car certaines de ces modifications pourraient entraîner des instabilités du système. Avoir les fichiers de sauvegarde vous aidera à récupérer ces instabilités du système.
- Lancez la boîte de dialogue RUN.
- Tapez regedit et appuyez sur OK.
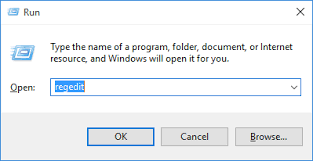
- Si UAC (contrôle de compte d’utilisateur) vous est demandé, cliquez sur OUI.
- Passez maintenant au chemin suivant.
- HKEY_LOCAL_MACHINE\SYSTEM\CurrentControlSet\Services\Service Rockstar
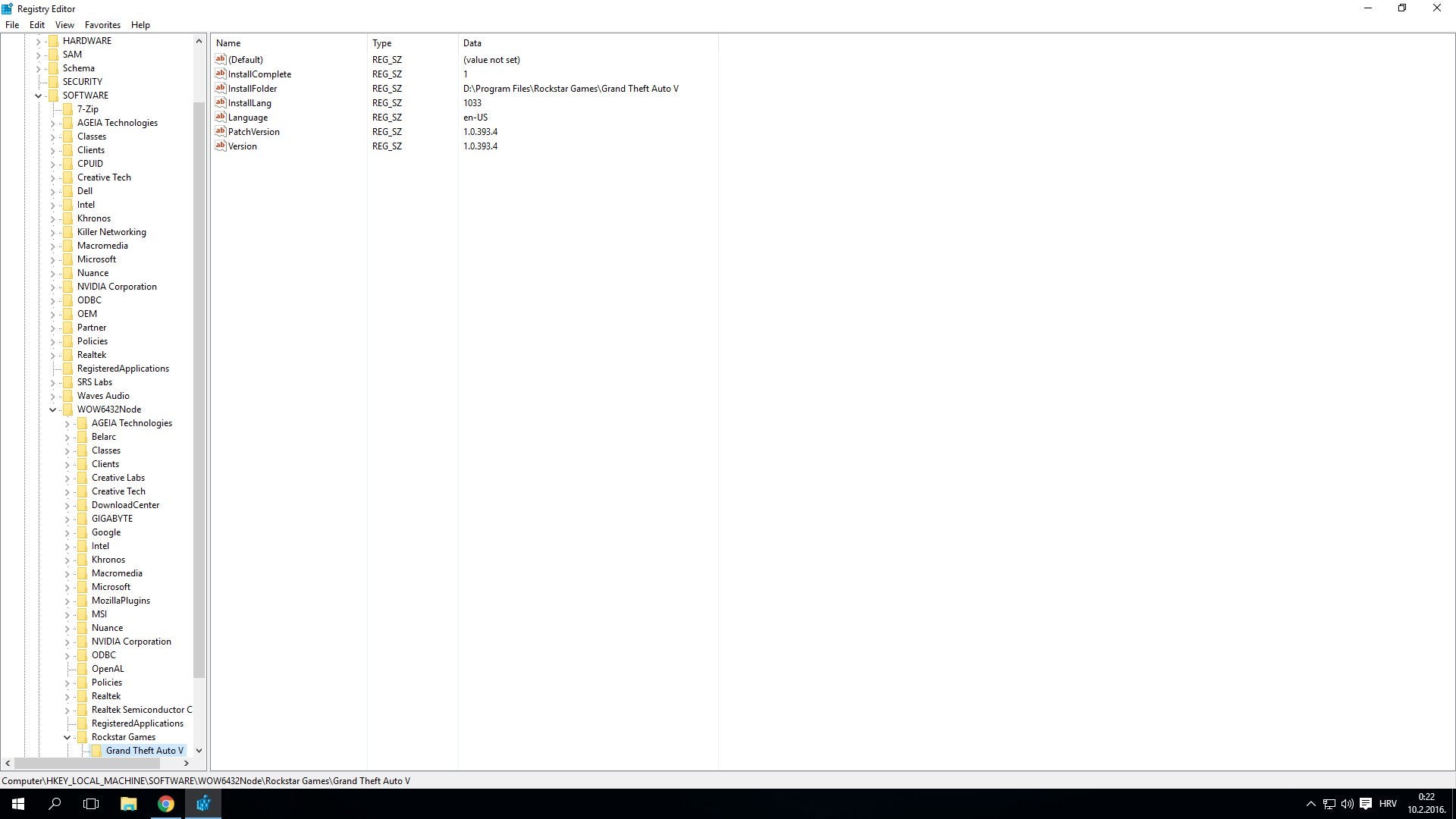
- Recherchez et double-cliquez sur ImagePath.
- Vérifiez si les valeurs sont entre guillemets, cela ne les modifiera pas ensuite.
- Après avoir apporté les modifications, redémarrez votre système informatique et vérifiez si le problème persiste.
Conclusion
Le studio Rockstar Game fait partie des plus grands noms de l’industrie du jeu et a développé certains des jeux les plus populaires. Bien que la plupart de leurs jeux ne rencontrent pas de problèmes fréquents et s’ils ne parviennent pas à se connecter au service de bibliothèque de jeux rockstar, nous avons répertorié toutes les méthodes et étapes possibles qui peuvent vous aider à résoudre le problème facilement.