
Corsair Void est un casque de jeu sans fil haut de gamme qui prend également en charge le son surround 7.1. Avec le pilote audio en néodyme de 50 mm, les utilisateurs peuvent vivre une expérience immersive quel que soit le contenu qu’ils consomment. Il fournit une connexion sans fil de 2,4 GHz, donc la latence entre l’appareil que vous utilisez et votre casque est très faible. Il dispose également d’une grande batterie qui offre plus de 12 heures de lecture sur une seule charge.
Ces casques Corsair Void sont très populaires parmi les jeux en raison de la valeur qu’ils offrent. Cependant, ces derniers jours, certains utilisateurs ont signalé que leur micro Corsair Void Pro ne fonctionnait pas. Si vous faites partie de ces utilisateurs, ne vous inquiétez pas. Nous avons répertorié toutes les méthodes et solutions possibles nécessaires pour résoudre le problème.
Comment résoudre le problème de Corsair Void Mic
Ce problème peut survenir pour plusieurs raisons et il peut également différer d’un utilisateur à l’autre. Vérifiez toutes les méthodes une par une et voyez celle qui vous convient le mieux.
Méthode 1 : exécuter l’utilitaire de résolution des problèmes audio
Le système d’exploitation Windows dispose d’outils de dépannage intégrés qui peuvent être utilisés par n’importe qui, y compris vos problèmes audio. Voici les étapes à suivre :
- Ouvrez l’application Paramètres à partir du menu Démarrer.
- Ouvrez l’option Mise à jour et sécurité.
- Du côté gauche, cliquez sur Dépanner.
- Cliquez maintenant sur l’option Lecture audio dans la fenêtre de droite.
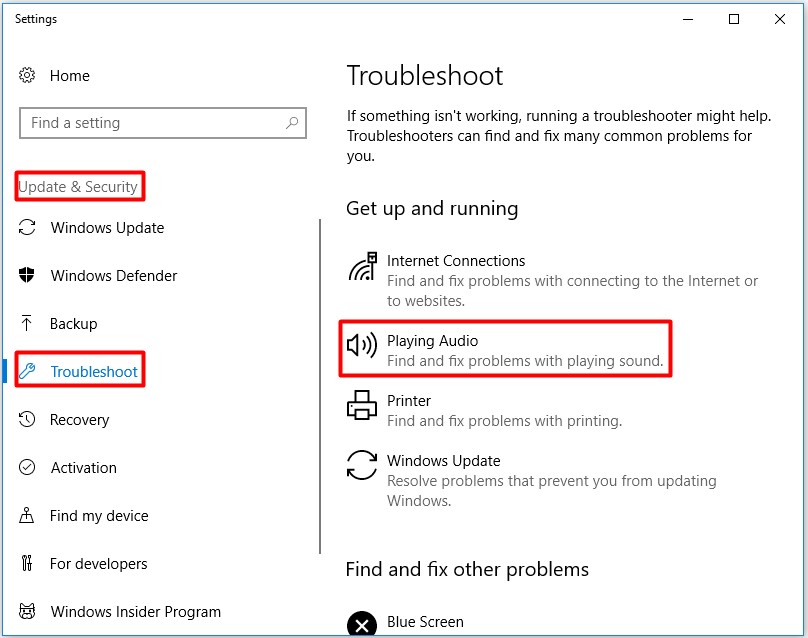
- Cliquez sur Exécuter le dépanneur.
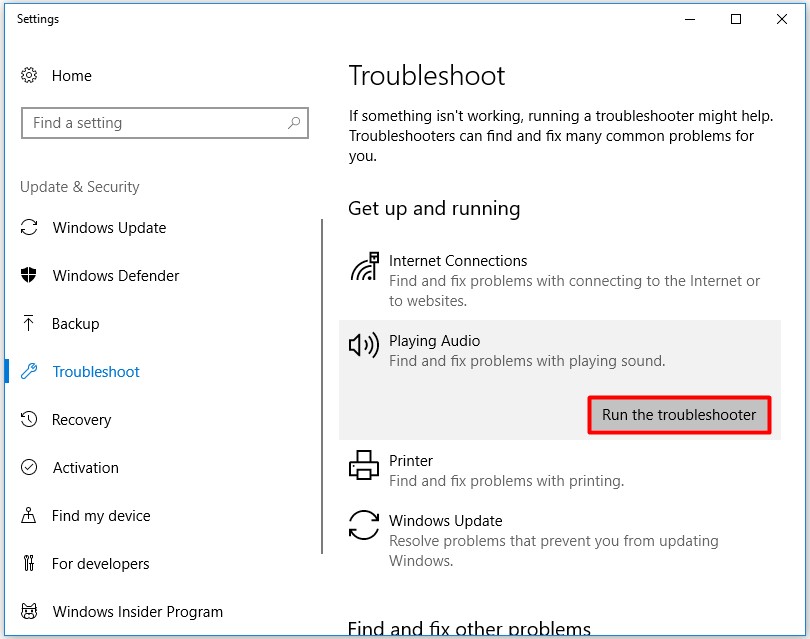
- Suivez les instructions à l’écran et terminez la procédure.
- Redémarrez maintenant votre ordinateur et vérifiez si le problème persiste.
Méthode 2 : vérifier les paramètres de confidentialité
Si vous n’avez pas accordé l’autorisation adéquate permettant l’utilisation du microphone de votre casque dans les paramètres de confidentialité, cela pourrait être la raison du problème. Suivez ces instructions pour savoir comment procéder :
- Cliquez sur le menu Démarrer et accédez à la barre de recherche.
- Tapez microphone et sélectionnez Paramètres de confidentialité du microphone dans la liste des meilleures correspondances.
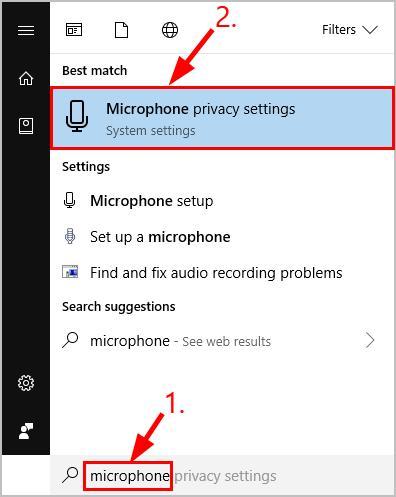
- Trouvez l’option nommée Autoriser les applications à accéder à votre microphone et activez-la.
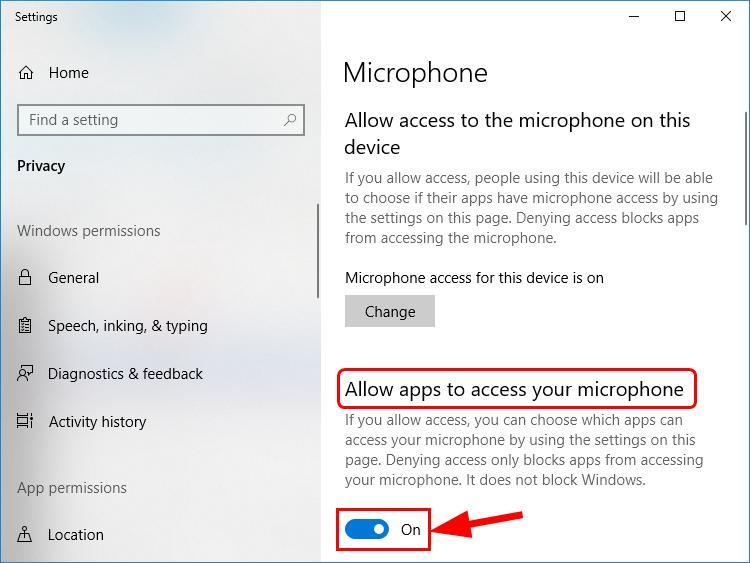
- Vérifiez également la bascule de liste de l’option Choisir les applications pouvant accéder à votre microphone pour vous assurer que votre application est autorisée pour le micro de votre casque.
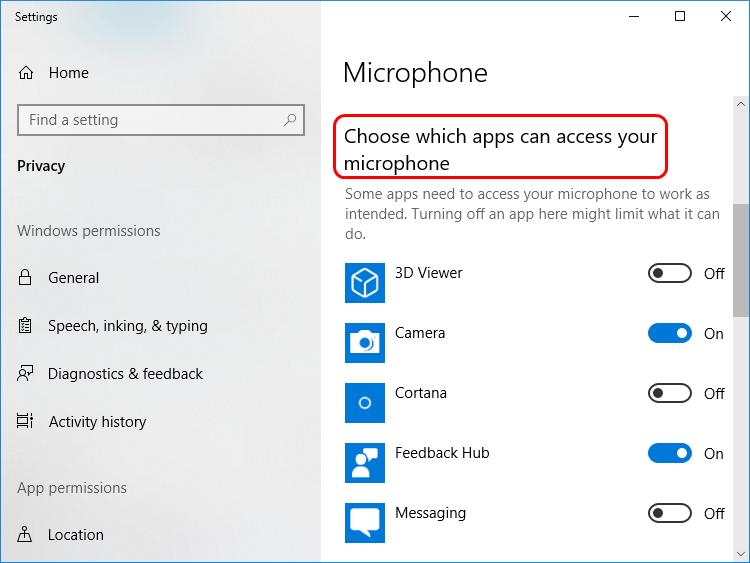
Méthode 3 : vérifier les paramètres audio
Parfois, lorsque vous connectez votre casque au port d’E/S de votre ordinateur, le système d’exploitation réinitialise le volume du micro à zéro. Cela peut également arriver à votre système, vérifiez donc vos paramètres audio en suivant ces instructions :
- En bas à droite de la barre des tâches, cliquez avec le bouton droit sur l’icône du son.
- Choisissez maintenant Sons dans la liste des options.
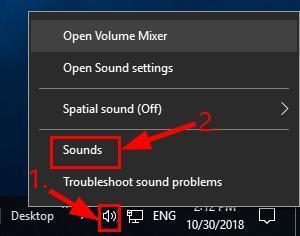
- Accédez à l’onglet Enregistrement et cliquez sur Microphone du casque.
- Cliquez sur le bouton Définir par défaut en bas.
- Cliquez ensuite sur Propriétés à côté de l’option Définir par défaut.
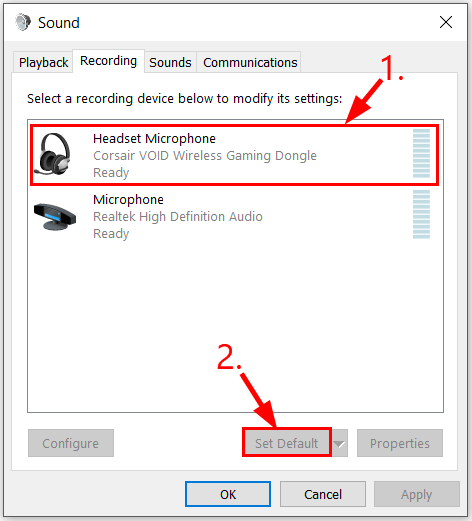
- Accédez à l’onglet Niveaux.
- Assurez-vous que le niveau de votre microphone est à 100.
- Pour enregistrer les modifications apportées, cliquez sur OK.
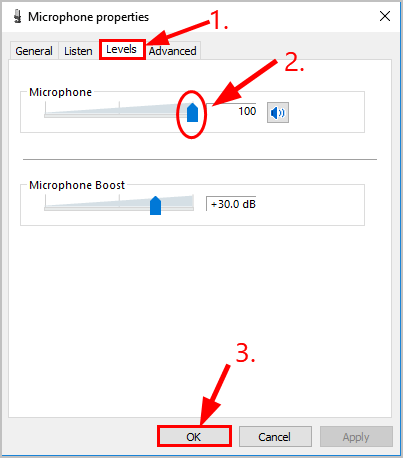
- Vérifiez si le problème a été résolu.
Méthode 4 : mettre à jour le pilote audio
Si vous utilisez une version obsolète du pilote audio ou si vous ne l’avez pas mise à jour dans son ensemble, il est possible que ce soit la raison du problème. Pour résoudre cette mise à jour de votre pilote immédiatement, procédez comme suit :
- Ouvrez l’invite RUN en appuyant simultanément sur la touche Win + R.
- Tapez devmgmt.msc et appuyez sur Entrée.
- Recherchez et cliquez sur Entrée et sortie audio.
- Maintenant, faites un clic droit sur le casque Corsair Void.
- Sélectionnez l’option Mettre à jour le pilote.
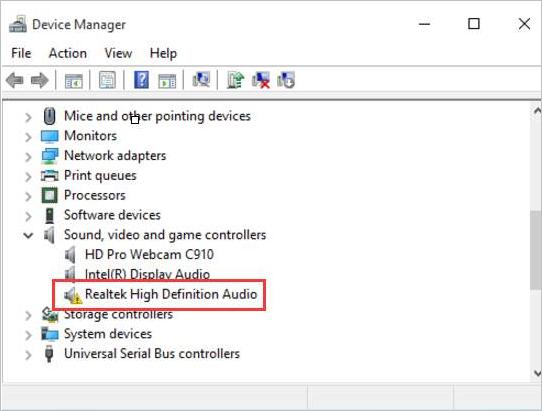
- Suivez la procédure à l’écran et terminez le processus de mise à jour.
- Redémarrez l’ordinateur une fois la mise à jour terminée.
Le Gestionnaire de périphériques n’est pas un moyen très fiable de mettre à jour votre pilote et cela peut être compliqué pour certains utilisateurs. Pour cette raison, nous vous suggérons d’utiliser l’outil de mise à jour automatique du pilote. Cet outil examinera l’ensemble de la configuration de votre système à la recherche de pilotes obsolètes et les mettra automatiquement à jour en quelques clics.
⇓TÉLÉCHARGER L’OUTIL DE MISE À JOUR AUTOMATIQUE DU PILOTE⇓
Méthode 5 : Rechercher les problèmes matériels
Si vous utilisez votre casque Corsair Void depuis longtemps, il est également possible que votre prise audio/micro physique soit usée ou que le fil ait été endommagé quelque part. Vérifiez également si vous connectez la prise audio au port audio et la prise micro au port microphone. Si vous les avez connectés au mauvais port, cela pourrait également causer ce problème.
Conclusion
Corsair Void est l’un des casques les plus confortables et de qualité du marché. Bien qu’il ne souffre d’aucun problème majeur, mais si vous rencontrez des problèmes tels que Corsair Void Pro Mic Not Working, suivez les méthodes et leurs instructions mentionnées ci-dessus pour résoudre facilement le problème.