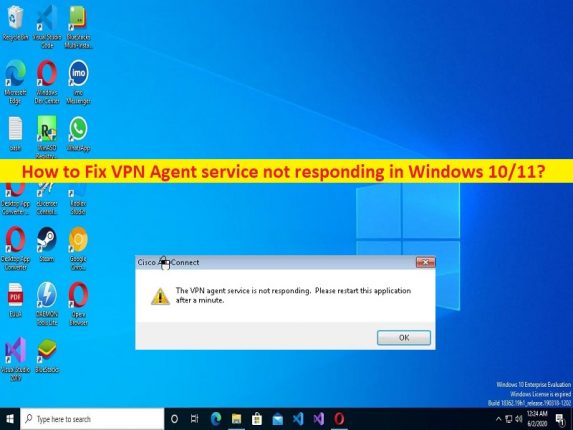
Conseils pour réparer le service VPN Agent qui ne répond pas sous Windows 10/11 :
Dans cet article, nous allons discuter de la façon de réparer le service de l’agent VPN qui ne répond pas dans Windows 10/11. Des étapes/méthodes simples vous sont fournies pour résoudre le problème. Commençons la discussion.
Problème “Le service de l’agent VPN ne répond pas” :
Le service VPN Agent est associé au client VPN Cisco AnyConnect. Si vous ne le savez pas, Cisco AnyConnect VPN Client est une application de cybersécurité conçue pour fournir à l’utilisateur l’anonymat lors de la navigation sur Internet. C’est un programme qui connecte les systèmes à un réseau privé virtuel. Les clients permettent un accès sécurisé aux ressources d’un autre réseau de manière à ce que l’utilisateur semble connecté directement au réseau cible.
Cependant, plusieurs utilisateurs ont signalé avoir rencontré un problème de non-réponse du service VPN Agent sur leur Windows 10/11 lorsqu’ils ont essayé de lancer le logiciel VPN ou de démarrer/connecter/activer le programme sur leur ordinateur Windows 10/11. L’erreur est apparue avec un message disant “Le service de l’agent VPN ne répond pas”. Veuillez redémarrer cette application après une minute ». Il peut y avoir plusieurs raisons derrière le problème, y compris le logiciel Cisco AnyConnect VPN corrompu/obsolète lui-même, la corruption de l’ordinateur Windows et d’autres problèmes.
Ce problème peut être dû au fait que les services essentiels de Cisco AnyConnect ne fonctionnent pas correctement, que l’autorisation d’administrateur requise n’est pas accordée au logiciel VPN et que d’autres problèmes surviennent. Il est possible de résoudre le problème avec nos instructions. Allons chercher la solution.
Comment résoudre le problème de non-réponse du service VPN Agent dans Windows 10/11 ?
Méthode 1 : Résoudre le problème de l’agent VPN qui ne répond pas avec “PC Repair Tool”
‘PC Repair Tool’ est un moyen simple et rapide de trouver et de corriger les erreurs BSOD, les erreurs DLL, les erreurs EXE, les problèmes de programmes/applications, les infections de logiciels malveillants ou de virus dans l’ordinateur, les fichiers système ou les problèmes de registre, et d’autres problèmes système en quelques clics. .
⇓ Obtenez l’outil de réparation de PC
Méthode 2 : exécuter le client VPN Cisco avec l’autorisation d’administrateur
Une façon possible de résoudre le problème consiste à exécuter le client VPN Cisco avec une autorisation d’administrateur. Pour ce faire, vous devez taper “Cisco VPN” dans le champ de recherche Windows et sélectionner l’option “Exécuter en tant qu’administrateur” dans les menus, puis vérifier si cela fonctionne pour vous.
Méthode 3 : Désactiver ou désinstaller l’antivirus/pare-feu tiers
Ce problème peut être dû à l’interférence d’un programme antivirus/pare-feu tiers installé sur votre ordinateur. Vous pouvez désactiver ou désinstaller votre antivirus/pare-feu tiers afin de résoudre le problème et une fois cela fait, vérifiez s’il fonctionne pour résoudre le problème.
Méthode 4 : Vérifier les services Cisco AnyConnect essentiels
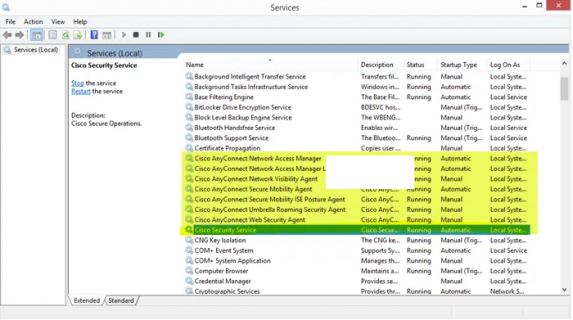
Étape 1 : Appuyez sur les touches « Windows + R » du clavier, tapez « services.msc » dans la fenêtre « Exécuter » et cliquez sur le bouton « OK » pour ouvrir l’application « Services ».
Étape 2 : recherchez et double-cliquez sur le service « Cisco AnyConnect Secure Mobility Agent » pour ouvrir ses propriétés. Sélectionnez « Automatique » dans la liste déroulante « Type de démarrage » et appuyez sur « Démarrer » dans la section « État du service », puis appuyez sur le bouton « Appliquer > OK » pour enregistrer les modifications, redémarrez le logiciel VPN et vérifiez si le problème est résolu.
Méthode 5 : Réinstaller le logiciel Cisco AnyConnect VPN
Un autre moyen possible de résoudre le problème consiste à désinstaller puis à réinstaller le logiciel Cisco AnyConnect VPN sur l’ordinateur afin de résoudre le problème.
Étape 1 : Ouvrez le « Panneau de configuration » sur le PC Windows via la boîte de recherche Windows et accédez à « Désinstaller un programme > Programmes et fonctionnalités »
Étape 2 : Recherchez et cliquez avec le bouton droit sur « Client VPN » et sélectionnez « Désinstaller » pour le désinstaller, puis redémarrez votre ordinateur.
Étape 3 : Après le redémarrage, téléchargez et réinstallez le client Cisco AnyConnect sur l’ordinateur et une fois installé, vérifiez si le problème est résolu.
Méthode 6 : Réinitialiser Windows 10/11
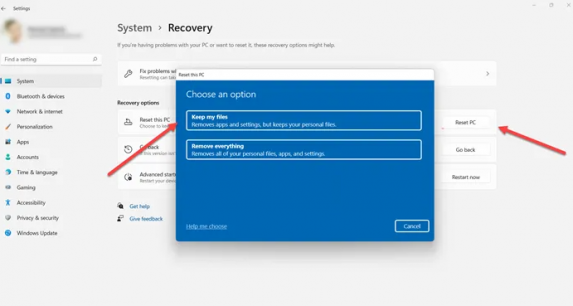
Si le problème persiste, vous pouvez effectuer une réinitialisation du PC Windows afin de résoudre le problème.
Étape 1 : Ouvrez l’application “Paramètres” sur un PC Windows et accédez à “Système> Récupération> Réinitialiser ce PC” et cliquez sur le bouton “Commencer”.
Étape 2 : Suivez les instructions à l’écran pour terminer la réinitialisation et une fois terminé, vérifiez si le problème est résolu.
Conclusion
J’espère que cet article vous a aidé à réparer le service VPN Agent qui ne répond pas dans Windows 10/11 de manière simple. Vous pouvez lire et suivre nos instructions pour le faire. C’est tout. Pour toute suggestion ou question, veuillez écrire dans la zone de commentaire ci-dessous.