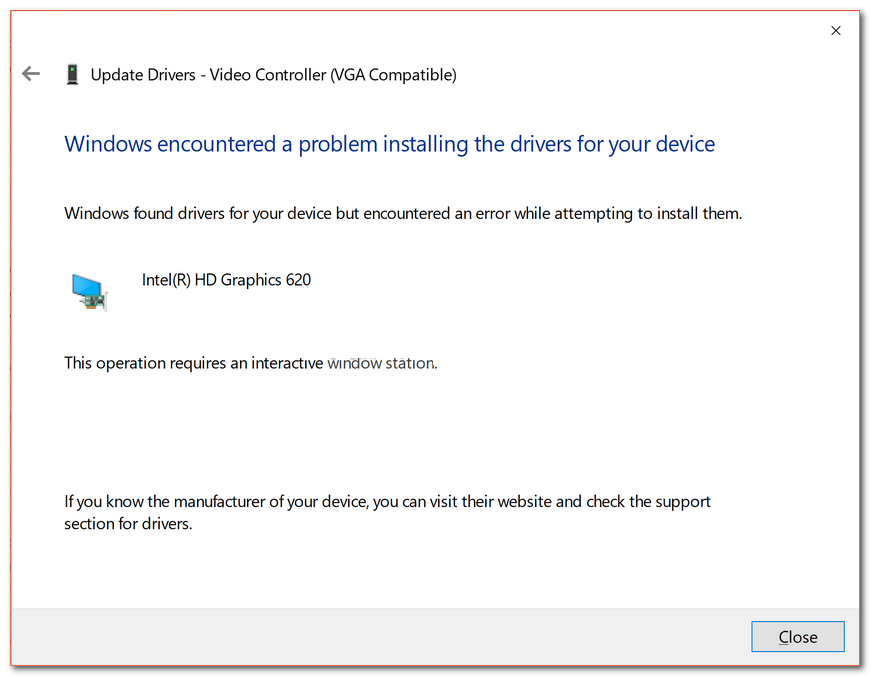
Les pilotes sont un ensemble de fichiers qui forment la connexion entre le système d’exploitation et le matériel pour fonctionner et ceux-ci sont une partie essentielle pour le bon fonctionnement du système d’exploitation Windows. Sans pilote approprié, vous ne pourrez peut-être pas voir la sortie d’affichage ou utiliser la souris et le clavier via le port USB. Tout le matériel de votre ordinateur a besoin d’un pilote, qu’il soit interne ou externe.
Récemment, de nombreux utilisateurs ont rencontré des problèmes concernant la mise à jour du pilote dans Windows 10 et l’un d’eux est que cette opération nécessite un problème de station de fenêtre interactive. En raison de cette erreur, les utilisateurs ne peuvent ni installer leurs pilotes ni les mettre à jour via le gestionnaire de périphériques et la raison sous-jacente diffère d’un utilisateur à l’autre. Cependant, il existe certains correctifs et solutions que nous avons mentionnés ci-dessous qui peuvent vous aider à résoudre le problème.
Comment résoudre le problème du pilote Windows
Qu’il s’agisse de fichiers système corrompus ou de l’absence d’autorisation requise, le problème peut avoir diverses raisons et chacune peut être résolue. Voici les correctifs suivants qui peuvent résoudre cette erreur :
Correctif 1 : Effectuez un redémarrage propre
Le dépannage le plus élémentaire de tout problème Windows consiste à effectuer un redémarrage propre. Cela vous aidera non seulement à résoudre votre problème actuel, mais également à vous débarrasser des bogues et des problèmes temporaires qui pourraient également être à l’origine du problème.
Pour effectuer un redémarrage propre, fermez tous vos services en cours d’exécution et en arrière-plan, ainsi que désactivez tous vos programmes de démarrage. Maintenant, éteignez complètement votre ordinateur et laissez-le inactif pendant quelques minutes, puis redémarrez votre ordinateur à nouveau. Maintenant, exécutez la mise à jour du pilote et recherchez l’erreur.
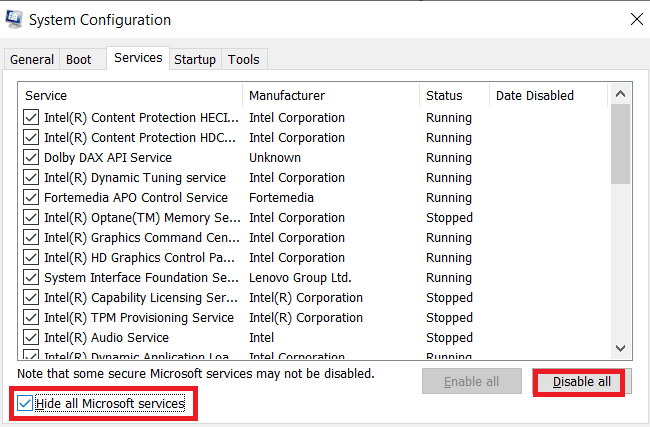
Correctif 2 : accorder des autorisations adéquates
Souvent, la mise à jour du pilote nécessite des privilèges administratifs pour installer ou mettre à jour le pilote et s’ils n’ont pas les autorisations, cela pourrait être la raison du problème. Suivez ces étapes pour accorder les droits d’administrateur aux répertoires Driver et Driver Store :
- Ouvrez l’invite RUN en appuyant simultanément sur la touche Win + R.
- Tapez cmd et appuyez sur Ctrl + Maj + Entrée.
- Cela ouvrira l’invite de commande dans une fenêtre élevée.
- Tapez maintenant la commande suivante une par une et appuyez sur la touche Entrée après chaque commande
- rem #était le propriétaire du programme d’installation de confiance icalcs “C:\Windows\System32\drivers”/grant Administrator :(OI)(CI)F /T /Q /C
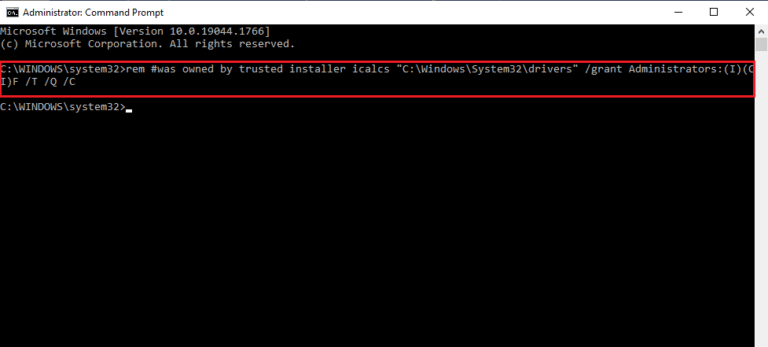
- rem #appartenait au système icalcs “C:\Windows\System32\DriverStore” /grant Administrators :(OC)(CI)F /T /Q /C
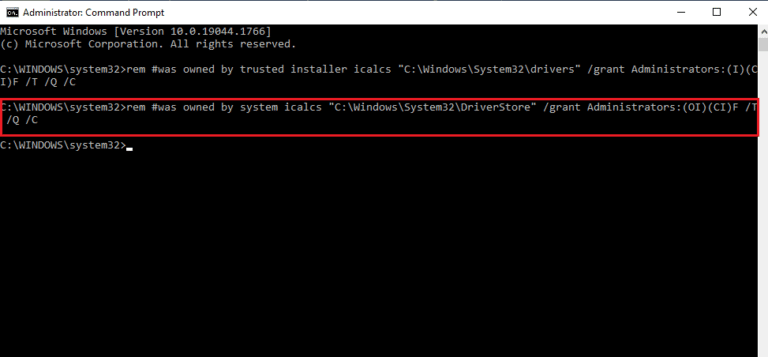
- Une fois l’opération terminée, fermez la fenêtre, redémarrez votre ordinateur et vérifiez si l’erreur persiste.
Correctif 3 : Désactiver Windows Defender
Dans certains cas, la mise à jour du pilote a été interrompue car elle a été confondue avec un fichier malveillant par le programme de sécurité Windows. Par conséquent, cela a peut-être également été le cas pour vous, alors désactivez votre Windows Defender ou tout autre programme anti-malware et essayez à nouveau de mettre à jour. Pour désactiver Windows Defender, suivez ces étapes :
- Cliquez sur l’icône Démarrer et accédez au menu Rechercher.
- Tapez Sécurité Windows et choisissez la première option dans la liste des meilleures correspondances.
- Dans le menu de gauche, cliquez sur Protection contre les virus et menaces.
- Choisissez maintenant l’option Gérer les paramètres.
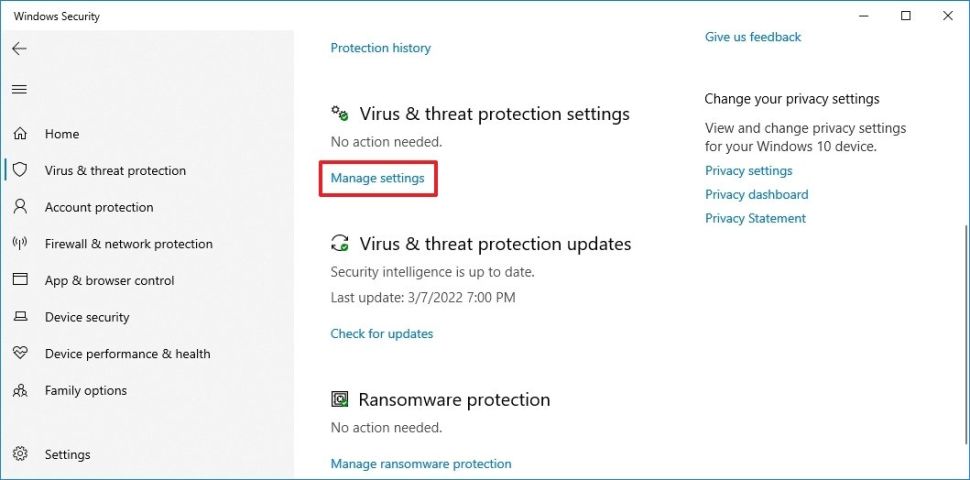
- Sous Protection en temps réel, cliquez sur bascule pour la désactiver.
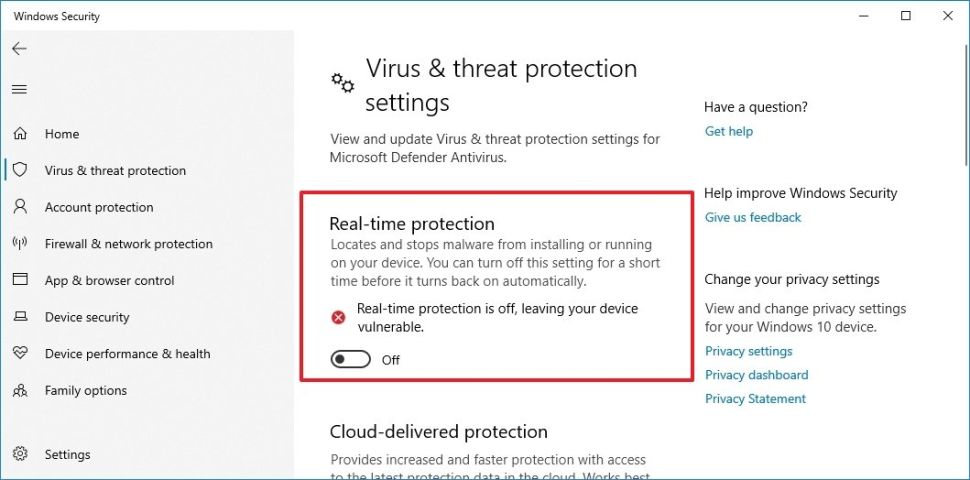
- Cela désactivera Windows Defender, vérifiez maintenant si le problème persiste.
Correctif 4 : exécutez SFC et DISM
Les outils de ligne de commande, également connus sous le nom de vérificateur de fichiers système (SFC) et DISM, sont utilisés pour rechercher des problèmes dans les fichiers système Windows, tels que les fichiers corrompus, et les résoudre. Ce sont des outils intégrés pour chaque copie du système d’exploitation Windows et tout le monde peut les utiliser. Pour exécuter l’outil de ligne de commande, suivez ces instructions :
- Lancez l’invite de commande avec des droits d’administration. (Pour obtenir de l’aide, reportez-vous à l’étape ci-dessus)
- Tapez sfc /scannow et appuyez sur la touche Entrée.
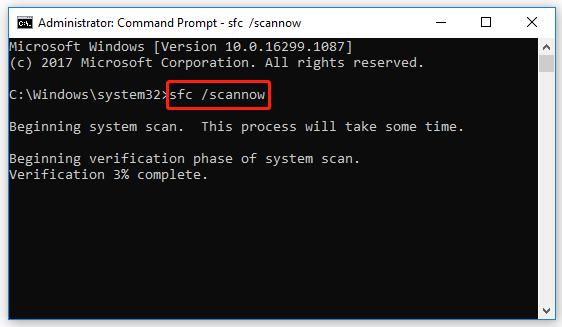
- Laissez l’analyse se terminer et redémarrez votre système pour vérifier le problème.
- Si l’erreur persiste, ouvrez à nouveau l’invite de commande.
- Tapez maintenant DISM/Online/Cleanup-Image/RestoreHealth et appuyez sur Entrée.
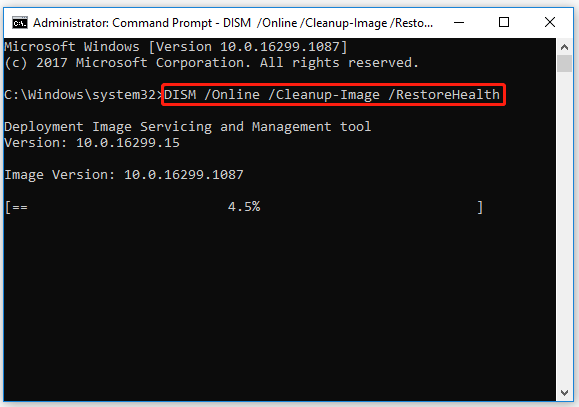
- Cela peut prendre un certain temps, attendez donc qu’il soit terminé, puis redémarrez votre système informatique.
Les outils de ligne de commande SFC et DISM ne sont pas très efficaces pour trouver les problèmes cachés et les résoudre, c’est pourquoi nous vous recommandons d’utiliser Advanced PC Repair Tool. Cet outil analysera en profondeur l’ensemble de votre système à la recherche de problèmes tels que des fichiers système corrompus, des DLL manquantes ou des entrées de registre endommagées et les résoudra à l’aide de son algorithme de haut niveau et de son système logique mécanisé.
⇓TÉLÉCHARGER L’OUTIL DE RÉPARATION PC AVANCÉ⇓
Correctif 5 : réinstaller le pilote
Si vous ne parvenez pas à résoudre le problème avec les correctifs précédents, vous devez réinstaller votre pilote. Suivez ces instructions mentionnées :
- Ouvrez la boîte de dialogue RUN en appuyant simultanément sur la touche Win + R.
- Tapez devmgmt.msc et appuyez sur OK.
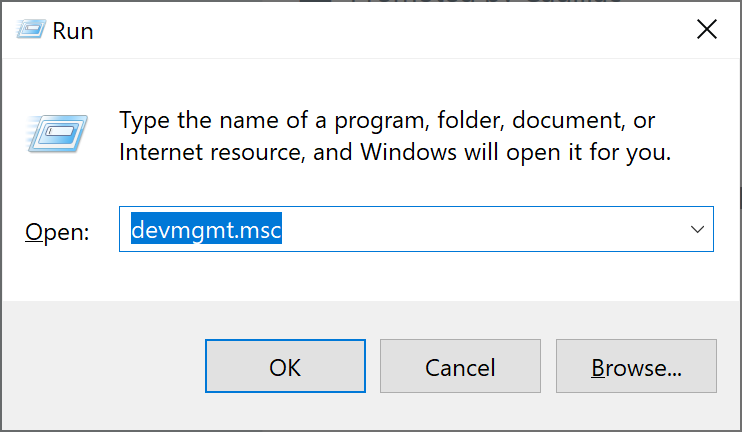
- Trouvez maintenant le pilote en question et faites un clic droit dessus.
- Choisissez l’option de désinstallation du pilote dans la liste.
- Cliquez sur le menu Action en haut et sélectionnez Rechercher les modifications matérielles.
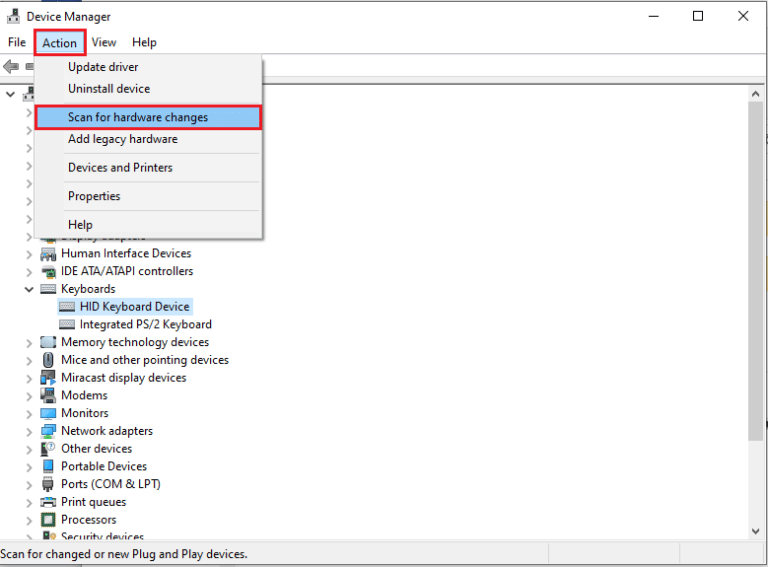
- Suivez les instructions à l’écran et terminez le processus.
- Redémarrez maintenant votre ordinateur pour appliquer les modifications apportées.
Le gestionnaire de périphériques est assez compliqué pour les utilisateurs inexpérimentés ou nouveaux et peut ne pas vous donner le meilleur résultat, nous vous suggérons donc d’utiliser l’outil de mise à jour automatique du pilote. Cet outil analysera l’ensemble de votre système à la recherche de pilotes incompatibles ou obsolètes et les mettra à jour automatiquement.
⇓TÉLÉCHARGER L’OUTIL DE MISE À JOUR AUTOMATIQUE DU PILOTE⇓
Conclusion
Le pilote doit être mis à jour fréquemment car il empêche le système informatique de tout problème et instabilité. Bien que la mise à jour du pilote si vous êtes confronté à cette opération nécessite un problème de station de fenêtre interactive, ne vous inquiétez pas. Ce sont tous les correctifs possibles et leurs instructions requises qui vous aideront à résoudre le problème sans aucun problème.