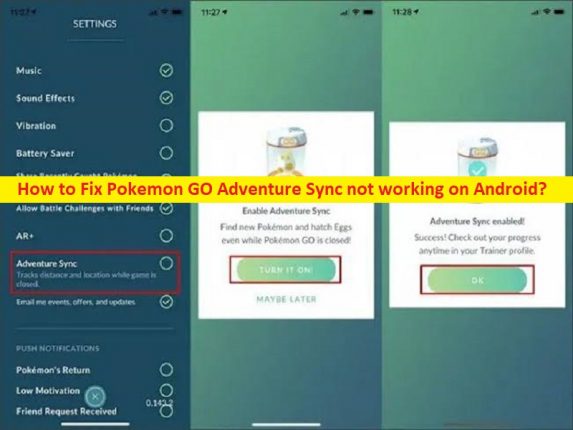
Conseils pour réparer Pokemon GO Adventure Sync ne fonctionne pas sur Android :
Dans cet article, nous allons discuter de la façon de réparer Pokemon GO Adventure Sync ne fonctionnant pas sur Android. Des étapes/méthodes simples vous sont fournies pour résoudre le problème. Commençons la discussion.
“Pokemon GO Adventure Sync ne fonctionne pas”:
“Pokemon GO” : Pokemon GO est un jeu mobile AR augmenté, faisant partie de la franchise Pokemon, conçu, développé et publié par Niantic en collaboration avec Nintendo et The Pokemon Company pour les appareils iOS et Android. Pokemon GO utilise des appareils mobiles avec GPS pour localiser, capturer, entraîner et combattre des créatures virtuelles, appelées “Pokemon”, qui apparaissent comme si elles se trouvaient dans le monde réel du joueur. Il est disponible pour les appareils iOS, iPadOS et Android OS.
Cependant, plusieurs utilisateurs ont signalé qu’ils avaient rencontré Pokemon GO Adventure Sync ne fonctionnant pas sur Android ou Pokemon GO Adventure Sync ne fonctionnant pas lorsqu’ils ont essayé d’utiliser la fonction Pokemon GO Adventure Sync. Il peut y avoir plusieurs raisons derrière le problème, y compris l’application Pokemon GO obsolète, l’autorisation requise non accordée à l’application Pokemon GO, les paramètres incorrects de Pokemon GO et d’autres problèmes. Il est possible de résoudre le problème avec nos instructions. Allons chercher la solution.
Comment réparer Pokemon GO Adventure Sync ne fonctionne pas sur Android ?
Méthode 1 : Essayez quelques étapes de dépannage de base pour résoudre le problème de Pokemon GO Adventure Sync qui ne fonctionne pas
Étape 1 : Assurez-vous que Adventure Sync est activé et connecté dans les paramètres Pokemon
Étape 2 : Redémarrez votre appareil et lancez l’application de santé concernée, puis vérifiez si elle enregistre vos pas, puis ouvrez Adventure Sync pour vérifier si elle fonctionne correctement.
Étape 3 : Vous devez vous assurer et vérifier si votre appareil est compatible avec Adventure Sync et les applications requises par celui-ci.
Étape 4 : Assurez-vous qu’il peut y avoir un délai pouvant aller jusqu’à plusieurs heures avant que l’Adventure Sync ne corresponde à vos pas avec l’application de santé de votre appareil.
Étape 5 : Notez que les données saisies manuellement dans vos applications de santé telles que Google Fit et Apple Health ne seront pas prises en compte dans l’application Adventure Sync.
Étape 6 : Fermez si les applications requises par Adventure Sync suivent votre activité physique.
Étape 7 : Assurez-vous que l’application Pokemon GO est complètement fermée car si elle fonctionne même en arrière-plan avec GO+, alors Niantic utilisera leur suivi de distance et donc Adventure Sync ne fonctionnera pas.
Étape 8 : Vérifiez si votre appareil a besoin de capteurs pour suivre votre distance et vos pas.
Étape 9 : Notez qu’Adventure Sync a un plafond de vitesse de 10,5 MKM/h et que toute distance parcourue par une vitesse supérieure à cette vitesse ne sera pas enregistrée dans Adventure Sync.
Étape 10 : Déconnectez-vous de l’application Pokemon GO et de l’application de santé associée comme Google Fit/Apple Health, puis reconnectez-vous et vérifiez si le problème est résolu.
Méthode 2 : Mettre à jour l’application Pokemon GO
La mise à jour de l’application Pokemon GO vers la dernière version peut résoudre le problème.
Étape 1 : Ouvrez l’application “Google Play Store” sur votre appareil et appuyez sur “Menu Hamburger > Mes applications et mes jeux”.
Étape 2 : recherchez “Pokemon GO” et appuyez dessus pour l’ouvrir
Étape 3 : Vérifiez si une mise à jour est disponible, si c’est le cas, cliquez sur « Mettre à jour »
Étape 4 : Une fois le processus de mise à jour terminé, vérifiez si Adventure Sync fonctionne correctement
Méthode 3 : Désactivez le mode d’économie de batterie de votre appareil
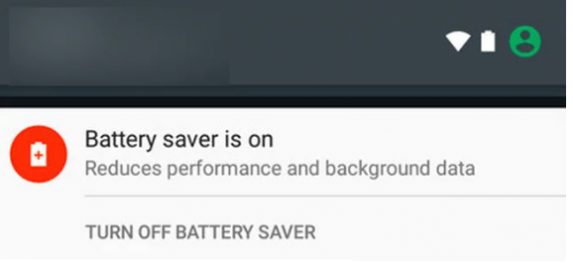
Étape 1 : Ouvrez vos “Notifications de périphérique” en balayant vers le bas depuis l’écran supérieur et cliquez sur “Désactiver l’économiseur de batterie”.
Étape 2 : Vous pouvez confirmer via votre menu « Batterie/Optimiser/Économiseur d’énergie »
Étape 3 : Gardez à l’esprit qu’Adventure Sync n’est pas affecté par le mode d’économie de batterie de Pokemon.
Méthode 4 : changez le fuseau horaire de votre appareil en automatique
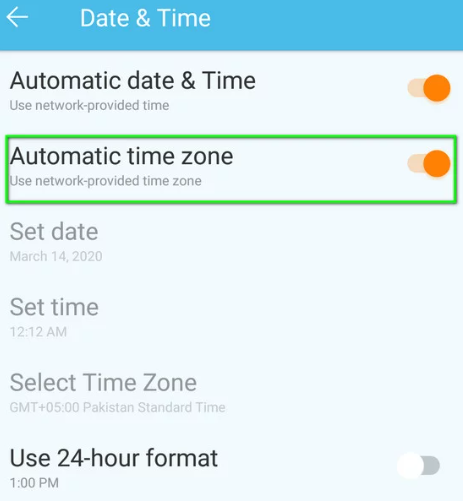
Étape 1 : Fermez l’application Pokemon GO et ouvrez l’application “Paramètres” sur votre appareil
Étape 2 : Accédez à « Date et heure » et basculez le commutateur de « Fuseau horaire automatique » sur « ON »
Étape 3 : Maintenant, lancez Pokemon GO et vérifiez si le problème est résolu.
Méthode 5 : Vérifiez l’emplacement de votre appareil en haute précision
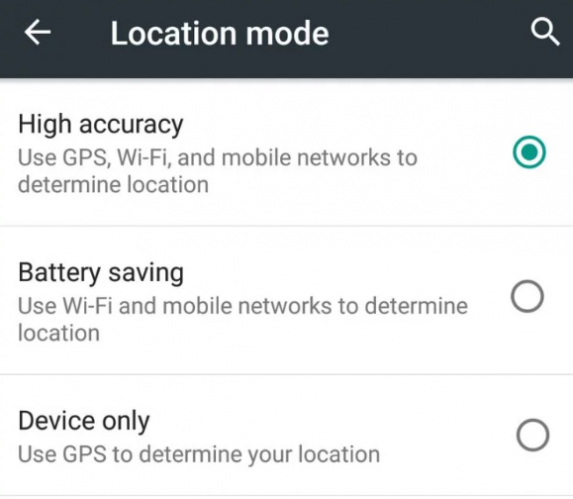
Étape 1 : Fermez l’application Pokemon GO et ouvrez les “Paramètres rapides” en balayant l’écran vers le haut
Étape 2 : Appuyez longuement sur « Localisation » et appuyez sur « Mode > Haute précision », puis relancez Pokemon GO et vérifiez si le problème est résolu.
Méthode 6 : Reconnectez Google Fit et Pokemon GO
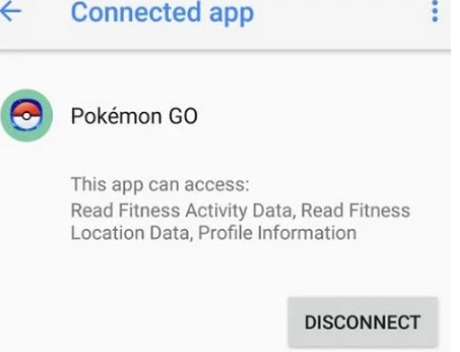
Étape 1 : Fermez l’application Pokemon GO et ouvrez “Google Fit” et en bas de l’écran, allez dans l’onglet “Profil” et cliquez sur l’icône “Équipement”.
Étape 2 : Dans la section “Données Google Fit”, appuyez sur “Gérer les applications connectées”.
Étape 3 : Recherchez et appuyez sur “Pokemon GO”, puis appuyez sur “Déconnecter”. Assurez-vous simplement que vous utilisez le compte Google correct et confirmez pour déconnecter l’application Pokemon GO.
Étape 4 : Fermez Google Fit et attendez environ 5 minutes.
Étape 5 : Maintenant, lancez Pokemon GO et ouvrez ses paramètres et appuyez sur “Adventure Sync” et activez-le, vous serez invité à connecter Adventure Sync avec Google Fit
Étape 6 : Regardez les deux services et vérifiez si le problème est résolu.
Méthode 7 : Modifier les autorisations pour Pokemon GO et l’application Convened Health
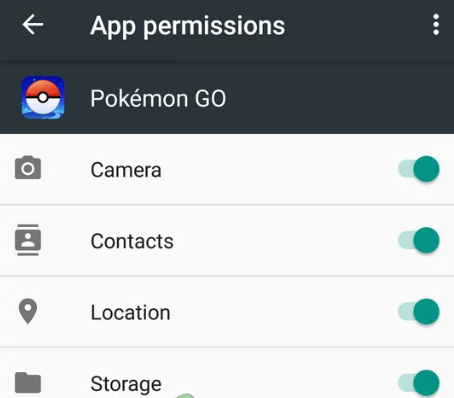
Étape 1 : Ouvrez les « Paramètres rapides » en balayant vers le bas ou vers le haut, puis appuyez longuement sur « Localisation » et basculez le commutateur sur ON
Étape 2 : ouvrez les paramètres rapides, puis appuyez sur l’icône « engrenage » pour ouvrir les « paramètres »
Étape 3 : Recherchez et appuyez sur “Pokemon GO” et assurez-vous que toutes les autorisations sont activées, puis ouvrez à nouveau l’application Paramètres et accédez à “Applications ou Gestionnaire d’applications”, recherchez et appuyez sur Fit, et assurez-vous que toutes les autorisations sont activées.
Étape 4 : Répétez les mêmes étapes pour l’application Google afin d’autoriser toutes les autorisations
Étape 5 : Répétez les mêmes étapes pour l’application Google Play Services afin d’autoriser toutes les autorisations.
Méthode 8 : désinstaller et réinstaller l’application Pokemon GO
Une façon possible de résoudre le problème consiste à désinstaller puis à réinstaller l’application Pokemon GO sur votre appareil. Après avoir désinstallé puis réinstallé l’application Pokemon GO, vérifiez si le problème est résolu.
Conclusion
Je suis sûr que cet article vous a aidé à réparer facilement Pokemon GO Adventure Sync ne fonctionnant pas sur Android. Vous pouvez lire et suivre nos instructions pour le faire. C’est tout. Pour toute suggestion ou question, veuillez écrire dans la zone de commentaire ci-dessous.