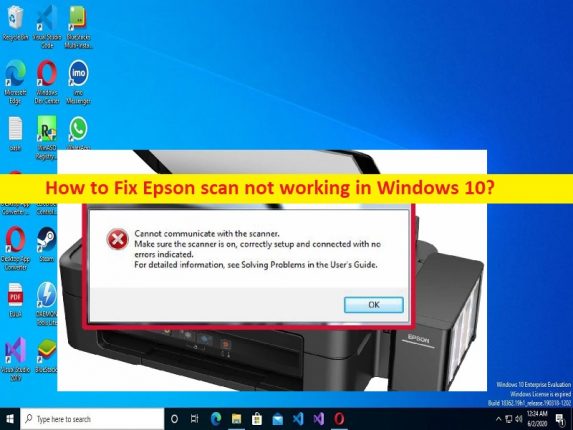
Qu’est-ce que le problème “Epson scan ne fonctionne pas” dans Windows 10/11 ?
Dans cet article, nous allons discuter de la façon de résoudre le problème de numérisation Epson qui ne fonctionne pas dans Windows 10/11. Des étapes/méthodes simples vous sont fournies pour résoudre le problème. Commençons la discussion.
Problème “Epson scan ne fonctionne pas”:
“Epson Scan” : le produit Epson est contrôlé par ordinateur via un pilote compatible TWAIN appelé Epson Scan. Il contrôle directement toutes les fonctionnalités de votre produit Epson. Avec ce logiciel, vous pouvez numériser des images en couleur, en niveaux de gris ou en noir et blanc et obtenir des résultats de qualité professionnelle. Ce programme est l’interface standard multiplateforme entre votre produit et la plupart des applications. Vous pouvez y accéder à partir de n’importe quelle application prenant en charge la norme TWAIN.
Cependant, plusieurs utilisateurs ont signalé qu’ils rencontraient un problème de non-fonctionnement d’Epson Scan sur un ordinateur Windows 10/11 lorsqu’ils tentaient d’accéder à Epson Scan. Plusieurs raisons peuvent être à l’origine du problème, notamment un pilote Epson corrompu/obsolète, des paramètres Epson Scan incorrects, une autorisation requise non accordée à Epson Scan et d’autres problèmes. Il est possible de résoudre le problème avec nos instructions. Allons chercher la solution.
Comment résoudre le problème d’Epson Scan qui ne fonctionne pas sous Windows 10/11 ?
Méthode 1 : Correction d’Epson Scan ne fonctionnant pas avec ‘PC Repair Tool’
‘PC Repair Tool’ est un moyen simple et rapide de trouver et de corriger les erreurs BSOD, les erreurs DLL, les erreurs EXE, les problèmes de programmes/applications, les infections de logiciels malveillants ou de virus dans l’ordinateur, les fichiers système ou les problèmes de registre, et d’autres problèmes système en quelques clics. .
⇓ Obtenez l’outil de réparation de PC
Méthode 2 : modifier les paramètres d’Epson Scan
Vous pouvez appliquer certaines modifications dans les paramètres d’Epson Scan afin de corriger.
Étape 1 : Ouvrez le « Dossier Epson » via la boîte de recherche Windows et cliquez sur « Paramètres de numérisation Epson »
Étape 2 : Choisissez « Réseau », puis cliquez sur « Ajouter »
Étape 3 : Attendez qu’il recherche une adresse IP, double-cliquez sur l’adresse IP qui apparaît
Étape 4 : Cliquez sur “Modifier” et renommez-le, puis appuyez sur “Ok” pour enregistrer les modifications et vérifier si le problème est résolu.
Méthode 3 : supprimer Epson Scan du mode de compatibilité
Étape 1: Recherchez et cliquez avec le bouton droit sur l’icône “Epson Scan”, puis sélectionnez “Propriétés”
Étape 2 : Cliquez sur l’onglet “Compatibilité”, décochez la case “Exécuter ce programme en mode de compatibilité pour”, puis appuyez sur le bouton “Appliquer> OK” pour enregistrer les modifications et une fois terminé, vérifiez si le problème est résolu.
Méthode 4 : exécuter l’utilitaire de résolution des problèmes de matériel et de périphériques
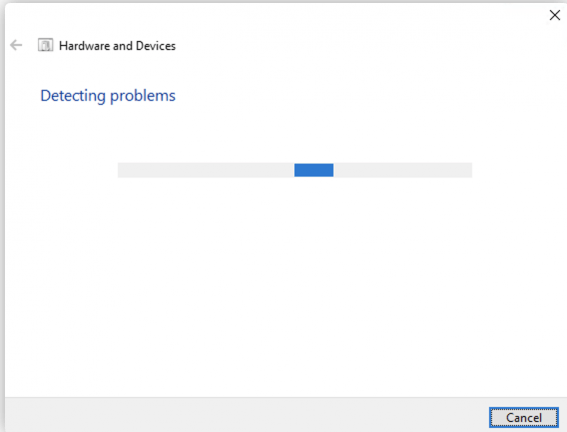
L’utilitaire de résolution des problèmes de matériel et de périphériques intégré à Windows peut résoudre le problème.
Étape 1 : Ouvrez l’application “Paramètres” sur un PC Windows via la zone de recherche Windows et accédez à “Mise à jour et sécurité> Dépannage> Dépanneurs supplémentaires”
Étape 2 : Recherchez et sélectionnez l’outil de dépannage “Matériel et périphériques”, puis cliquez sur “Exécuter l’outil de dépannage” et suivez les instructions à l’écran pour terminer le dépannage. Une fois terminé, vérifiez si le problème est résolu.
Méthode 5 : Démarrer le service Windows Image Acquisition (WIA)
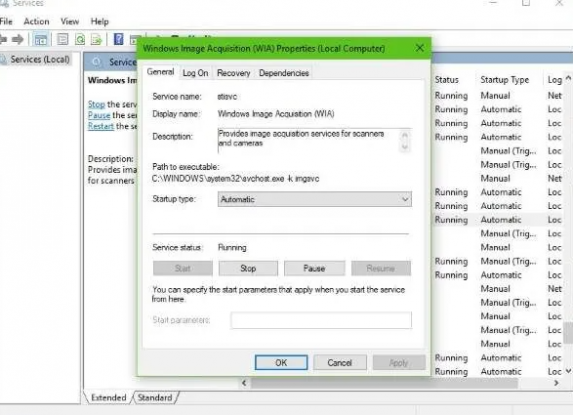
Vous pouvez démarrer le service Windows Image Acquisition (WIA) sur l’ordinateur afin de corriger.
Étape 1 : Ouvrez l’application “Services” sur un PC Windows via le champ de recherche Windows
Étape 2 : Recherchez et double-cliquez sur “Service d’acquisition d’images Windows (WIA)” pour ouvrir ses propriétés
Étape 3 : Sélectionnez « Automatique » dans la liste déroulante « Type de démarrage » et appuyez sur le bouton « Démarrer » dans la section « État des services », puis appuyez sur le bouton « Appliquer > OK » pour enregistrer les modifications. Une fois cela fait, redémarrez votre ordinateur et vérifiez si le problème est résolu.
Méthode 6 : Mettre à jour le pilote Epson
La mise à jour du pilote Epson vers la dernière version compatible peut résoudre le problème.
Étape 1 : ouvrez votre navigateur et visitez la page ‘https://epson.com/Support/Scanners/sh/s2’ ou le site officiel d’assistance ‘Epson’ et téléchargez le pilote Epson en fonction de la version de votre système d’exploitation Windows, comme Windows 10 64 bits et Produit EPSON
Étape 2 : Une fois téléchargé, double-cliquez sur le fichier d’installation du pilote téléchargé et suivez les instructions à l’écran pour terminer l’installation et une fois installé, redémarrez votre ordinateur et vérifiez si le problème est résolu.
Téléchargez ou réinstallez la mise à jour du pilote Epson sur un PC Windows [automatiquement]
Vous pouvez également essayer de mettre à jour tous les pilotes Windows, y compris le pilote Epson, vers la version la plus récente et compatible à l’aide de l’outil de mise à jour automatique des pilotes. Vous pouvez obtenir cet outil via le bouton/lien ci-dessous.
⇓ Obtenez l’outil de mise à jour automatique du pilote
Conclusion
Je suis sûr que cet article vous a aidé à réparer Epson Scan qui ne fonctionne pas sous Windows 10/11 de manière simple. Vous pouvez lire et suivre nos instructions pour le faire. C’est tout. Pour toute suggestion ou question, veuillez écrire dans la zone de commentaire ci-dessous.