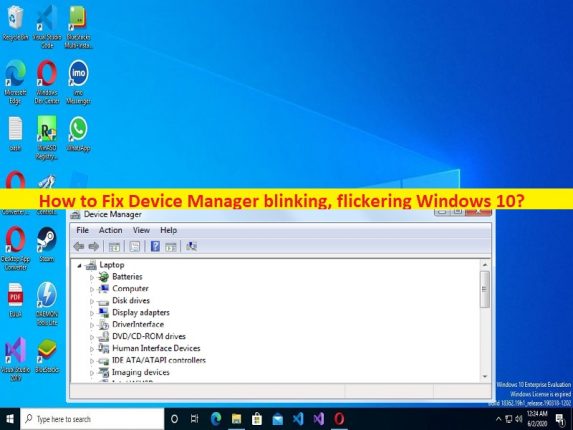
Conseils pour résoudre le problème de clignotement et de scintillement du Gestionnaire de périphériques dans Windows 10 :
Si vous rencontrez un problème de clignotement du Gestionnaire de périphériques, un problème de scintillement du Gestionnaire de périphériques dans Windows 10 et que vous cherchez des moyens de le résoudre, vous êtes au bon endroit pour la solution. Vous trouverez ici des étapes/méthodes simples pour résoudre le problème. Commençons la discussion.
Problème “Gestionnaire de périphériques clignotant, effleurant” :
“Gestionnaire de périphériques” : le Gestionnaire de périphériques est un composant du système d’exploitation Microsoft Windows. Il vous permet de visualiser et de contrôler le matériel connecté/intégré à votre ordinateur Windows. Lorsqu’un périphérique matériel spécifique ne fonctionne pas, le matériel incriminé est mis en surbrillance pour que vous puissiez le traiter. Vous pouvez simplement fournir des pilotes de périphérique en fonction du modèle de pilote Windows, activer ou désactiver des périphériques, indiquer à Windows d’ignorer les périphériques défectueux et afficher d’autres propriétés techniques. Le Gestionnaire de périphériques fait partie de l’applet système du Panneau de configuration.
Cependant, plusieurs utilisateurs ont signalé qu’ils étaient confrontés au clignotement du gestionnaire de périphériques, au problème de scintillement du gestionnaire de périphériques sur l’ordinateur Windows 10/11 lorsqu’ils tentaient d’accéder au gestionnaire de périphériques. Il peut y avoir plusieurs raisons à l’origine du problème, notamment la corruption des fichiers système ou du registre ou de l’image système, des infections par des logiciels malveillants ou des virus sur l’ordinateur, un problème avec les services de rapport d’erreurs et d’autres problèmes. Il est possible de résoudre le problème avec nos instructions. Commençons la discussion.
Comment résoudre le problème de clignotement et de scintillement du Gestionnaire de périphériques dans Windows 10 ?
Méthode 1 : Résoudre le problème de scintillement du Gestionnaire de périphériques avec “PC Repair Tool”
‘PC Repair Tool’ est un moyen simple et rapide de trouver et de corriger les erreurs BSOD, les erreurs DLL, les erreurs EXE, les problèmes de programmes/applications, les infections de logiciels malveillants ou de virus dans l’ordinateur, les fichiers système ou les problèmes de registre, et d’autres problèmes système en quelques clics. .
⇓ Obtenez l’outil de réparation de PC
Méthode 2 : vérifier les connexions USB
Ce problème peut être dû à un problème de connexion USB. Vous pouvez débrancher tous les périphériques USB de l’ordinateur, puis les rebrancher correctement sur l’ordinateur, puis vérifier si le problème est résolu.
Méthode 3 : exécuter une analyse SFC
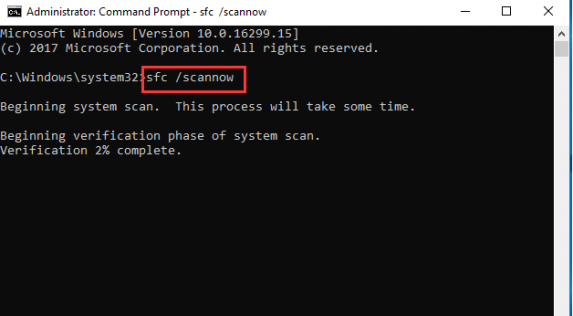
Vous pouvez exécuter l’analyse SFC pour réparer la corruption dans les fichiers système afin de résoudre le problème.
Étape 1 : Tapez « cmd » dans la zone de recherche Windows et appuyez sur les touches « MAJ + ENTRÉE » du clavier pour ouvrir « Invite de commandes en tant qu’administrateur ».
Étape 2 : Tapez la commande ‘sfc / scannow’ et appuyez sur la touche ‘Entrée’ pour exécuter. Une fois exécuté, redémarrez votre ordinateur et vérifiez si le problème est résolu.
Méthode 4 : Désactiver les services de rapport d’erreurs
Vous pouvez désactiver les services de rapport d’erreurs afin de résoudre le problème.
Étape 1 : Ouvrez l’application “Services” sur un PC Windows via le champ de recherche Windows
Étape 2 : Recherchez et cliquez avec le bouton droit sur les services suivants, puis sélectionnez “Désactiver” pour les désactiver.
Rapports de problèmes et solutions Prise en charge du panneau de configuration
Services de rapport d’erreurs Windows
Étape 3 : Une fois terminé, redémarrez votre ordinateur et vérifiez si le problème est résolu.
Méthode 5 : Effectuez un démarrage propre
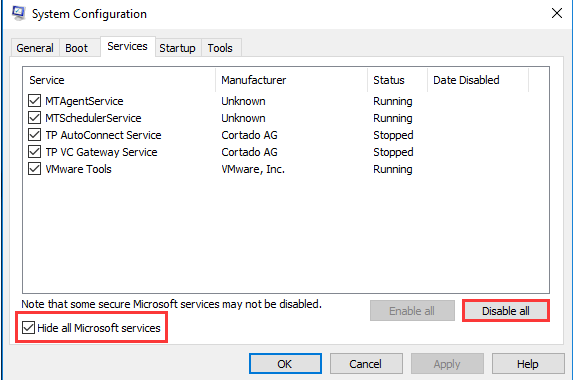
Si le problème persiste, vous pouvez effectuer un démarrage en mode minimal sur l’ordinateur afin de le résoudre.
Étape 1 : Ouvrez l’application “Configuration du système” sur un PC Windows via le champ de recherche Windows
Étape 2: Cliquez sur l’onglet “Services”, cochez la case “Masquer tous les services Microsoft” et appuyez sur le bouton “Désactiver tout”
Étape 3 : Cliquez sur le bouton “Appliquer > OK” pour enregistrer les modifications, puis redémarrez votre ordinateur et vérifiez si le problème est résolu.
Méthode 6 : Désactiver ou désinstaller le logiciel antivirus
L’interférence d’un logiciel antivirus tiers pourrait être à l’origine du problème. Vous pouvez désactiver ou désinstaller le logiciel antivirus afin de corriger. Après avoir désactivé ou désinstallé l’antivirus, vérifiez si le problème est résolu.
Conclusion
Je suis sûr que cet article vous a aidé à résoudre le problème de clignotement du Gestionnaire de périphériques, le problème de scintillement du Gestionnaire de périphériques dans Windows 10 avec des moyens simples. Vous pouvez lire et suivre nos instructions pour le faire. C’est tout. Pour toute suggestion ou question, veuillez écrire dans la zone de commentaire ci-dessous.