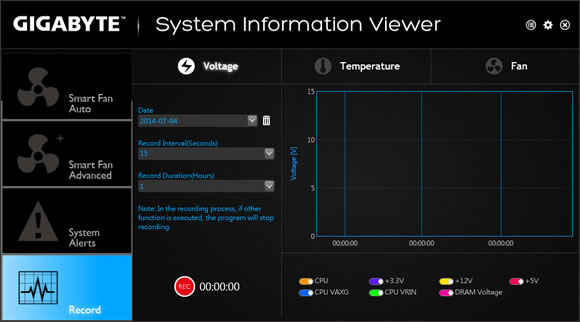
GigaByte System Information Viewer (SIV) est un outil utilitaire fourni par la société pour afficher des informations sur les statistiques du matériel et l’état actuel du système, telles que la tension et la fréquence du processeur et autres. Cet outil est également utilisé pour contrôler et ajuster manuellement la vitesse des ventilateurs, les calibrer ainsi que synchroniser tous les ventilateurs du système. L’outil SIV peut créer des alertes de comportement du système qui sont utilisées pour surveiller la santé du matériel installé.
Certains utilisateurs ont signalé que leur GigaByte SIV ne fonctionnait pas sous Windows 11 et qu’ils ne pouvaient pas accéder à ses fonctionnalités. Il y a plusieurs raisons derrière ce problème et l’une d’entre elles est due à l’ancienne rétribution visuelle C++ installée sur leur ordinateur. De plus, si SIV est installé avant le centre d’applications GigaByte, il n’affichera pas les informations sur les ventilateurs. Et cela peut également se produire à cause d’un bogue ou de problèmes dans le système d’exploitation Windows.
Comment résoudre le problème GigaByte SIV
Comme nous l’avons dit, il y a plusieurs raisons derrière le problème, il existe donc diverses solutions pour résoudre le problème. Pour cette raison, nous avons mentionné tous les correctifs et solutions de contournement possibles dans l’article ci-dessous :
Correctif 1 : Effectuez un redémarrage propre
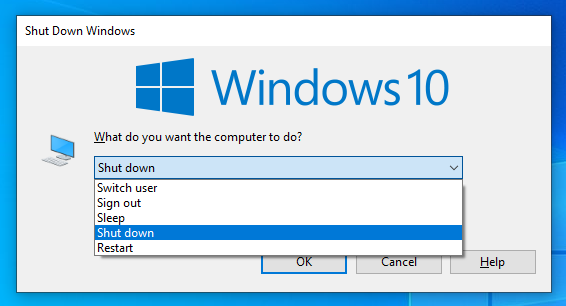
Des bogues et des problèmes temporaires dans le système créent des problèmes dans le bon fonctionnement de l’outil et cela pourrait également être la raison de ce problème. Par conséquent, pour résoudre le problème, effectuez un démarrage minimal de votre ordinateur en suivant ces étapes :
- Fermez tous les processus et applications d’arrière-plan et de premier plan.
- Arrêtez maintenant votre système informatique.
- Retirez la fiche de l’alimentation et laissez-la reposer pendant quelques minutes.
- Remettez la fiche dans l’alimentation et démarrez votre ordinateur.
- Après le démarrage, ouvrez l’outil et vérifiez si le problème persiste.
Correctif 2 : Effacer les données du cache SIV
Une autre raison pour laquelle cela pourrait se produire est due à une mauvaise disposition des fichiers de cache ou à leur corruption. La suppression du fichier cache n’est pas quelque chose de complexe ou de sérieux, mais cela peut supprimer votre historique précédent et vous devrez peut-être recommencer. Pour ce faire, suivez ces instructions :
- Ouvrez l’application Paramètres Windows en appuyant simultanément sur la touche Win + I.
- Accédez aux paramètres système, puis ouvrez Stockage.
- Passez maintenant aux fichiers temporaires.
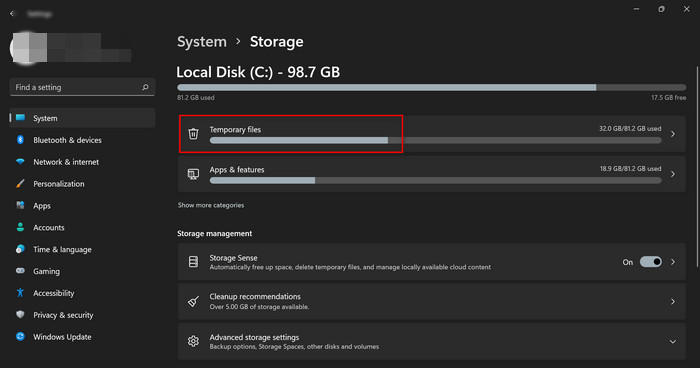
- Cochez l’option selon vos préférences, y compris les fichiers Internet temporaires.
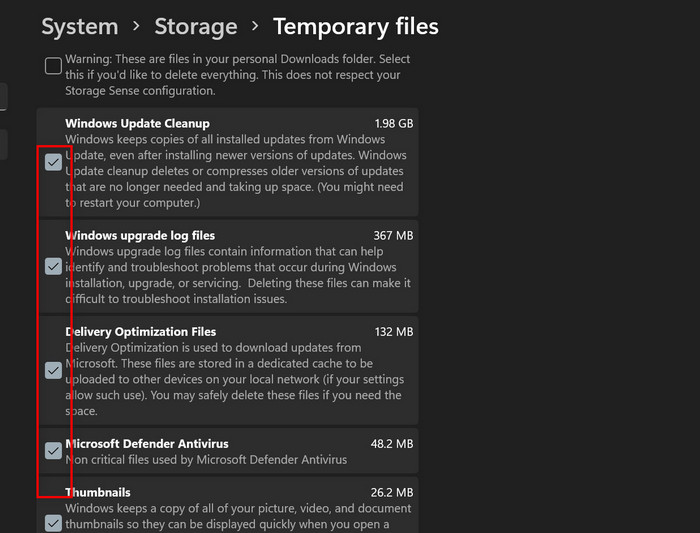
- Après cela, cliquez sur l’option Supprimer le fichier.
- Choisissez maintenant Continuer pour supprimer les fichiers.
- Après la suppression, ouvrez à nouveau l’outil SIV et recherchez le problème.
Correctif 3 : Réinitialiser le SIV
La réinitialisation est une autre méthode qui pourrait éventuellement résoudre votre problème, mais les préférences et l’historique enregistrés par l’utilisateur seront perdus au cours du processus. Pour réinitialiser le SIV, suivez ces étapes :
Remarque – Cette étape inclut l’Éditeur du Registre et la modification de ses clés. Il est donc fortement recommandé de faire une sauvegarde en cas de problème. Une modification inappropriée peut provoquer de graves instabilités du système et peut même bloquer votre système, alors procédez avec prudence.
- Ouvrez la boîte de dialogue RUN en appuyant simultanément sur la touche Win + R.
- Tapez regedit et appuyez sur le bouton OK.
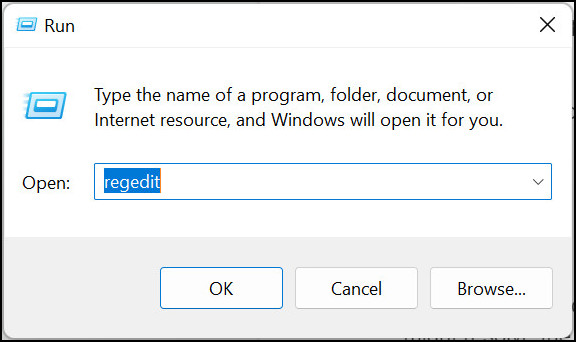
- Dans l’éditeur de registre, accédez à l’emplacement suivant :
- HKEY_LOCAL_MACHINE\Software\WOW6432\Gigabyte\ThermalConsole
- Maintenant, supprimez tout dans cette clé.
- Fermez l’Éditeur du Registre et redémarrez votre ordinateur.
- Ouvrez l’application de l’outil et vérifiez si cela fonctionne.
Correctif 4 : Réinstallez le SIV
Si aucun des correctifs ci-dessus ne les a aidés, la dernière option qui vous reste est de réinstaller complètement l’application SIV en mode sans échec Windows. Pour ce faire, suivez ces étapes :
- Fermez toutes les applications et redémarrez votre système informatique.
- À l’écran de connexion, appuyez et maintenez enfoncé le bouton Shift + Power ensemble.
- Passez maintenant à Dépannage puis à l’option avancée.
- Recherchez et sélectionnez Paramètres de démarrage et cliquez sur Redémarrer.
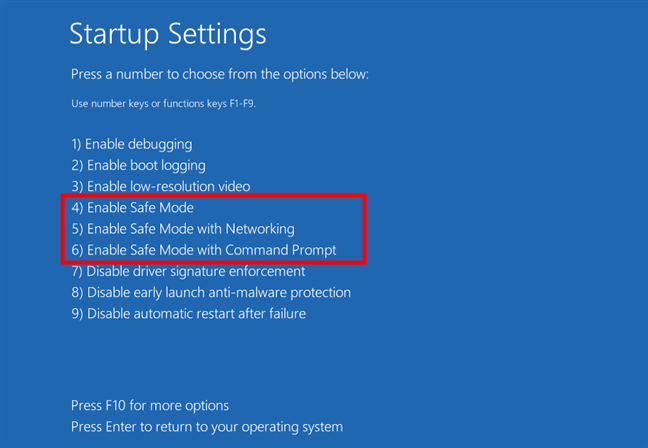
- Une fois l’ordinateur redémarré, appuyez rapidement sur la touche de fonction F5.
- Vous allez maintenant démarrer en mode sans échec.
- Désinstallez SIV de votre ordinateur en mode sans échec puis redémarrez votre ordinateur normalement.
- Installez d’abord Gigabyte App Center, puis installez SIV.
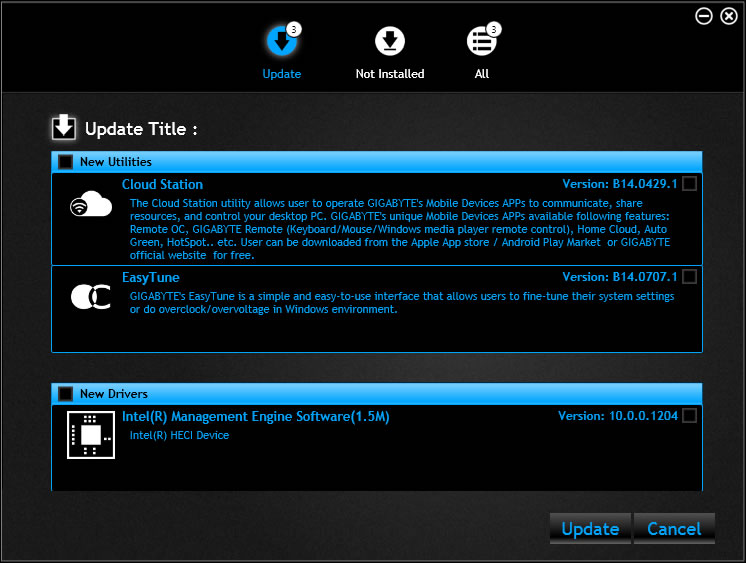
- Ouvrez l’application et vérifiez si le problème persiste.
Conclusion
La visionneuse d’informations système est un outil très essentiel pour chaque utilisateur, car non seulement vous pouvez vérifier vos statistiques et votre utilisation, mais également contrôler les ventilateurs pour réguler vos thermiques. Toutefois, si vous faites partie de ces utilisateurs confrontés au problème GigaByte SIV Not Working on Windows 11, suivez les correctifs avec leurs instructions mentionnées ci-dessus.