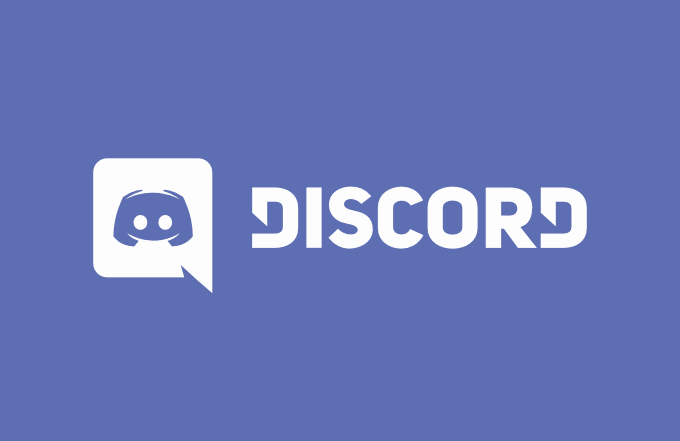
Discord est une plate-forme de communication bien connue principalement utilisée par les joueurs du monde entier pour communiquer. L’utilisateur peut envoyer des SMS, passer des appels vocaux et effectuer un chat vidéo avec ses amis et les membres de la communauté. Avec la montée en puissance de sa popularité, de plus en plus de nouveaux membres rejoignent la plateforme aux côtés des joueurs. À chaque mise à jour, Discord ajoute de nouvelles fonctionnalités, notamment la possibilité de diffuser en direct ou de partager votre écran avec d’autres membres de leur serveur.
Généralement, la plupart du temps, Discord ne rencontre pas de problèmes ou de problèmes majeurs, mais parfois, certaines erreurs se frayent un chemin et causent des désagréments aux utilisateurs. Récemment, certains ont signalé que leur curseur de volume de flux Discord ne fonctionnait pas et que, pour cette raison, les utilisateurs ne pouvaient pas effectuer les tâches prévues. La cause du problème est encore inconnue et peut varier d’un utilisateur à l’autre.
Si vous faites partie de ces utilisateurs malchanceux qui ont rencontré ce problème, ne vous inquiétez pas, nous avons répertorié toutes les méthodes et solutions possibles pour résoudre le problème dans l’article ci-dessous :
Comment résoudre le problème du curseur de volume Discord
Comme mentionné ci-dessus, la cause de l’erreur peut différer, il existe donc différentes méthodes pour résoudre le problème. Toutes ces méthodes sont les suivantes :
Méthode 1 : Redémarrez votre PC
Parfois, un problème comme celui-ci ne se produit pas pour des raisons majeures, mais plutôt à cause de bogues et de problèmes temporaires dans l’application ou les fichiers système eux-mêmes. Et la meilleure façon de gérer ces problèmes consiste à effectuer un redémarrage propre de votre PC.
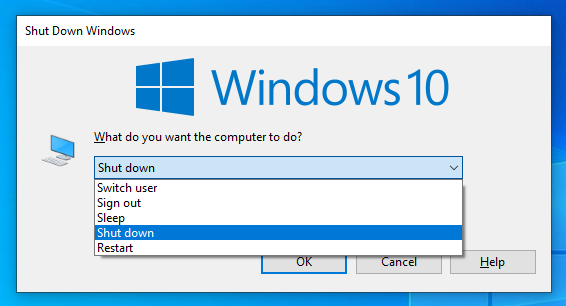
Pour effectuer un redémarrage propre, fermez toutes vos applications en cours d’exécution et tous les programmes d’arrière-plan, y compris Discord. Maintenant, éteignez votre ordinateur et débranchez l’alimentation. Laissez-le inactif pendant 2 à 5 minutes, puis rebranchez l’alimentation et démarrez votre PC normalement. Après le redémarrage, ouvrez Discord et vérifiez si l’erreur persiste et si c’est le cas, suivez d’autres méthodes.
Méthode 2 : Mettre à jour Discord
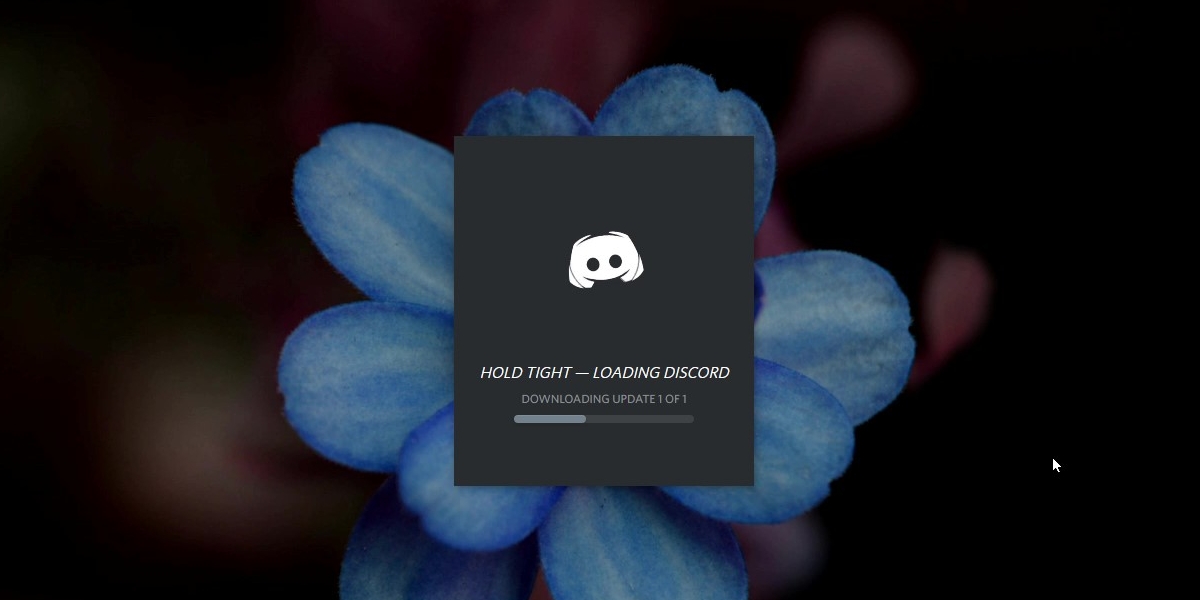
Les programmes obsolètes sont connus pour créer des problèmes et Discord n’en a pas peur. C’est à cause de vos fichiers d’application actuels et le système crée des disparités entre eux et à cause de cela de nombreux problèmes se produisent et c’est l’un d’entre eux. Une autre raison pour laquelle vous devriez toujours être sur la dernière mise à jour de l’application est que de nombreux problèmes dans l’ancienne itération de l’application sont résolus avec le dernier correctif. Maintenant, mettez à jour votre programme Discord vers sa dernière version et vérifiez si l’erreur persiste.
Méthode 3 : Exécuter Discord en tant qu’administrateur
Avec la dernière itération du système d’exploitation Windows, les utilisateurs doivent activer les paramètres d’administration pour que l’application puisse utiliser tout le matériel et les logiciels pris en charge et l’audio est l’un de ces paramètres. Par conséquent, vous devrez accorder des privilèges administratifs à l’application Discord pour utiliser correctement toutes les fonctionnalités. Pour accorder le droit d’administrateur, procédez comme suit :
- Si Discord est en cours d’exécution, fermez l’application.
- Déplacez-vous vers la destination du raccourci Discord.
- Faites un clic droit sur l’icône et sélectionnez Propriétés.
- Choisissez maintenant l’onglet Compatibilité.
- Cochez la case à côté de Exécuter ce programme en tant qu’administrateur.
- Cliquez sur Appliquer puis sur OK pour enregistrer les modifications apportées.
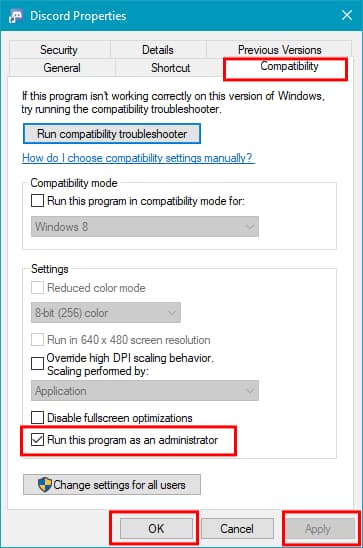
- Ouvrez à nouveau Discord mais double-cliquez sur l’icône.
- Le contrôle de compte d’utilisateur ou UAC sera demandé.
- Accordez l’autorisation et vérifiez si le problème a été résolu.
Méthode 4 : Réinitialiser les configurations audio Discord
Les modifications apportées aux préférences de l’application peuvent à la fois améliorer leurs performances et la modification de paramètres erronés ou la modification involontaire des paramètres crée des instabilités avec le programme. Si vous avez modifié les paramètres audio de Discord, cela peut être la raison pour laquelle le curseur de volume de flux Discord ne fonctionne pas. Suivez ces instructions pour réinitialiser les paramètres audio :
- Ouvrez Discord sur votre appareil.
- Dans le coin inférieur gauche, cliquez sur l’icône Paramètres.
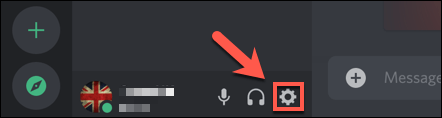
- Maintenant, dans le menu de gauche, choisissez l’onglet Voix et vidéo.
- Faites défiler vers le bas et recherchez l’option Réinitialiser les paramètres vocaux et cliquez dessus.
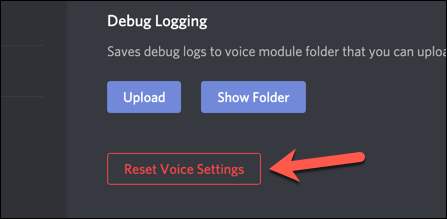
- Discord vous demandera une confirmation.
- Cliquez sur le bouton OK pour réinitialiser tous les paramètres audio.
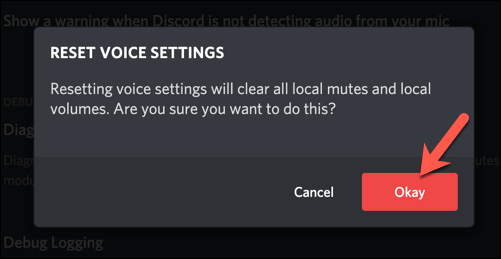
Méthode 5 : mettre à jour les pilotes audio
Si les méthodes ci-dessus ne les aident pas, il y a une petite chance que votre pilote audio soit à l’origine du problème. Si vous n’avez pas mis à jour vos pilotes depuis un certain temps et que vous utilisez l’ancienne version, mettez à jour votre pilote pour résoudre le problème. Suivez les étapes pour le faire :
- Ouvrez le menu Démarrer et accédez à la barre de recherche.
- Tapez Gestionnaire de périphériques et appuyez sur la touche Entrée.
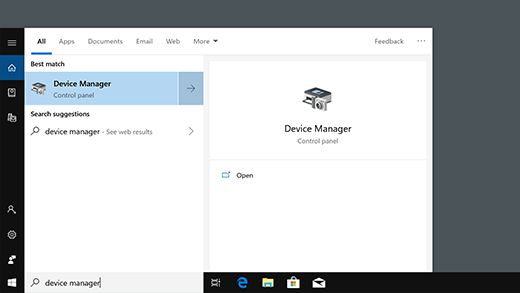
- Maintenant, faites défiler vers le bas et trouvez l’option Son, vidéo et contrôleur de jeu et cliquez sur pour développer.
- Trouvez votre pilote audio et faites un clic droit dessus.
- Choisissez maintenant Mettre à jour le pilote.
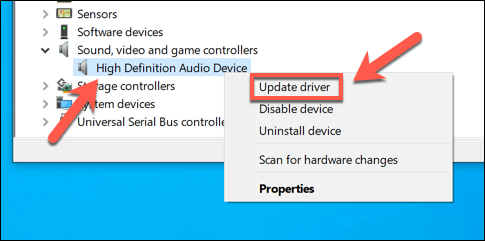
- Suivez les instructions à l’écran.
- Vous devez mettre à jour au moins le pilote Display Audio et le pilote Realtek High Definition Audio.
- Après avoir mis à jour votre pilote avec succès, redémarrez votre ordinateur.
- Lancez Discord et vérifiez si le problème persiste.
La mise à jour des pilotes via le gestionnaire de périphériques est une tâche à la fois longue et complexe et ne donne pas les meilleurs résultats, c’est pourquoi nous suggérons l’outil de mise à jour automatique des pilotes. Cet outil va scanner soigneusement tous vos pilotes et recherchez leur dernière mise à jour à partir de sources authentifiées et mettez-les à jour automatiquement.
⇓TÉLÉCHARGER L’OUTIL DE MISE À JOUR AUTOMATIQUE DU PILOTE⇓
Conclusion
Discord est l’une des plateformes de communication à la croissance la plus rapide au monde et non seulement elle est appréciée des joueurs, mais aussi des utilisateurs normaux. Pour la plupart, Discord fonctionne parfaitement bien et si vous rencontrez un problème de curseur de volume de flux Discord qui ne fonctionne pas. Alors pour cette raison nous avons répertorié toutes les méthodes possibles avec leurs instructions dans l’article ci-dessus.