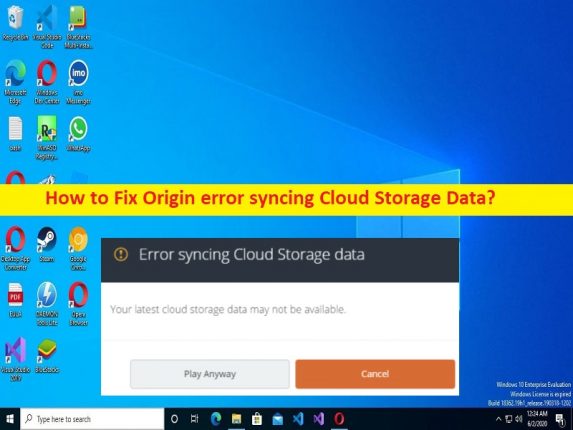
Qu’est-ce que le problème “Origin error syncing Cloud Storage Data” dans Windows 10 ?
Si vous rencontrez une erreur Origin lors de la synchronisation des données de stockage en nuage sur votre ordinateur Windows 10, vous êtes au bon endroit pour la solution. Ici, vous trouverez des étapes/méthodes simples pour résoudre le problème. Commençons la discussion.
Erreur “Erreur d’origine lors de la synchronisation des données Cloud Storage” :
“Origin” : Origin est une plateforme de distribution numérique conçue et développée par EA (Electronic Arts) pour l’achat et la lecture de jeux vidéo. Origin contient des fonctionnalités sociales telles que la gestion de profil, la mise en réseau avec des amis via le chat et la participation directe au jeu, ainsi qu’une superposition dans le jeu, la diffusion via Twitch et le partage de la bibliothèque de jeux et l’intégration communautaire avec des sites de réseautage tels que Facebook, Xbox Live, PlayStation Network et Réseau Nintendo. Origin est disponible pour les systèmes d’exploitation Microsoft Windows et macOS.
Cependant, plusieurs utilisateurs ont signalé avoir été confrontés à un problème d’erreur Origin lors de la synchronisation des données de stockage en nuage lorsqu’ils ont essayé de lancer et de jouer à des jeux de sauvegarde sur un ordinateur Windows 10. Il s’agit d’un problème aléatoire, car de nombreux utilisateurs d’Origin ont rencontré des problèmes de synchronisation avec les données de stockage dans le cloud d’Origin. Il peut y avoir plusieurs raisons à l’origine du problème, notamment un problème de connexion réseau/internet, des paramètres réseau incorrects, l’interférence d’autres logiciels en conflit, la corruption des fichiers de jeu liés au jeu et aux clients Origin et d’autres problèmes. Il est possible de résoudre le problème avec nos instructions. Allons chercher la solution.
Comment corriger l’erreur Origin lors de la synchronisation de l’erreur Cloud Storage Data sous Windows 10 ?
Méthode 1 : Correction de l’erreur d’origine lors de la synchronisation de l’erreur de données de stockage dans le cloud avec “PC Repair Tool”
‘PC Repair Tool’ est un moyen simple et rapide de trouver et de corriger les erreurs BSOD, les erreurs DLL, les erreurs EXE, les problèmes de programmes/applications, les infections de logiciels malveillants ou de virus dans l’ordinateur, les fichiers système ou les problèmes de registre, d’autres problèmes système en quelques clics.
⇓ Obtenez l’outil de réparation de PC
Méthode 2 : correctifs préliminaires
Vous pouvez essayer quelques astuces de base pour résoudre le problème.
Étape 1 : Redémarrez le client Origin et vérifiez que vous disposez d’un compte EA activé
Étape 2 : Redémarrez votre ordinateur et votre périphérique réseau comme un routeur, un modem ou un périphérique Wi-Fi
Étape 3 : Vérifiez que votre connexion Internet fonctionne correctement ou utilisez une connexion filaire
Étape 4 : Vérifiez si le serveur EA fonctionne correctement via « https://twitter.com/EAHelp ».
Étape 5 : Mettez à jour l’application Origin vers la version la plus récente et compatible et vérifiez si cela fonctionne.
Méthode 3 : Utiliser l’option Restaurer l’enregistrement
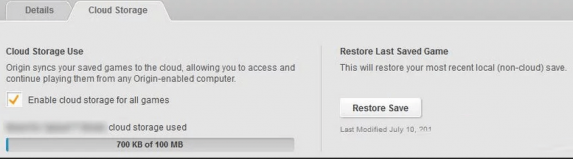
Étape 1 : Ouvrez l’application “Origin” et cliquez sur “Mes jeux”, sélectionnez le jeu qui pose problème
Étape 2 : Cliquez sur “Afficher les détails du jeu” et choisissez l’option “Stockage cloud> Restaurer la sauvegarde”, puis vérifiez si le problème est résolu.
Méthode 4 : Résoudre les problèmes de communication
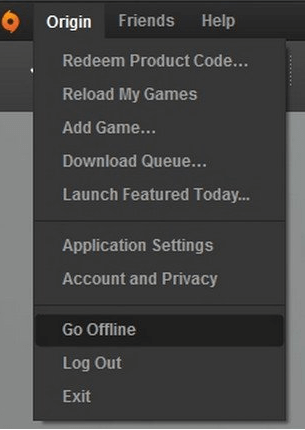
Étape 1 : Ouvrez le client Origin et accédez au « Menu Origin > GO Offline »
Étape 2 : Revenez au “Statut en ligne” et vérifiez si cela fonctionne pour vous.
Méthode 5 : Exécutez Origin en tant qu’administrateur
Étape 1 : Fermez l’application Origin. Maintenant, recherchez et cliquez avec le bouton droit sur l’icône de l’application “Origin”
Étape 2 : Sélectionnez “Exécuter en tant qu’administrateur” pour exécuter l’application en tant qu’administrateur, puis vérifiez si le problème est résolu.
Méthode 6 : Changez de réseau
Ce problème peut être dû à un problème de connexion Internet. Vous pouvez modifier la connexion réseau afin de résoudre le problème. Vous pouvez utiliser une autre connexion Wi-Fi ou Internet ou vous pouvez utiliser un client VPN sur votre ordinateur et vérifier si le problème est résolu.
Méthode 7 : Effacer le dossier de cache d’origine
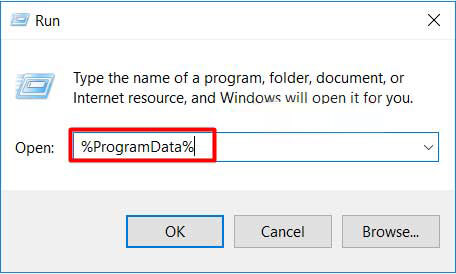
Une façon possible de résoudre le problème consiste à effacer les dossiers de cache d’Origin.
Étape 1 : Appuyez sur les touches « Windows + R » du clavier, tapez « %ProgramData%/Origin » dans la fenêtre « Exécuter » et appuyez sur le bouton « OK ».
Étape 2 : Supprimer tout le contenu à l’exception du dossier “LocalContent”
Étape 3 : Maintenant, appuyez sur les touches “Windows + R” du clavier, tapez “% AppData%” dans la fenêtre Exécuter et appuyez sur le bouton “Ok”. Supprimez le dossier Origin et accédez à “AppData> Dossier local” et supprimez le dossier Origin
Étape 4 : Redémarrez votre ordinateur et vérifiez si le problème est résolu.
Méthode 8 : Désactivez votre antivirus/pare-feu
L’interférence d’un antivirus/pare-feu tiers pourrait être à l’origine du problème. Vous pouvez désactiver votre programme antivirus/pare-feu afin de résoudre le problème et vérifier s’il fonctionne.
Méthode 9 : mettre à jour le pilote de la carte graphique
La mise à jour du pilote de la carte graphique vers la version la plus récente et compatible peut résoudre le problème.
Étape 1 : Ouvrez le « Gestionnaire de périphériques » sur un PC Windows via la zone de recherche Windows et développez la catégorie « Adaptateurs d’affichage »
Étape 2 : Faites un clic droit sur le pilote de votre carte graphique et sélectionnez “Mettre à jour le pilote” et suivez les instructions à l’écran pour terminer la mise à jour. Une fois mis à jour, redémarrez votre ordinateur et vérifiez si le problème est résolu.
Téléchargez ou réinstallez la mise à jour du pilote de la carte graphique sur un PC Windows [automatiquement]
Vous pouvez également essayer de mettre à jour tous les pilotes Windows, y compris la mise à jour du pilote de la carte graphique, à l’aide de l’outil de mise à jour automatique du pilote. Vous pouvez obtenir cet outil via le bouton/lien ci-dessous.
⇓ Obtenez l’outil de mise à jour automatique du pilote
Méthode 10 : vider le cache DNS
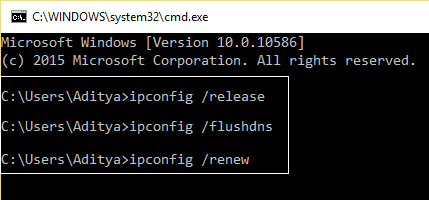
Étape 1 : Tapez « cmd » dans la zone de recherche Windows et appuyez sur les touches « MAJ + ENTRÉE » du clavier pour ouvrir « Invite de commandes en tant qu’administrateur ».
Étape 2 : Tapez les commandes suivantes et appuyez sur la touche “Entrée” après chacune pour les exécuter.
ipconfig /flushdns
ipconfig /release
ipconfig /renew
Étape 3 : Une fois exécuté, redémarrez votre ordinateur et vérifiez si le problème est résolu.
Méthode 11 : Effectuez un démarrage propre
Étape 1 : Ouvrez l’application “Configuration du système” sur un PC Windows via le champ de recherche Windows
Étape 2: Cliquez sur l’onglet “Services”, cochez la case “Masquer tous les services Microsoft” et appuyez sur le bouton “Désactiver tout”
Étape 3 : Enfin, cliquez sur le bouton “Appliquer > ok” pour enregistrer les modifications et une fois terminé, redémarrez votre ordinateur et vérifiez si le problème est résolu.
Méthode 12 : Réinitialiser le fichier Hosts
Étape 1 : Ouvrez l’application “Bloc-notes” sur un PC Windows via le champ de recherche Windows
Étape 2 : Cliquez sur “Fichier > Ouvrir”, saisissez ou copiez-collez le chemin suivant dans la barre d’adresse et appuyez sur “Entrée”.
%WinDir%\System32\Drivers\Etc
Étape 3 : Changez le “Type de fichier” de “Documents texte (*.txt)” à “Tous les fichiers (*.*)”
Étape 4 : Choisissez “Fichier Hosts” et cliquez sur “Ouvrir”, sélectionnez et supprimez tout le contenu du fichier Hosts
Étape 5 : Copiez et collez le texte suivant dans le fichier Hosts.
# Copyright (c) 1993-2009 Microsoft Corp.
#
# Ceci est un exemple de fichier HOSTS utilisé par Microsoft TCP/IP pour Windows.
#
# Ce fichier contient les mappages des adresses IP aux noms d’hôtes. Chaque
L’entrée # doit être conservée sur une ligne individuelle. L’adresse IP doit
# être placé dans la première colonne suivi du nom d’hôte correspondant.
# L’adresse IP et le nom d’hôte doivent être séparés par au moins un
# espace.
#
# De plus, des commentaires (tels que ceux-ci) peuvent être insérés sur des
# lignes ou après le nom de la machine indiqué par un symbole ‘#’.
#
# Par exemple:
#
# 102.54.94.97 rhino.acme.com # serveur source
# 38.25.63.10 x.acme.com # x hôte client
# la résolution du nom localhost est gérée dans le DNS lui-même.
# 127.0.0.1 hôte local
# ::1 hôte local
Étape 6 : Une fois terminé, enregistrez le fichier, puis relancez Origin et vérifiez si le problème est résolu.
Méthode 13 : Analyser et réparer le jeu
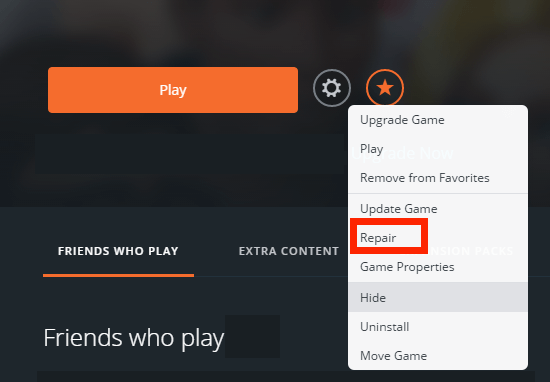
Une façon possible de résoudre le problème consiste à réparer les fichiers de jeu liés au jeu à l’origine du problème.
Étape 1 : Ouvrez l’application « Origin » et accédez à « Ma bibliothèque de jeux », faites un clic droit sur votre jeu problématique et sélectionnez « Réparer »
Étape 2 : Attendez que le processus soit terminé et une fois terminé, vérifiez si le problème est résolu.
Méthode 14 : réinstaller le jeu problématique et l’application Origin
Si le problème persiste, vous pouvez essayer de résoudre le problème en réinstallant le jeu à l’origine du problème ainsi que l’application Origin.
Étape 1 : Ouvrez l’application Origin et accédez à Ma bibliothèque de jeux, cliquez avec le bouton droit sur l’icône du jeu et sélectionnez “Désinstaller”.
Étape 2 : Suivez les instructions à l’écran pour terminer le processus de désinstallation. Redémarrez votre concurrent et vérifiez si le problème est résolu.
Méthode 15 : Utiliser Origin Error Reporter
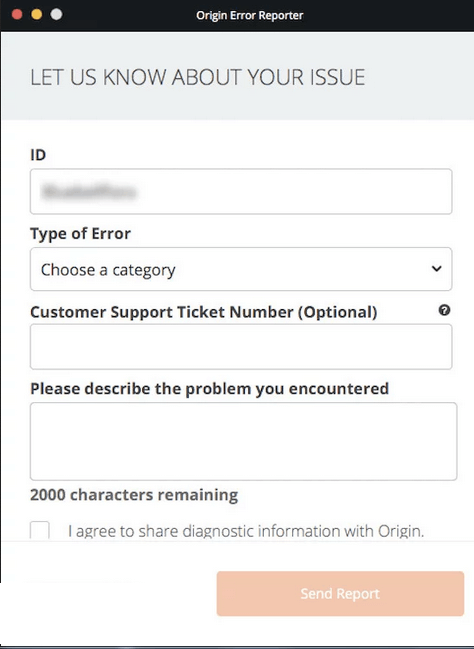
Si le problème persiste, vous pouvez signaler votre problème à Origin Error Reporter pour l’assistance. Pour ce faire, vous devez ouvrir l’application ‘Origin’ et aller dans ‘Aide> Origin Error Reporter’ et leur signaler votre problème et demander la solution. J’espère que votre problème sera résolu.
Conclusion
Je suis sûr que cet article vous a aidé à corriger l’erreur d’origine lors de la synchronisation de l’erreur de données de stockage en nuage dans Windows 10 de manière simple. Vous pouvez lire et suivre nos instructions pour le faire. C’est tout. Pour toute suggestion ou question, veuillez écrire dans la zone de commentaire ci-dessous.