Qu’est-ce que l’erreur «Les services audio ne répondent pas» dans Windows 10?
Il s’agit d’une erreur courante associée aux services audio sur un ordinateur Windows pour plusieurs raisons. Cette erreur est apparue via “Sound Troubleshooter”. Cela signifie qu’il peut être possible d’obtenir cette erreur en tant que résultat / sortie lors de l’exécution de “Sound Troubleshooter”. Une fois le dépannage terminé, s’il affiche l’erreur “Les services audio ne répondent pas”, cela signifie que le processus de dépannage n’a pas pu résoudre tous les problèmes automatiquement.
En quelque sorte, l’outil de dépannage «Lecture audio» ou «Son» – L’outil de dépannage intégré à Windows 10 est conçu pour rechercher et résoudre les problèmes liés au son. Mais pour certaines raisons, cet outil n’a pas pu résoudre tous les problèmes et indique que «Les services audio ne répondent pas». Vous devez vous assurer que tous les services audio fonctionnent correctement sur votre ordinateur Windows 10. Si des services liés à la carte son ont cessé de fonctionner, il est possible que cette erreur se produise. L’activation / le redémarrage de tous les services audio peut résoudre ce problème.
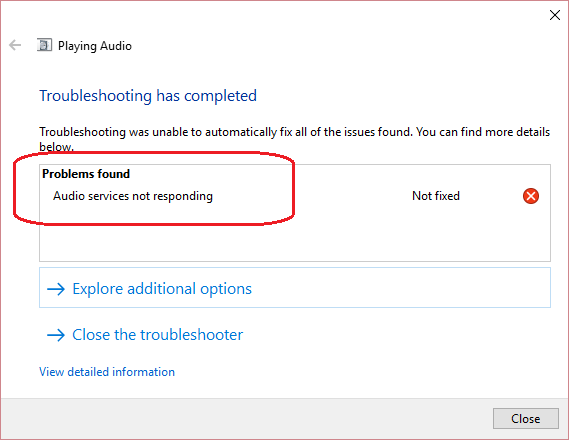
Vous devez également vous assurer que les pilotes audio sont mis à jour avec la dernière version. Si vous ne le savez pas, les pilotes audio sont des applications importantes requises pour communiquer votre carte audio / son (matériel) avec le système d’exploitation. En fonction du modèle de carte son et du système d’exploitation, le pilote de la carte son doit être installé sur votre ordinateur en fonction de ceux-ci. La mise à jour du pilote audio peut résoudre le problème lié au son dans Windows 10 et améliorer la qualité sonore et les performances. De cette façon, vous pouvez corriger l’erreur «Les services audio ne répondent pas».
Une autre raison possible derrière cette erreur est la mise à niveau de Windows 10. Dans certains cas, la mise à jour de Windows peut provoquer ce problème en raison d’un problème d’incompatibilité du pilote audio. Notez que le «service audio» dépend de trois autres services Windows, notamment «RPC EndPoint Mapper», «Remote Procedure Call (RPC)» et «DCOM Server Process Launcher». Ces services audio sont nécessaires pour fonctionner et s’exécuter correctement sur l’ordinateur. Sinon, vous pouvez être confronté à des problèmes audio tels que «Aucun problème de son», «Erreur des services audio ne répondant pas», ou similaire. Allons-y pour la solution.
Comment réparer l’erreur de non-réponse des services audio dans Windows 10?
Méthode 1: correction de l’erreur «Les services audio ne répondent pas» avec l’outil de réparation du PC
«PC Repair Tool» est un moyen rapide et facile de trouver et de corriger les erreurs BSOD, les erreurs DLL, les erreurs de registre système, les problèmes de logiciels malveillants ou de virus, les problèmes de pilotes et de logiciels et d’autres problèmes système en quelques clics. De cette façon, vous pouvez résoudre le problème «Les services audio ne répondent pas» dans Windows 10. Vous pouvez obtenir cet outil via le bouton / lien ci-dessous.
Méthode 2: redémarrer les services audio
Comme mentionné, les services liés à l’audio, notamment les services RPC (Remote Procedure Call), RPC EndPoint Mapper et DCOM Server Process Launcher, doivent fonctionner correctement sur l’ordinateur si vous ne souhaitez pas rencontrer de problèmes liés au son. Vérifiez et redémarrez ces services audio pour résoudre le problème «Les services audio ne répondent pas».
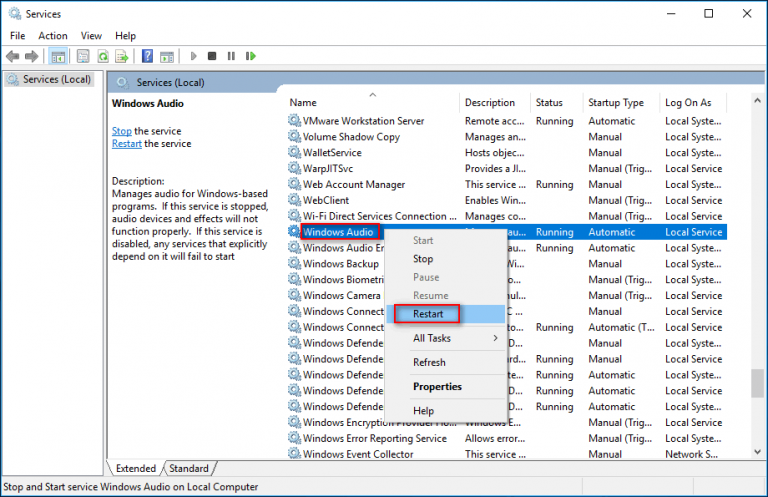
Étape 1: appuyez simultanément sur les touches «Windows + R» du clavier pour ouvrir la boîte de dialogue «Exécuter»
Étape 2: Dans la boîte de dialogue “Exécuter” ouverte, saisissez “services.msc” et cliquez sur “OK” pour ouvrir la fenêtre “Services”
Étape 3: recherchez «RPC Endpoint Mapper», DCOM Server Process Launcher, Remote Procedure Call (RPC), les services Windows Audio Endpoint Builder, cliquez dessus avec le bouton droit de la souris un par un et sélectionnez «Redémarrer». Ou Double-cliquez dessus pour ouvrir ses «Propriétés», définissez le «Type de démarrage» sur «Automatique» et cliquez sur le bouton «Démarrer» dans la section «État des services».
Étape 4: Après cela, recherchez le service «Windows Audio», cliquez dessus avec le bouton droit de la souris et sélectionnez «Propriétés»
Étape 5: Répétez la même étape signifie définir le «type de démarrage» sur «automatique» et cliquez sur le bouton «démarrer» sous «État des services»
Étape 6: Enfin, cliquez sur “Appliquer” et “OK” pour enregistrer les modifications, et veuillez vérifier si le problème est résolu.
Méthode 3: mettre à jour les pilotes audio dans Windows 10
Un pilote audio obsolète ou incompatible peut entraîner des problèmes liés au son, tels que «Erreur des services audio ne répondant pas». Ainsi, vous pouvez résoudre le problème en mettant à jour le pilote audio vers la dernière version correcte du pilote.
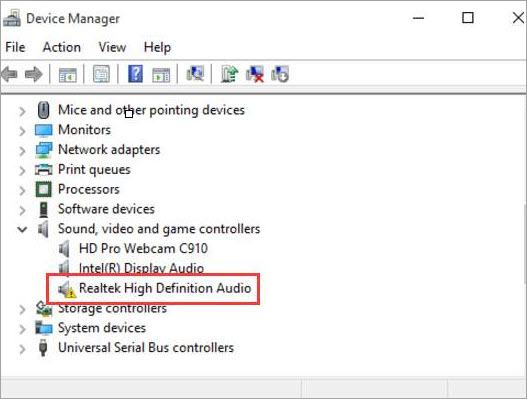
Étape 1: Appuyez simultanément sur les touches «Windows + X» du clavier et sélectionnez «Gestionnaire de périphériques»
Étape 2: dans le “Gestionnaire de périphériques” ouvert, recherchez et développez la catégorie “Contrôleurs son, vidéo et jeu”
Étape 3: Faites un clic droit sur votre périphérique audio et sélectionnez «Mettre à jour le pilote»
Étape 4: sélectionnez “Rechercher automatiquement les pilotes” et suivez les instructions à l’écran pour terminer le processus de mise à jour.
Étape 5: Une fois terminé, redémarrez votre ordinateur pour voir les modifications et vérifier si le problème est résolu.
Mettre à jour les pilotes audio dans Windows 10 [automatiquement]
Vous pouvez également essayer de mettre à jour les pilotes Windows, y compris les pilotes audio, à l’aide de l ’« outil de mise à jour automatique des pilotes ». Ce logiciel trouvera automatiquement les pilotes les plus récents et corrects pour l’ordinateur Windows, puis les installera sur l’ordinateur. Vous pouvez obtenir ce logiciel via le lien / bouton ci-dessous.
Méthode 4: Restaurer les pilotes audio
Si le pilote audio actuel installé sur l’ordinateur est à l’origine de ce problème pe du problème, alors vous pouvez restaurer votre pilote audio à la version précédente pour corriger.
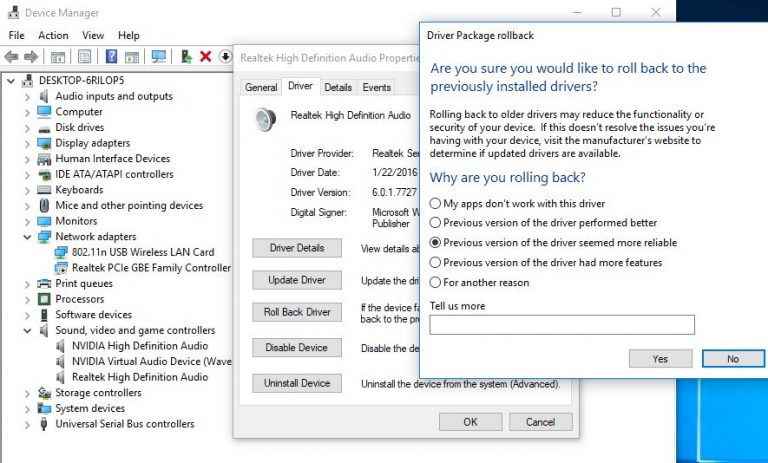
Étape 1: ouvrez le “Gestionnaire de périphériques” et développez la catégorie “Contrôleurs son, vidéo et jeu”
Étape 2: Double-cliquez sur votre pilote audio pour ouvrir ses «Propriétés»
Étape 3: Dans la fenêtre «Propriétés» ouverte, cliquez sur le bouton «Restaurer» pour installer la version précédente du pilote audio et suivez les instructions à l’écran pour terminer. Une fois terminé, veuillez vérifier si le problème est résolu.
Méthode 5: Correction de l’erreur «Les services audio ne répondent pas» via l’invite de commandes
Vous pouvez résoudre ce problème en exécutant certaines commandes dans l’invite de commandes.
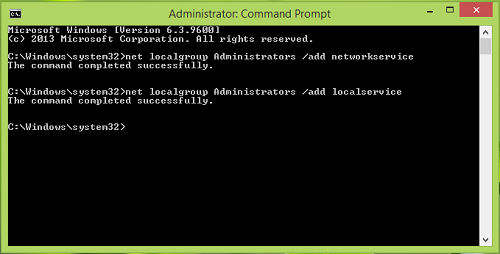
Étape 1: Appuyez simultanément sur les touches “Windows + X” du clavier et sélectionnez “Invite de commandes en tant qu’administrateur”
Étape 2: Dans l’invite de commandes ouverte, tapez la commande suivante une par une et appuyez sur la touche «Entrée» après chacune d’entre elles pour l’exécuter
Administrateurs net localgroup / ajouter un service de réseau
Administrateurs de groupe local net / ajouter un service local
Étape 3: Attendez d’exécuter ces commandes. Une fois terminé, fermez «Invite de commandes» et redémarrez votre ordinateur. Veuillez vérifier si le problème est résolu.
Méthode 6: installer le périphérique audio Realtek HD (haute définition)
Les utilisateurs ont signalé que ce problème peut être résolu en installant «Realtek HD Audio Device Driver» au lieu du IDT HD Audio CODEC. Essayons.
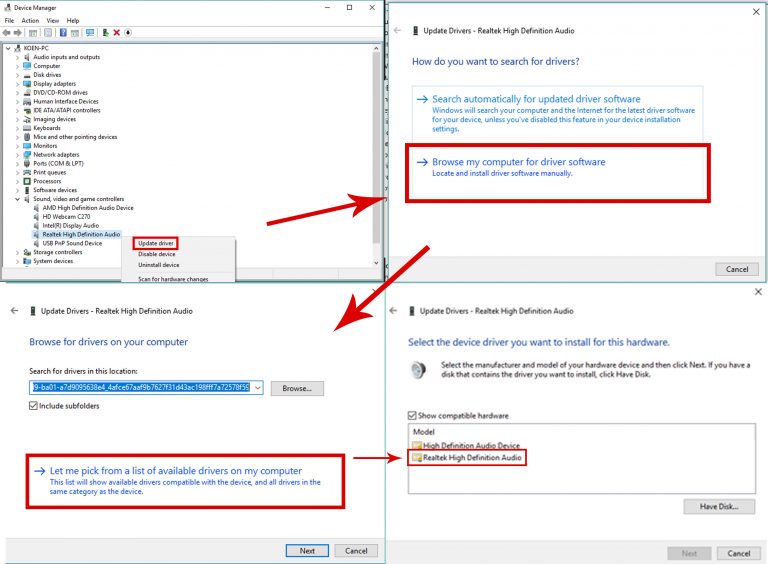
Étape 1: ouvrez le “Gestionnaire de périphériques” et développez la catégorie “Contrôleurs son, vidéo et jeu”
Étape 2: Faites un clic droit sur votre pilote audio et sélectionnez «Mettre à jour le pilote». Choisissez “Parcourir mon ordinateur pour le logiciel du pilote> Permettez-moi de choisir parmi une liste de pilotes disponibles sur mon ordinateur”
Étape 3: décochez la case “Afficher le matériel compatible” pour vous assurer que tous les résultats sont répertoriés dans votre liste de pilotes.
Étape 4: accédez à “Périphérique audio haute définition” et cliquez sur “Suivant”
Étape 5: Suivez les instructions à l’écran pour terminer, puis redémarrez votre ordinateur.
Méthode 7: modifiez les paramètres du registre pour corriger l’erreur «Les services audio ne répondent pas»
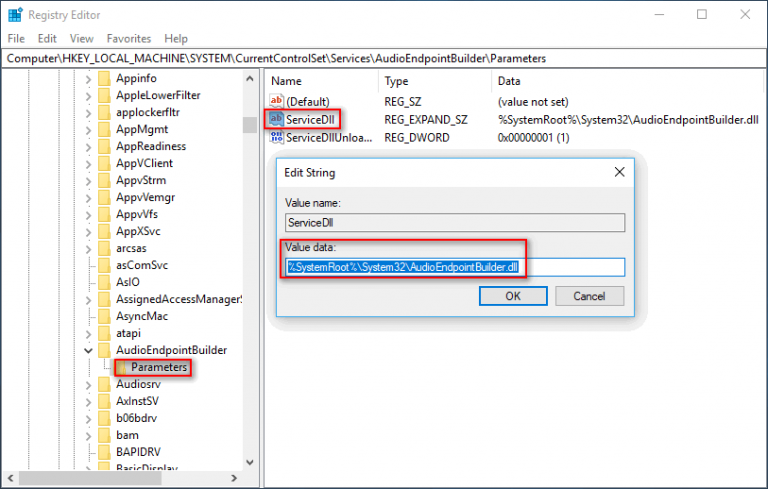
Étape 1: Appuyez simultanément sur les touches «Windows + R», saisissez «regedit» dans la boîte de dialogue «Exécuter» et appuyez sur le bouton «OK»
Étape 2: Accédez à l’emplacement suivant:
HKEY_LOCAL_MACHINE \ SYSTEM \ CurrentControlSet \ Services \ AudioEndPointBuilder \ Parameters.
Étape 3: recherchez «ServiceDll», cliquez dessus avec le bouton droit de la souris et cliquez sur «Modifier»
Étape 4: Si ‘% SystemRoot% \ System32 \ Audiosrv.dll’ dans le champ ‘Value Data’ est entré, supprimez-le et entrez ‘% SystemRoot% \ System32 \ AudioEndPointBuilder.dll’ à la place de ces données, puis cliquez sur ‘ Ok ‘pour enregistrer les modifications
Étape 5: Après cela, redémarrez votre ordinateur et vérifiez si le problème est résolu.
Méthode 8: effectuer une restauration du système
Si vous ne parvenez pas à résoudre ce problème avec les solutions mentionnées ci-dessus, vous pouvez essayer de le résoudre avec «Restauration du système». Vous pouvez choisir le point de restauration à partir de ce moment où tout fonctionnait correctement, dans «Restauration du système».
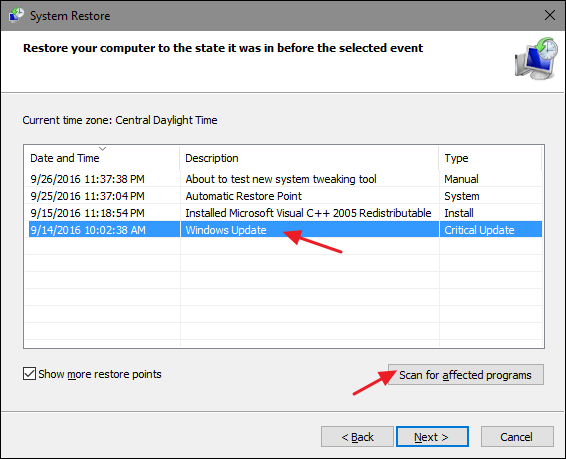
Étape 1: Cliquez sur le bouton «Démarrer», saisissez «Restaurer» dans «Zone de recherche Windows» et ouvrez «Restauration du système» à partir des résultats
Étape 2: Dans la fenêtre «Restauration du système» ouverte, cliquez sur «Suivant»
Étape 3: Choisissez le point de restauration lorsque tout fonctionnait bien, puis cliquez sur “Suivant> Terminer”
Étape 4: Attendez la fin du processus. Une fois terminé, redémarrez votre ordinateur et vérifiez si le problème est résolu.
Conclusion
Je suis sûr que cet article vous a aidé sur Comment réparer les services audio ne répondant pas à l’erreur dans Windows 10 en plusieurs étapes faciles. Vous pouvez lire et suivre nos instructions pour ce faire. Si ce message vous a vraiment aidé, vous pouvez le partager avec d’autres personnes pour les aider. C’est tout. Pour toute suggestion ou question, veuillez écrire dans la boîte de commentaires ci-dessous.
