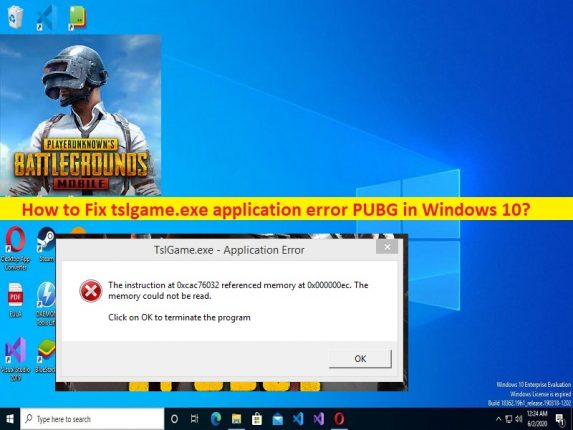
Qu’est-ce que “l’erreur d’application tslgame.exe PUBG” dans Windows 10/11 ?
Dans cet article, nous allons discuter de la façon de corriger l’erreur d’application tslgame.exe PUBG dans Windows 10/11. Vous serez guidé avec des étapes/méthodes simples pour résoudre le problème. Commençons la discussion.
‘Erreur d’application tslgame.exe PUBG’ :
“PUBG” : PUBG signifie les champs de bataille de PlayerUnknown. Il s’agit d’un jeu de bataille royale multijoueur en ligne conçu, développé et publié par les studios PUGB. Il est disponible pour Microsoft Windows OS, Android, iOS, Xbox One, PlayStation 4, Stadia, Xbox Series X/S et PlayStation 5. Il s’agit d’un jeu de tir joueur contre joueur dans lequel jusqu’à cent joueurs volent dans une bataille royale, un type de match à mort à grande échelle où les joueurs se battent pour rester les derniers en vie.
Cependant, plusieurs utilisateurs ont signalé avoir été confrontés à l’erreur d’application tslgame.exe PUBG lorsqu’ils ont essayé de lancer et de jouer au jeu PUBG sur leur ordinateur Windows 10/11. L’erreur est apparue avec un message indiquant “L’instruction à XYZ .. a renvoyé la mémoire à abc…. La mémoire n’a pas pu être lue”, cliquez sur “Ok” pour terminer le programme “xyz et abc sont des codes d’erreur et cela peut varier.
Il peut y avoir plusieurs raisons à l’origine du problème, notamment l’autorisation requise de l’administrateur non accordée au jeu ou au lanceur de jeu, des fichiers de jeu manquants ou corrompus liés au jeu, une corruption de l’ordinateur, des infections par des logiciels malveillants ou des virus sur l’ordinateur, et d’autres problèmes. Il est possible de résoudre le problème avec nos instructions. Allons chercher la solution.
Comment réparer l’erreur d’application tslgame.exe PUBG dans Windows 10 ?
Méthode 1 : Correction de l’erreur d’application tslgame.exe PUBG avec ‘PC Repair Tool’
‘PC Repair Tool’ est un moyen simple et rapide de trouver et de corriger les erreurs BSOD, les erreurs DLL, les erreurs EXE, les problèmes de programmes/applications, les infections de logiciels malveillants ou de virus dans l’ordinateur, les fichiers système ou les problèmes de registre, et d’autres problèmes système en quelques clics. .
⇓ Obtenez l’outil de réparation de PC
Méthode 2 : exécuter le client Steam en tant qu’administrateur
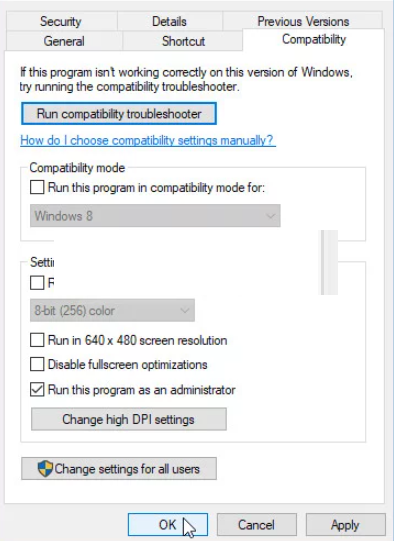
Vous pouvez exécuter Steam Client en tant qu’administrateur afin de corriger.
Étape 1 : Ouvrez l’« Explorateur de fichiers » sur un PC Windows et accédez au dossier d’installation du client Steam, éventuellement dans le lecteur d’installation de Windows.
Étape 2 : Faites un clic droit sur l’exécutable du client Steam et sélectionnez “Propriétés”. Cliquez sur l’onglet « Compatibilité », cochez la case « Exécuter ce programme en tant qu’administrateur » et appuyez sur le bouton « Appliquer > OK » pour enregistrer les modifications. Une fois cela fait, redémarrez le jeu et vérifiez si le problème est résolu.
Méthode 3 : Vérifier l’intégrité des fichiers de jeu réalignés sur le jeu PUBG
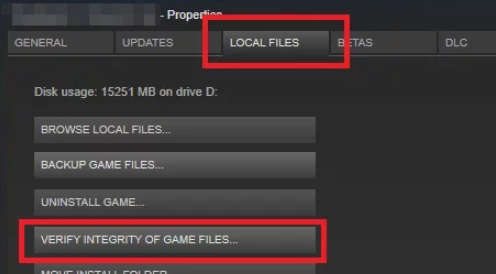
Vous pouvez réparer les fichiers de jeu liés au jeu PUBG afin de résoudre le problème.
Étape 1 : Ouvrez l’application “Steam Client” sur un PC Windows et accédez à “Bibliothèque”, cliquez avec le bouton droit sur le jeu PUBG dans la liste des jeux et sélectionnez “Propriétés”.
Étape 2 : Cliquez sur l’onglet “Fichiers locaux” et cliquez sur le bouton “Vérifier l’intégrité des fichiers du jeu” et attendez la fin de la numérisation et de la réparation. Une fois cela fait, redémarrez le jeu et vérifiez si cela fonctionne pour vous vers la résolution.
Méthode 4 : Résoudre les problèmes de gestion de la mémoire à l’aide de l’Éditeur du Registre
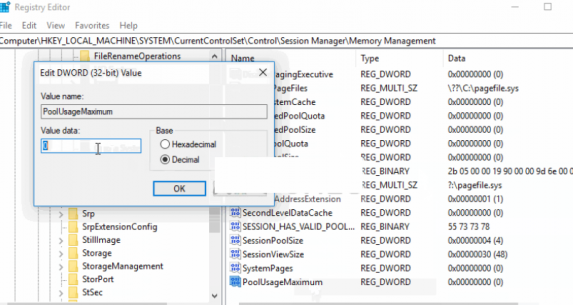
Ce problème peut être dû à une gestion problématique de la mémoire dans l’ordinateur. Vous pouvez résoudre le problème en corrigeant les problèmes de gestion de la mémoire à l’aide de l’éditeur de registre.
Étape 1 : Ouvrez l’application “Registry Editor” sur un PC Windows via le champ de recherche Windows et accédez au chemin suivant
HKEY_LOCAL_MACHINE\SYSTEM\CurrentControlSet\Control\Session Manager\Memory Management
Étape 2 : Faites un clic droit sur l’espace vide dans le volet de droite et sélectionnez “Nouveau> Valeur DWORD (32 bits)” et nommez-le “PoolUsageMaximum”. Double-cliquez sur la valeur de registre nouvellement créée pour la modifier, définissez ses données de valeur sur « 60 » et appuyez sur le bouton « Ok » pour enregistrer les modifications.
Étape 3 : Répétez les mêmes étapes pour créer la valeur de registre « PagedPoolSize » et définissez ses données de valeur sur « ffffffff » et appuyez sur « ok » pour enregistrer les modifications.
Étape 4 : Maintenant, accédez au chemin suivant
HKEY_LOCAL_MACHINE\System\CurrentControlSet\Control
Étape 5 : Maintenant, répétez l’« étape 2 » pour créer une nouvelle valeur de registre « RegistrySizeLimit » et définissez ses données de valeur sur « ffffffff », puis enregistrez les modifications. Une fois cela fait, redémarrez votre ordinateur et vérifiez si le problème est résolu.
Méthode 5 : réinstaller le jeu PUBG
Si le problème persiste, vous pouvez désinstaller le jeu PUBG, puis le réinstaller sur l’ordinateur afin de le résoudre.
Étape 1 : Ouvrez le « Panneau de configuration » sur le PC Windows via la boîte de recherche Windows et accédez à « Désinstaller un programme > Programmes et fonctionnalités »
Étape 2 : Recherchez et cliquez avec le bouton droit sur le jeu PUBG, puis sélectionnez “Désinstaller” pour le désinstaller, puis redémarrez votre ordinateur.
Étape 3 : Après le redémarrage, téléchargez et réinstallez le jeu PUBG à partir du site officiel ou via le client Steam sur l’ordinateur et une fois installé, lancez le jeu et vérifiez si le problème est résolu.
Conclusion
Je suis sûr que cet article vous a aidé à résoudre facilement l’erreur d’application tslgame.exe PUBG dans Windows 10/11. Vous pouvez lire et suivre nos instructions pour le faire. C’est tout. Pour toute suggestion ou question, veuillez écrire dans la zone de commentaire ci-dessous.