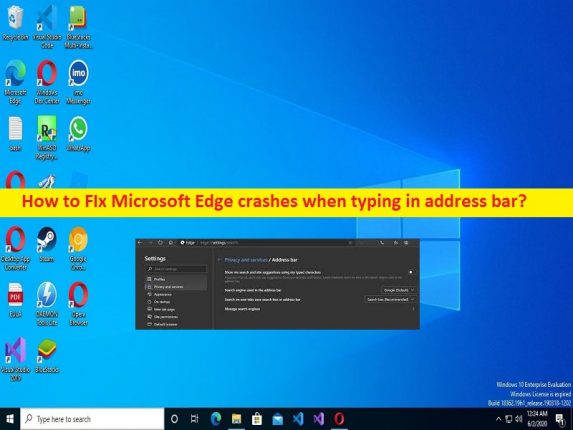
Qu’est-ce que le problème “Microsoft Edge se bloque lors de la saisie dans la barre d’adresse” dans Windows 10 ?
Si vous rencontrez des plantages de Microsoft Edge lorsque vous tapez dans la barre d’adresse et que vous cherchez des moyens de le réparer, vous êtes au bon endroit pour la solution. Ici, vous trouverez des étapes/méthodes simples pour résoudre le problème. Commençons la discussion.
Problème “Microsoft Edge se bloque lors de la saisie dans la barre d’adresse” :
“Microsoft Edge” : Microsoft Edge est un navigateur Web multiplateforme créé et développé par Microsoft. Il s’agit d’une application native pour Windows 10, Windows 11, Windows 10 Mobile, Xbox One, logiciel système Xbox Series X/S. Comme son développement et sa publication dépendent du modèle de Windows en tant que service, il n’est pas inclus dans le canal de maintenance à long terme (LTSC) de Windows 10 Entreprise. Microsoft Edge dispose d’un lecteur PDF intégré, supprimant la nécessité d’installer une application autonome, prend en charge WebAssembly.
Cependant, plusieurs utilisateurs ont signalé avoir rencontré des plantages de Microsoft Edge lors de la saisie d’un problème de barre d’adresse sur leur ordinateur Windows 10/11. Ce problème indique que lorsque vous tapez quelque chose dans la barre d’adresse du navigateur Microsoft Edge sur un ordinateur Windows, vous rencontrez un problème de plantage de Microsoft Edge. Le problème peut être dû à plusieurs raisons, notamment un cache et des cookies corrompus de Microsoft Edge, des paramètres incorrects relatifs à Microsoft Edge, une corruption ou un navigateur Microsoft Edge lui-même obsolète.
Ce problème peut survenir en raison d’un système d’exploitation Windows obsolète, d’infections par des logiciels malveillants ou des virus sur l’ordinateur et d’autres problèmes. Parfois, ce type de problème est dû à des problèmes temporaires dans l’ordinateur. Vous pouvez redémarrer votre ordinateur afin de résoudre le problème temporaire et ce problème également. Il est possible de résoudre le problème avec nos instructions pour le faire. Allons chercher la solution.
Comment réparer les plantages de Microsoft Edge lors de la saisie dans la barre d’adresse de Windows 10 ?
Méthode 1: Résoudre les plantages de Microsoft Edge lors de la saisie d’un problème de barre d’adresse avec “PC Repair Tool”
‘PC Repair Tool’ est un moyen simple et rapide de trouver et de corriger les erreurs BSOD, les erreurs DLL, les erreurs EXE, les problèmes de programmes/applications, les infections de logiciels malveillants ou de virus dans l’ordinateur, les fichiers système ou les problèmes de registre, et d’autres problèmes système en quelques clics. .
⇓ Obtenez l’outil de réparation de PC
Méthode 2 : Modifier le moteur de recherche par défaut de Google
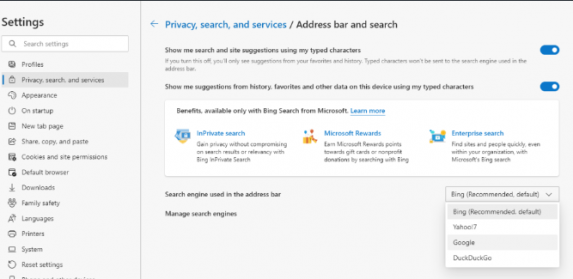
Vous pouvez modifier le moteur de recherche par défaut du navigateur Microsoft Edge afin de résoudre le problème.
Étape 1 : Ouvrez le navigateur “Microsoft Edge” et cliquez sur l’icône “Three-Dots” dans le coin supérieur droit
Étape 2 : Sélectionnez “Paramètres > Confidentialité, recherche et services”
Étape 3 : Faites défiler vers le bas et sélectionnez “Barre d’adresse et recherche”, cliquez sur le menu déroulant et sélectionnez l’option autre que Google comme “Bing” et enregistrez les modifications. Une fois cela fait, vérifiez si le problème est résolu.
Méthode 3 : Désactiver les suggestions de recherche
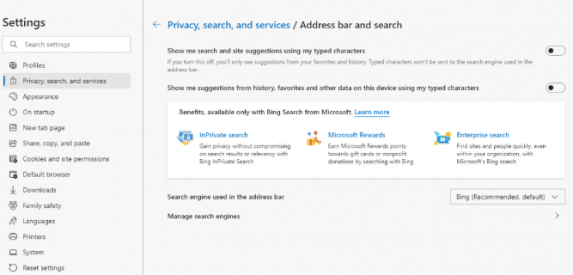
Étape 1 : Ouvrez « Microsoft Edge » et cliquez sur l’icône « Trois points » dans le coin supérieur droit
Étape 2 : Sélectionnez “Paramètres > Confidentialité, Recherche et services”, faites défiler vers le bas et sélectionnez “Barre d’adresse et recherche”.
Étape 3 : Sélectionnez « Afficher les suggestions de recherche et de site en utilisant mes caractères saisis » et « Afficher les suggestions de l’historique, des favoris et d’autres données sur cet appareil en utilisant les cases à cocher de mes caractères saisis » et enregistrez les modifications.
Étape 4 : Une fois terminé, redémarrez Microsoft Edge et vérifiez si le problème est résolu.
Méthode 4 : Effacer le cache et les cookies de Microsoft Edge
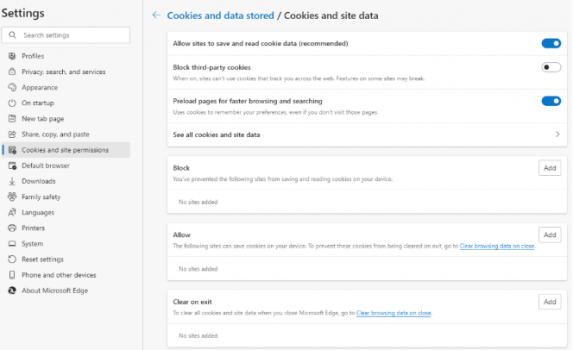
Vous pouvez effacer le cache et les cookies du navigateur Microsoft Edge pour corriger.
Étape 1 : Ouvrez le navigateur « Microsoft Edge » et cliquez sur l’icône « Trois points » dans le coin supérieur droit et sélectionnez « Paramètres > Cookies et autorisations du site > Gérer et supprimer les cookies et les données du site > Définir tous les cookies et les données du site ».
Étape 2 : Sélectionnez « Supprimer tout », redémarrez Microsoft Edge et vérifiez si le problème est résolu.
Méthode 5 : Mettre à jour le système d’exploitation Windows
La mise à jour du système d’exploitation Windows vers la dernière version peut résoudre le problème.
Étape 1 : Ouvrez l’application “Paramètres” sur un PC Windows et accédez à “Mise à jour et sécurité> Mise à jour Windows” et cliquez sur le bouton “Vérifier les mises à jour”.
Étape 2 : Téléchargez et installez toutes les mises à jour disponibles et en attente et une fois mises à jour, redémarrez votre ordinateur et vérifiez si le problème est résolu.
Méthode 6 : Désactiver les extensions Microsoft Edge
Ce problème peut être dû à l’interférence des extensions/add-ons installés dans votre navigateur. Vous pouvez désactiver les extensions problématiques ou toutes les extensions de Microsoft Edge afin de corriger.
Étape 1 : Ouvrez « Microsoft Edge » et cliquez sur l’icône « Three-Dots » dans le coin supérieur droit et sélectionnez « Extensions »
Étape 2 : Désactivez ou supprimez toutes les extensions en cliquant sur la barre de flou ou en sélectionnant “Supprimer”, puis vérifiez si cela fonctionne pour vous.
Méthode 7 : réinitialiser les paramètres Microsoft Edge par défaut
La réinitialisation des paramètres de Microsoft Edge aux paramètres d’usine par défaut peut résoudre le problème.
Étape 1 : Ouvrez Microsoft Edge et cliquez sur l’icône « Three-Dots » dans le coin supérieur droit et sélectionnez « Paramètres > Réinitialiser les paramètres »
Étape 2 : Sélectionnez “Restaurer les paramètres à leurs valeurs par défaut” et attendez la fin de la réinitialisation. Une fois cela fait, redémarrez Microsoft Edge et vérifiez si le problème est résolu.
Méthode 8 : réparer Microsoft Edge dans les paramètres de l’application
Vous pouvez réparer l’application Microsoft Edge afin de réparer.
Étape 1 : Ouvrez l’application “Paramètres” sur un PC Windows via le champ de recherche Windows et accédez à “Applications > Applications et fonctionnalités”.
Étape 2 : Recherchez et sélectionnez « Microsoft Edge », puis sélectionnez « Options avancées » et cliquez sur « Réparer » pour le réparer. Attendez la fin de la réparation et une fois terminé, redémarrez Microsoft Edge et vérifiez si le problème est résolu.
Méthode 9 : réinstaller Microsoft Edge
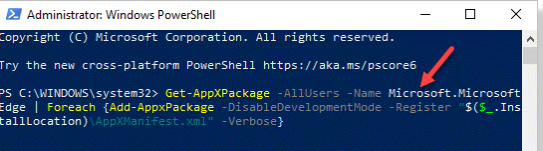
Si le problème persiste, vous pouvez désinstaller puis réinstaller Microsoft Edge sur l’ordinateur afin de résoudre le problème.
Étape 1 : Ouvrez l’application “Paramètres” sur un PC Windows et accédez à “Mise à jour et sécurité > Récupération > Démarrage avancé > Redémarrer maintenant”.
Étape 2 : Maintenant, sélectionnez « Dépannage > Options avancées > Paramètres de démarrage > Redémarrer », tapez « 4 » pour accéder au mode sans échec de Windows 10
Étape 3 : Maintenant, appuyez sur les touches « Windows + R » du clavier, tapez « %localappdata%\Packages\ » dans la fenêtre « Exécuter » et appuyez sur le bouton « OK », recherchez le dossier « Microsoft.MicrosoftEdge_8wekyb3d8bbwe » et supprimez-le.
Étape 4 : Maintenant, redémarrez votre ordinateur en mode normal. Après le redémarrage, cliquez avec le bouton droit sur le menu “Démarrer” et sélectionnez “Windows Powershell (Admin)”
Étape 5 : Tapez la commande suivante et appuyez sur la touche “Entrée” pour exécuter. Cela réinstallera Microsoft Edge sur l’ordinateur.
Get-AppXPackage -Name Microsoft.MicrosoftEdge | ForEach {Add-AppxPackage -DisableDevelopmentMode -Register “$($_.InstallLocation)\AppXManifest.xml”}
Étape 6 : Une fois exécuté, redémarrez votre ordinateur, puis redémarrez Microsoft Edge et vérifiez si cela fonctionne.
Méthode 10 : Essayez un autre navigateur
Si le problème persiste, vous pouvez essayer un autre navigateur comme Google Chrome, Opera et/ou d’autres navigateurs sur votre ordinateur et vérifier si vous pouvez effectuer des tâches de navigation sans aucun problème.
Conclusion
Je suis sûr que cet article vous a aidé à résoudre facilement les plantages de Microsoft Edge lors de la saisie dans la barre d’adresse de Windows 10. Vous pouvez lire et suivre nos instructions pour le faire. C’est tout. Pour toute suggestion ou question, veuillez écrire dans la zone de commentaire ci-dessous.