
Conseils pour réparer la lumière blanche clignotante du contrôleur PS4 :
Dans cet article, nous allons discuter de la façon de réparer la lumière blanche clignotante du contrôleur PS4. Vous serez guidé avec des étapes/méthodes simples pour résoudre le problème. Commençons la discussion.
Problème de “lumière blanche clignotante de la manette PS4”: Il s’agit d’un problème courant de manette PlayStation considéré comme un problème de clignotement blanc de la manette PS4. Ce problème indique que vous rencontrez un problème de lumière blanche clignotante sur votre manette PlayStation 4 (PS4). La raison possible du problème peut être la batterie faible et doit être chargée, et/ou la manette PS4 ne parvient pas à se connecter à la console PS4, après avoir essayé de s’y connecter.
Ce problème peut également survenir en raison d’un pilote et d’un micrologiciel de contrôleur PS4 obsolètes/corrompus, de connexions et de paramètres de contrôleur PS4 mal configurés, et d’autres problèmes. Une façon possible de résoudre le problème est de mettre à jour la PS4 et le pilote du contrôleur et/ou de lancer la PS4 en mode sans échec. Il est possible de résoudre le problème avec nos instructions. Allons chercher la solution.
Comment réparer la lumière blanche clignotante du contrôleur PS4?
Méthode 1 : Vérifier le matériel du contrôleur PS4
Ce problème peut être dû à un problème avec le matériel du contrôleur PS4 et sa connexion. Vous devez vous assurer et vérifier si le matériel du contrôleur PS4 fonctionne correctement et qu’il n’est pas endommagé. De plus, vous pouvez déconnecter puis reconnecter correctement votre manette PS4 à la console et vérifier si la connexion n’est pas mauvaise, et vérifier si cela fonctionne.
Méthode 2 : Réinitialisez votre manette analogique PS4
La réinitialisation du contrôleur PS4 peut résoudre le problème.
Étape 1 : Éteignez votre manette PS4 et retournez votre manette et recherchez le bouton “Réinitialiser”.
Étape 2 : Appuyez et maintenez enfoncé le bouton « Réinitialiser » à l’aide d’un petit point comme une épingle et maintenez le bouton de réinitialisation enfoncé pendant quelques secondes.
Étape 3 : Une fois terminé, allumez votre manette PS4 et appuyez sur le bouton PS4, puis vérifiez si cela fonctionne.
Méthode 3 : Mettre à jour le périphérique et le pilote PS4 en les réinstallant sur un ordinateur Windows
Un autre moyen possible de résoudre le problème consiste à mettre à jour le périphérique et le pilote PS4 via un ordinateur.
Étape 1 : Connectez votre manette PS4 à l’ordinateur Windows. Ouvrez le “Gestionnaire de périphériques” sur l’ordinateur Windows via le champ de recherche Windows et recherchez “Manette PS4”
Étape 2 : Faites un clic droit dessus et sélectionnez “Mettre à jour le pilote”, puis suivez les instructions à l’écran pour terminer le processus de mise à jour et une fois terminé, vérifiez si le problème est résolu.
Téléchargez ou réinstallez le pilote du contrôleur PS4 sur un PC Windows [automatiquement]
Vous pouvez également essayer de mettre à jour tous les pilotes Windows, y compris la mise à jour du pilote du contrôleur PS4 à l’aide de l’outil de mise à jour automatique du pilote. Vous pouvez obtenir cet outil via le bouton/lien ci-dessous.
⇓ Obtenez l’outil de mise à jour automatique du pilote
Méthode 4 : Lancer la PS4 en mode sans échec

Un autre moyen possible de résoudre le problème consiste à lancer la PS4 en mode sans échec.
Étape 1 : éteignez votre console PS4 en appuyant sur le bouton “Alimentation”
Étape 2 : Maintenant, appuyez et maintenez enfoncé le bouton “Power” pendant environ 7 secondes jusqu’à ce que vous réchauffiez deux bips.
Étape 3 : Utilisez un câble USB pour connecter le contrôleur d’origine à l’aide d’un câble USB et cela vous lancera en mode sans échec PS4.
Étape 4 : Sélectionnez l’option “Reconstruire la base de données” pour effacer la base de données existante et en créer une nouvelle.
Méthode 5 : Utiliser un câble d’alimentation micro USB

Vous pouvez utiliser un câble d’alimentation micro USB pour démarrer la connexion Bluetooth et fournir une connexion filaire avec un câble USB, puis l’utiliser pour connecter le système via Bluetooth.
Étape 1 : Tout d’abord, mettez la PS4 en mode veille après l’avoir éteinte, retirez tous les câbles d’alimentation de la console
Étape 2 : Faites glisser la charge dans la PS4 en appuyant sur le bouton d’alimentation de la console.
Étape 3 : Utilisez le câble USB pour connecter la manette à la console et démarrez la PS4 et appuyez sur n’importe quelle touche de la manette
Méthode 6 : Appuyez sur le bouton PS et Partager pour réparer le contrôleur PS4
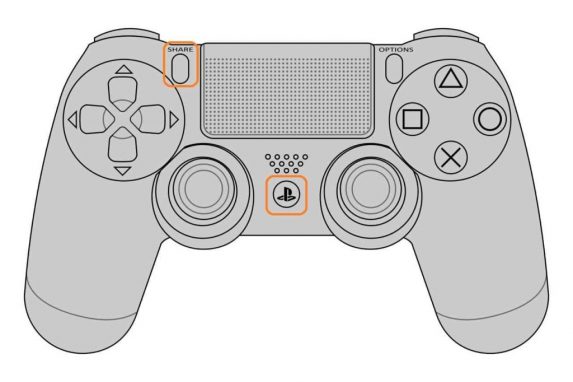
Un autre moyen possible de résoudre le problème consiste à utiliser ensemble les boutons PS et Partager sur le contrôleur PS4. Pour ce faire, vous devez appuyer simultanément sur le bouton “PS + Share” de la manette PS4 et attendre que la PS4 s’allume et une fois cela fait, vérifiez si le problème est résolu.
Méthode 7 : essayez de modifier la configuration avec un autre contrôleur
Si le problème persiste, vous pouvez modifier la configuration avec un autre contrôleur PS4. Il existe également une option où vous pouvez utiliser un contrôleur différent pour modifier certains paramètres qui aideront à résoudre le problème.
Étape 1 : Accédez aux paramètres PS4 et ouvrez les paramètres de l’appareil et sélectionnez “Appareils Bluetooth”. Seul le contrôleur de rechange sera présent dans cette fenêtre
Étape 2 : Sélectionnez le contrôleur clignotant et appuyez simultanément sur le bouton “PS + Share” et maintenez-le enfoncé jusqu’à ce que la barre lumineuse clignote deux fois par seconde.
Étape 3 : Choisissez le contrôleur dysfonctionnel, avec le contrôleur différent. Cela déclenchera une tentative de reconnexion du contrôleur clignotant, sélectionnez Oui dans l’invite et une fois terminé, vérifiez si le problème est résolu.
Conclusion
Je suis sûr que cet article vous a aidé à réparer la lumière blanche clignotante du contrôleur PS4 avec des moyens simples. Vous pouvez lire et suivre nos instructions pour le faire. C’est tout. Pour toute suggestion ou question, veuillez écrire dans la zone de commentaire ci-dessous.