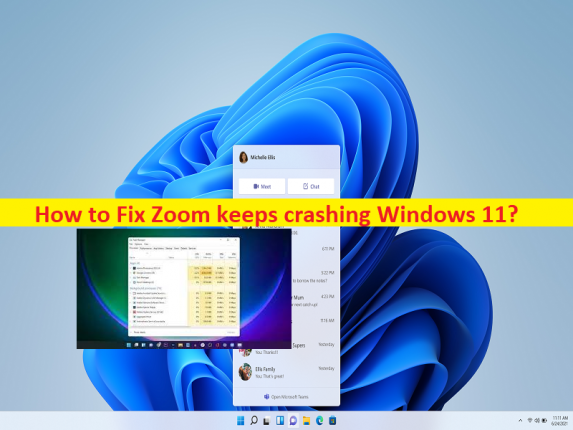
Qu’est-ce que le problème “Zoom n’arrête pas de planter” dans Windows 11 ?
Si vous faites face à Zoom qui continue de planter Windows 11 lors du lancement et de l’utilisation de Zoom/Zoom Meetings sur un ordinateur Windows 11, alors vous êtes au bon endroit pour la solution. Ici, vous trouverez des étapes/méthodes simples pour résoudre le problème. Commençons la discussion.
Problème “Zoom n’arrête pas de planter” dans Windows 11 :
Zoom /Zoom Meetings : Zoom Meetings est un logiciel propriétaire de visiophonie développé par Zoom Video Communications. Le plan gratuit permet jusqu’à 100 participants simultanés, avec une limite de temps de 40 minutes. Vous avez la possibilité de mettre à niveau en souscrivant à un forfait payant. Le plan le plus élevé prend en charge jusqu’à 1 000 participants simultanés pour une réunion d’une durée maximale de 30 heures. Il est disponible pour les appareils basés sur Android, iOS, Microsoft Windows, Chrome OS, MacOS et Linux.
Cependant, plusieurs utilisateurs ont signalé qu’ils étaient confrontés au plantage de Zoom Meetings ou que Zoom continuait de planter Windows 11 lorsqu’ils tentaient de lancer et d’utiliser l’application Zoom/Zoom Meetings sur leur ordinateur Windows 11. Ce problème indique que vous ne pouvez pas utiliser normalement l’application Zoom / Zoom Meetings sur votre appareil et lorsque vous essayez de lancer et d’utiliser Zoom Client, vous pouvez rencontrer un problème de plantage de Zoom Meetings.
Parfois, ce type de problème est dû à un problème temporaire dans l’application Zoom Client et l’ordinateur Windows lui-même. Vous pouvez résoudre le problème temporaire en redémarrant simplement votre ordinateur, puis en redémarrant l’application Zoom Meetings sur l’ordinateur et en vérifiant si cela fonctionne. Ce problème peut également survenir en raison de pilotes de caméra corrompus/obsolètes, d’une autorisation requise non accordée à l’application Zoom Meetings, d’interférences avec d’autres logiciels en conflit et d’autres problèmes. Allons chercher la solution.
Comment réparer Zoom n’arrête pas de planter Windows 11 ?
Méthode 1 : Fix Zoom n’arrête pas de planter Windows 11 avec “PC Repair Tool”
‘PC Repair Tool’ est un moyen simple et rapide de trouver et de corriger les erreurs BSOD, les erreurs DLL, les erreurs EXE, les problèmes de programmes/applications, les infections de logiciels malveillants ou de virus dans l’ordinateur, les fichiers système ou les problèmes de registre, et d’autres problèmes système en quelques clics. .
⇓ Obtenez l’outil de réparation de PC
Méthode 2 : Arrêtez les processus Zoom puis relancez-les
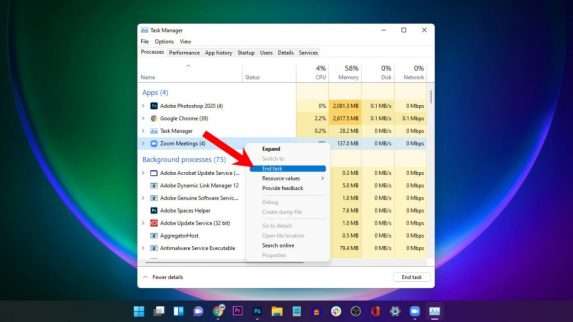
Une façon possible de résoudre le problème est de tuer les processus liés à Zoom, puis de relancer l’application Zoom.
Étape 1 : Appuyez sur les touches “CTRL + SHIFT + ESC” du clavier pour ouvrir l’application “Gestionnaire de tâches”
Étape 2 : Cliquez sur l’onglet “Processus”, cliquez avec le bouton droit sur les processus liés à Zoom et sélectionnez “Fin de tâche” pour les fermer.
Étape 3 : Une fois terminé, relancez l’application Zoom et vérifiez si cela fonctionne.
Méthode 3 : mettre à jour les pilotes de l’appareil photo

La mise à jour des pilotes de caméra vers la dernière version peut résoudre le problème.
Étape 1 : Ouvrez le « Gestionnaire de périphériques » sur un PC Windows via la zone de recherche Windows et développez la catégorie « Appareils photo » ou « Périphériques d’imagerie »
Étape 2 : Faites un clic droit sur le pilote de l’appareil photo et sélectionnez “Mettre à jour le pilote” et suivez les instructions à l’écran pour terminer la mise à jour. Une fois mis à jour, redémarrez votre ordinateur et vérifiez si le problème est résolu.
Téléchargez ou réinstallez la mise à jour des pilotes de périphérique sur un PC Windows [automatiquement]
Vous pouvez également essayer de mettre à jour tous les pilotes Windows, y compris les pilotes de caméra, à l’aide de l’outil de mise à jour automatique des pilotes. Vous pouvez obtenir cet outil via le bouton/lien ci-dessous.
⇓ Obtenez l’outil de mise à jour automatique du pilote
Méthode 4 : modifier les paramètres de zoom

Vous pouvez appliquer certaines modifications dans les paramètres de zoom afin de corriger.
Étape 1 : Lancez l’application Zoom/l’application Zoom Meetings et accédez à “Paramètres”
Étape 2 : Sélectionnez la section « Vidéo » et cliquez sur le bouton « Avancé »
Étape 3 : Sélectionnez « Méthode de rendu vidéo » et choisissez « Direct3D11 » dans le menu et enregistrez les modifications. Une fois cela fait, redémarrez votre ordinateur et vérifiez si le problème est résolu.
Méthode 5 : Ouvrez Zoom avec le panneau de la carte graphique
Étape 1 : Faites un clic droit sur un espace vide sur le bureau et sélectionnez “Panneau de configuration NVIDIA”
Étape 2 : Accédez à « Gérer les paramètres 3D > Paramètres des programmes » et cliquez sur le bouton « Ajouter »
Étape 3 : Choisissez « Zoom Meetings » et appuyez sur « Ajouter le programme sélectionné », sélectionnez le processeur graphique préféré pour ce programme et choisissez « Processeur NVIDIA hautes performances »
Étape 4 : Cliquez sur le bouton “Appliquer” pour enregistrer les modifications. Une fois cela fait, vérifiez si le problème est résolu.
Méthode 6 : réinstaller l’application Zoom Meetings
Si le problème persiste, vous pouvez désinstaller puis réinstaller l’application Zoom Meetings sur l’ordinateur afin de le résoudre.
Étape 1 : Ouvrez l’application “Paramètres” sur un PC Windows via le champ de recherche Windows et accédez à “Applications > Applications et fonctionnalités”.
Étape 2 : Recherchez et sélectionnez “Zoom Meetings”, puis sélectionnez “Désinstaller” pour le désinstaller, puis redémarrez votre ordinateur.
Étape 3 : Après le redémarrage, téléchargez et réinstallez l’application Zoom Meetings à partir du site officiel et une fois installée, lancez-la et vérifiez si elle fonctionne pour vous.
Conclusion
Je suis sûr que cet article vous a aidé sur Comment réparer Zoom continue de planter Windows 11 avec des moyens simples. Vous pouvez lire et suivre nos instructions pour le faire. C’est tout. Pour toute suggestion ou question, veuillez écrire dans la zone de commentaire ci-dessous.