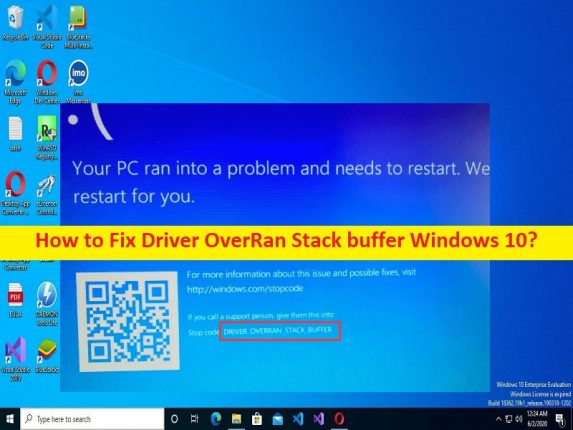
Qu’est-ce que l’erreur “Driver OverRan Stack buffer – BSOD” dans Windows 10 ?
Dans cet article, nous allons discuter de la façon de corriger l’erreur DRIVER_OVERRAN_STACK_BUFFER BSOD, Driver OverRan Stack buffer Windows 10. Vous serez guidé avec des étapes/méthodes simples pour résoudre le problème. Commençons la discussion.
“Driver OverRan Stack buffer – Erreur BSOD dans Windows 10”:
L’erreur DRIVER_OVERRAN_STACK_BUFFER BSOD est un problème Windows courant considéré comme une erreur d’écran bleu de la mort (BSOD). Cette erreur BSOD est apparue avec un message disant “Votre PC a rencontré un problème et doit redémarrer”. Nous recueillons simplement des informations sur les erreurs, puis nous redémarrerons pour vous avec certains codes d’arrêt Windows tels que DRIVER_OVERRAN_STACK_BUFFER ou Driver OverRan Stack buffer Windows 10.
L’erreur BSOD apparaît généralement au milieu de votre travail sur ordinateur ou lorsque vous démarrez/redémarrez votre ordinateur Windows. Plusieurs raisons peuvent être à l’origine du problème, notamment la corruption des fichiers système et de l’image système ou des disques durs, les infections par des logiciels malveillants ou des virus dans l’ordinateur, des pilotes de périphérique obsolètes/corrompus, un système d’exploitation Windows obsolète et d’autres problèmes Windows. Il est possible de résoudre le problème avec nos instructions. Allons chercher la solution.
Comment réparer le tampon Driver OverRan Stack Windows 10 ?
Méthode 1 : Correction de l’erreur DRIVER_OVERRAN_STACK_BUFFER BSOD avec ‘PC Repair Tool’
‘PC Repair Tool’ est un moyen simple et rapide de trouver et de corriger les erreurs BSOD, les erreurs DLL, les erreurs EXE, les problèmes de programmes/applications, les infections de logiciels malveillants ou de virus dans l’ordinateur et d’autres problèmes système en quelques clics.
⇓ Obtenez l’outil de réparation de PC
Méthode 2 : Mettre à jour le système d’exploitation Windows
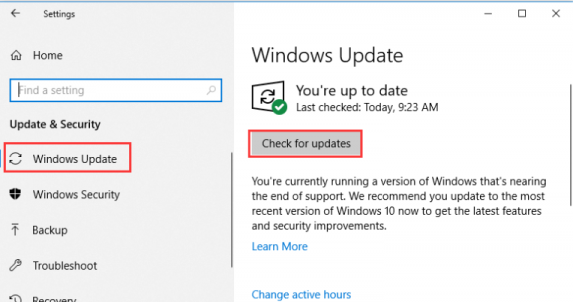
Étape 1 : Ouvrez l’application “Paramètres” sur un PC Windows via le champ de recherche Windows, accédez à “Mise à jour et sécurité> Mise à jour Windows”, puis cliquez sur le bouton “Vérifier les mises à jour”.
Étape 2 : Téléchargez et installez toutes les mises à jour disponibles et une fois mises à jour, redémarrez votre ordinateur et vérifiez si le problème est résolu.
Méthode 3 : mettre à jour les pilotes de périphérique
La mise à jour de tous les pilotes de périphérique nécessaires vers la version la plus récente et compatible peut résoudre le problème. Vous pouvez mettre à jour tous les pilotes Windows, y compris le pilote de la carte graphique, le pilote de la carte son et tous les autres pilotes de périphérique à l’aide de l’outil de mise à jour automatique des pilotes. Vous pouvez obtenir cet outil via le bouton/lien ci-dessous.
⇓ Obtenez l’outil de mise à jour automatique du pilote
Méthode 4 : exécuter l’utilitaire de résolution des problèmes d’écran bleu
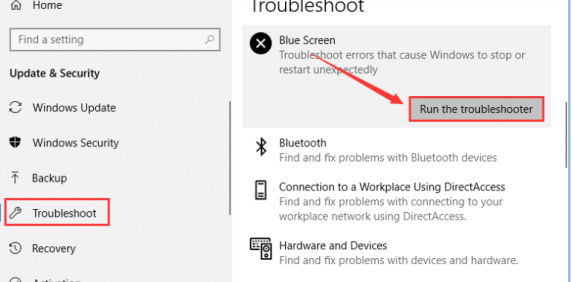
Vous pouvez exécuter le dépanneur d’écran bleu intégré de Windows pour résoudre le problème.
Étape 1 : Ouvrez l’application “Paramètres” sur un PC Windows via le champ de recherche Windows et accédez à “Mise à jour et sécurité> Dépannage”
Étape 2 : Cliquez sur l’outil de dépannage « Écran bleu » et cliquez sur « Exécuter l’outil de dépannage » et suivez les instructions à l’écran pour terminer le dépannage. Une fois terminé, vérifiez si le problème est résolu.
Méthode 5 : désactiver le démarrage rapide
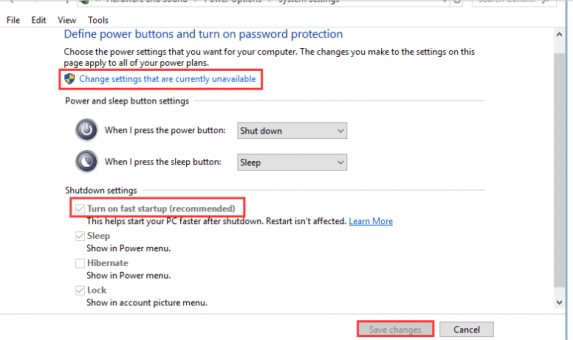
Étape 1 : Ouvrez le « Panneau de configuration » sur un PC Windows et accédez à « Système et sécurité > Option d’alimentation > Choisissez ce que font les boutons d’alimentation »
Étape 2 : Cliquez sur “Modifier les paramètres actuellement indisponibles” pour modifier les paramètres de démarrage rapide
Étape 3 : décochez « Activer le démarrage rapide (recommandé) » et cliquez sur « Enregistrer les modifications » et vérifiez si cela fonctionne.
Méthode 6 : exécuter l’analyse SFC
Vous pouvez exécuter l’analyse SFC pour réparer la corruption dans les fichiers système afin de corriger.
Étape 1 : Tapez « cmd » dans la zone de recherche Windows et appuyez sur les touches « MAJ + ENTRÉE » du clavier pour ouvrir « Invite de commandes en tant qu’administrateur ».
Étape 2 : Tapez la commande ‘sfc / scannow’ et appuyez sur la touche ‘Entrée’ pour exécuter. Une fois exécuté, redémarrez votre ordinateur et vérifiez si le problème est résolu.
Méthode 7 : Vérifiez votre disque dur
Étape 1 : Redémarrez votre ordinateur plusieurs fois jusqu’à ce que l’écran de l’environnement de récupération Windows s’affiche
Étape 2 : Sélectionnez “Dépannage > Options avancées > Invite de commandes”, saisissez les commandes suivantes et appuyez sur la touche “Entrée” après chaque exécution.
exe /rebuildbcd
exe /fixmbr
exe /fixboot
Étape 3 : Une fois exécuté, redémarrez votre ordinateur normalement et vérifiez s’il fonctionne.
Méthode 8 : désinstaller le logiciel problématique
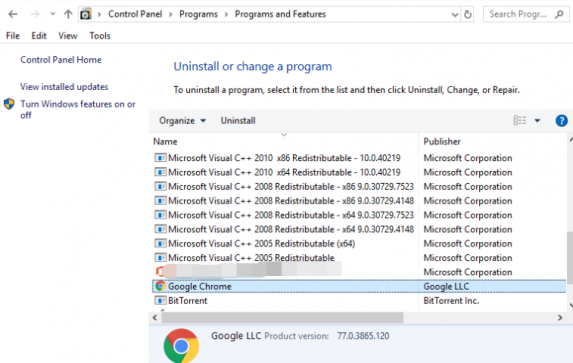
Vous pouvez désinstaller le logiciel problématique installé sur l’ordinateur pour résoudre le problème.
Étape 1 : Ouvrez le « Panneau de configuration » sur un PC Windows et accédez à « Désinstaller un programme > Programmes et fonctionnalités »
Étape 2 : Recherchez et cliquez avec le bouton droit sur le logiciel problématique, puis sélectionnez “Désinstaller” pour le désinstaller, puis redémarrez votre ordinateur et vérifiez si le problème est résolu.
Méthode 9 : exécuter l’outil de diagnostic de la mémoire Windows
Vous pouvez exécuter l’outil de diagnostic de la mémoire Windows pour détecter les problèmes de RAM et de mémoire.
Étape 1 : Ouvrir l’outil “Diagnostic de la mémoire Windows” via le champ de recherche Windows
Étape 2 : Sélectionnez l’option “Redémarrer maintenant et rechercher les problèmes (recommandé)” et terminez le processus de numérisation et de réparation. Une fois cela fait, redémarrez votre ordinateur et vérifiez si le problème est résolu.
Méthode 10 : Réinitialiser Windows 10
Si le problème persiste, vous pouvez essayer de résoudre le problème en effectuant une opération de réinitialisation de Windows.
Étape 1 : Redémarrez votre ordinateur plusieurs fois jusqu’à ce que vous voyiez Environnement de récupération Windows
Étape 2 : Sélectionnez « Dépannage > Réinitialiser ce PC > Supprimer tout » et suivez les instructions à l’écran pour terminer la réinitialisation. Une fois cela fait, redémarrez votre ordinateur et vérifiez si le problème est résolu.
Conclusion
J’espère que ce message vous a aidé sur Comment réparer le tampon Driver OverRan Stack Windows 10, erreur DRIVER_OVERRAN_STACK_BUFFER BSOD avec des moyens simples. Vous pouvez lire et suivre nos instructions pour le faire. C’est tout. Pour toute suggestion ou question, veuillez écrire dans la zone de commentaire ci-dessous.