
USB ou Universal Serial Bus est l’un des ports les plus utilisés de notre système informatique dans notre vie quotidienne, qu’il s’agisse de transférer des données du système vers un lecteur externe ou de connecter le clavier et la souris. Il est également utilisé pour se connecter à divers accessoires tels que l’appareil photo DLSR, les imprimantes, le disque dur externe et autres.
Il existe différents types de problèmes lors de l’utilisation d’un port USB, comme un clavier ou une souris USB qui ne fonctionne pas, un appareil qui s’affiche maintenant, l’USB ne répond pas ou ne lit pas, le fichier ne se transfère pas via USB ou les fichiers affichés via USB ne s’ouvrent pas et d’autres problèmes de ce type.
Nous utilisons quotidiennement les ports USB, il a donc plus de chances de se casser. Par conséquent, si vous rencontrez le même problème, nous avons répertorié toutes les méthodes et solutions possibles pour résoudre le problème des ports USB qui ne fonctionnent pas sous Windows 10.
Résoudre les problèmes liés à l’USB dans Windows 10
Comme mentionné précédemment, on peut rencontrer de nombreux problèmes lors de l’utilisation d’un port USB et la situation peut varier d’une personne à l’autre et d’un PC à l’autre. Par conséquent, ces méthodes indiquées ci-dessous sont une solution générale pour résoudre le problème.
Méthode 1 : Effectuez un redémarrage propre
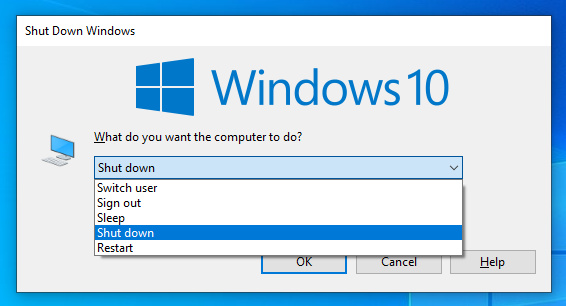
Dans la plupart des cas, les problèmes avec l’USB se produisent en raison de problèmes temporaires et de bogues dans le système qui créent des disparités lors de la connexion aux ports physiques. Ces bogues et problèmes peuvent être traités avec un redémarrage propre, suivez les instructions ci-dessous pour savoir comment procéder :
- Fermez toutes vos applications en cours d’exécution et en arrière-plan.
- Éteignez votre ordinateur via le menu Démarrer.
- Débranchez votre prise de l’alimentation.
- Laissez-le pendant 5 à 10 minutes.
- Remettez la fiche dans la prise.
- Allumez votre ordinateur et vérifiez si le problème persiste.
Méthode 2 : Vérifier les dommages physiques

Si la méthode ci-dessus ne résout pas le problème, le problème peut se produire en raison d’un port USB endommagé ou cassé. Branchez la clé USB dans une autre prise USB et si cela fonctionne, votre port USB est endommagé.
De plus, vérifiez également votre clé USB car votre prise USB est peut-être en bon état mais votre clé est cassée. Branchez-le sur un autre ordinateur et voyez si cela fonctionne.
Méthode 3 : Mettre à jour le système d’exploitation Windows
De nombreux utilisateurs ont signalé qu’avec le dernier correctif de mise à jour, leur port USB cesse de fonctionner ou ne fonctionne que parfois. Par conséquent, si vous avez mis à jour le dernier correctif, mettez à jour vers la dernière version, car de nombreux problèmes sont résolus dans les derniers correctifs de mise à jour. Pour ce faire, suivez les étapes :
- Ouvrez Paramètres à partir du menu Démarrer.
- Le raccourci pour ouvrir les paramètres dans Windows 10 consiste à appuyer simultanément sur la touche Windows + I.
- Dans l’application Paramètres, accédez à Mise à jour et sécurité.
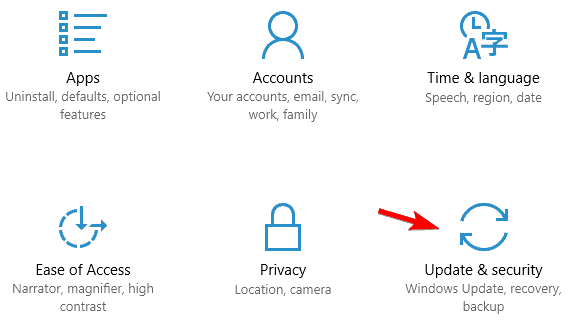
- Sélectionnez maintenant le bouton Vérifier les mises à jour.
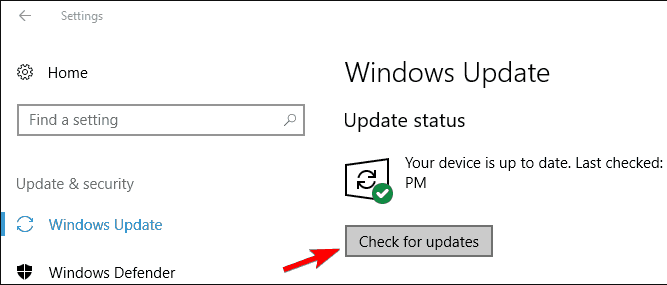
- Il va maintenant vérifier la dernière mise à jour et les télécharger automatiquement.
- Une fois téléchargé, installez la mise à jour et redémarrez le système.
Méthode 4 : modifier les paramètres du contrôleur USB
Ce problème peut se produire en raison de paramètres d’alimentation inappropriés du contrôleur USB. Pour modifier les paramètres, procédez comme suit :
- Cliquez sur le menu Démarrer et accédez à la barre de recherche.
- Tapez Gestionnaire de périphériques et sélectionnez-le dans la meilleure correspondance.
- Maintenant, recherchez et développez Universal Serial Bus.
- Dans la liste des pilotes, cliquez avec le bouton droit sur le concentrateur USB racine et sélectionnez Propriétés une par une.
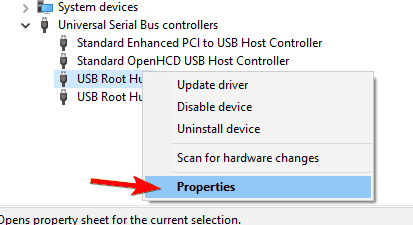
- Accédez à l’onglet Gestion de l’alimentation.
- Cochez l’option Autoriser l’ordinateur à éteindre ce périphérique pour économiser l’énergie.
- S’il est coché, décochez-le.
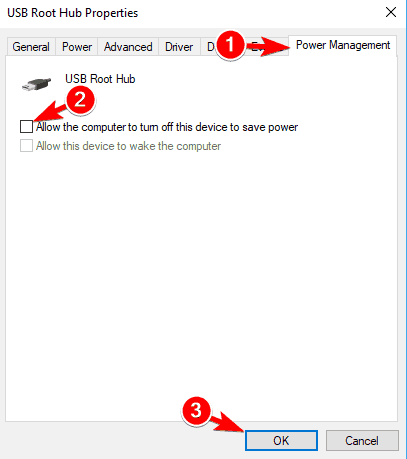
- Cliquez sur OK pour enregistrer les paramètres.
- Répétez cette opération pour tous les autres concentrateurs USB racine.
- Une fois terminé, redémarrez votre appareil.
Méthode 5 : désactiver le démarrage rapide
Certains utilisateurs ont signalé que leur problème avait été résolu une fois le paramètre de démarrage rapide désactivé. Si vous voulez essayer la même chose, suivez les étapes mentionnées ci-dessous :
- Ouvrez le Panneau de configuration à partir du raccourci du bureau ou du menu Démarrer.
- Choisissez Options d’alimentation dans la liste des paramètres.
- Sur le côté gauche, cliquez sur Choisir ce que fait le bouton d’alimentation.
- Recherchez et cliquez sur Modifier les paramètres actuellement indisponibles.
- Décochez l’option Activer le démarrage rapide dans les paramètres d’arrêt.
- Cliquez sur Enregistrer les modifications et redémarrez votre ordinateur.
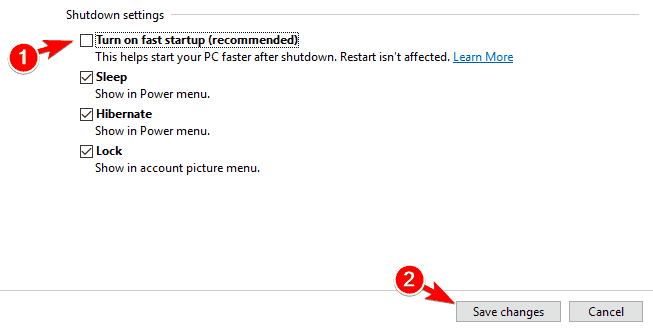
Méthode 6 : Mettre à jour les pilotes USB
Si vous êtes un pilote USB obsolète ou que vous n’avez pas mis à jour depuis longtemps, cela pourrait expliquer le problème. Pour mettre à jour votre pilote USB, suivez ces instructions :
- Appuyez simultanément sur la touche Windows + X pour ouvrir la liste des options.
- Choisissez Gestionnaire de périphériques dans la liste.
- Localisez le pilote USB et faites un clic droit dessus.
- Sélectionnez l’option Mettre à jour le pilote.
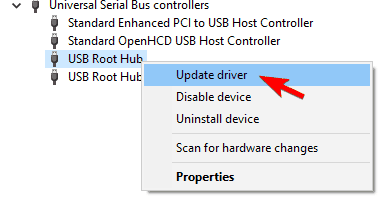
- Choisissez l’option Rechercher en ligne maintenant.
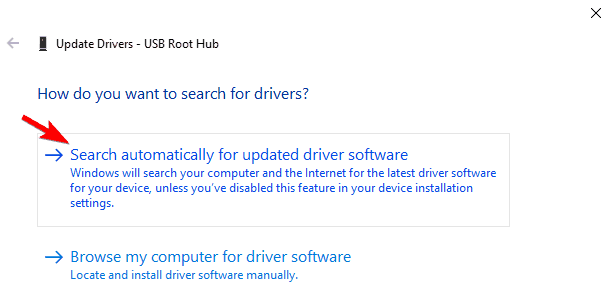
- Attendez qu’il recherche et il commencera automatiquement à télécharger la mise à jour.
- Une fois téléchargé, installez la mise à jour.
- Redémarrez votre ordinateur pour enregistrer les modifications.
- Vérifiez si le problème persiste.
La mise à jour des pilotes à partir du gestionnaire de périphériques peut devenir complexe pour les utilisateurs inexpérimentés ou normaux, nous vous suggérons donc d’utiliser l’outil de mise à jour automatique des pilotes. Cet outil examinera les spécifications de votre appareil et vérifiera les mises à jour obsolètes ou en attente du pilote, puis les installera automatiquement à partir des sources les plus fiables.
⇓TÉLÉCHARGER L’OUTIL DE MISE À JOUR DU PILOTE⇓
Conclusion
Nous utilisons quotidiennement des ports USB et des problèmes fréquents peuvent être irritants, c’est pourquoi nous avons répertorié tous les méthodes et solutions possibles pour les ports USB ne fonctionnant pas sous Windows 10 ci-dessus. Suivez les instructions et résolvez le problème facilement.