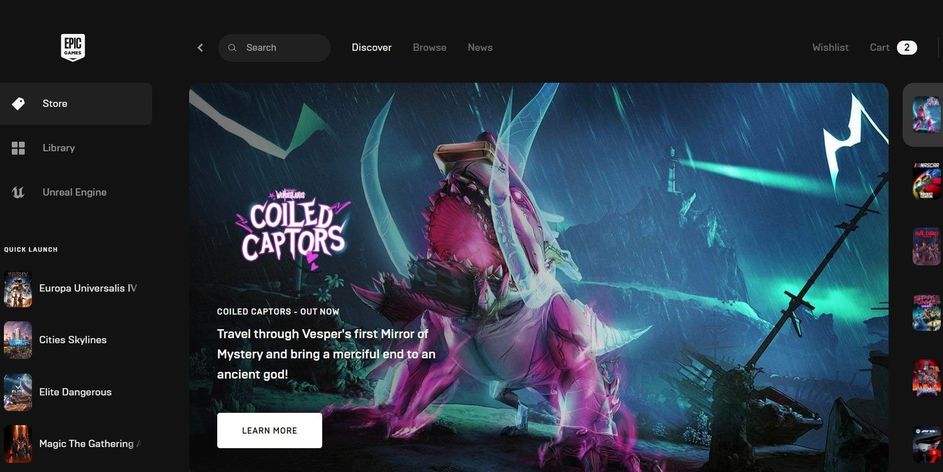
Epic Games est une plate-forme de distribution de jeux numériques qui pourrait être utilisée pour télécharger et installer des titres de jeux et des logiciels disponibles sur celle-ci. Le lanceur comprend également une plate-forme de création de jeux connue sous le nom d’Unreal Engine et certains titres sous licence de développeurs tiers.
Epic Game Launcher peut être téléchargé et installé gratuitement sur les systèmes d’exploitation Windows et macOS à partir du site Web d’Epic Games. Cependant, les utilisateurs ont signalé avoir eu un problème d’utilisation élevée du processeur avec Epic Games Launcher avec leur programme.
Pour cette raison, nous avons répertorié toutes les méthodes et solutions pour résoudre ce problème avec des instructions :
Méthode 1 : Redémarrez Epic Game Launcher et le système informatique
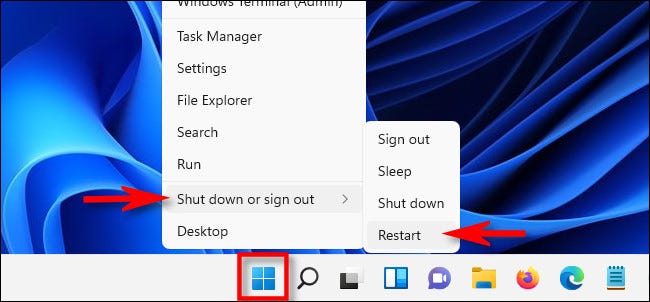
Il est possible que cela se produise en raison de bogues ou de problèmes temporaires dans le système ou le lanceur. Donc, la meilleure façon possible de résoudre ce problème en fermant complètement Epic Game Launcher du système et en redémarrant votre ordinateur par la suite. Cela résoudra ces bogues et problèmes lors du prochain démarrage.
Après le redémarrage, ouvrez Launcher et vérifiez si le problème persiste.
Méthode 2 : mise à jour vers la dernière version
Si vous utilisez un lanceur obsolète, cela créera des disparités avec les fichiers internes et le système du jeu épique, ce qui entraînera une instabilité et une consommation élevée de ressources. Une autre raison pour laquelle vous devriez mettre à jour est que des correctifs de ce type de problèmes y sont injectés, donc si vous mettez à jour, cela résoudra automatiquement le problème.
Suivez les étapes indiquées pour mettre à jour votre Epic Game Launcher :
- Ouvrez Epic Game Launcher à partir de votre bureau ou du menu Démarrer.
- Dans le coin supérieur droit, cliquez sur les initiales.
- Sélectionnez maintenant Paramètres dans le menu déroulant.
- Sous Epic Online Services, cliquez sur l’option Installer maintenant.
- Si le contrôle de compte d’utilisateur vous y invite, cliquez sur oui.
- Attendez qu’il télécharge et installe la mise à jour.
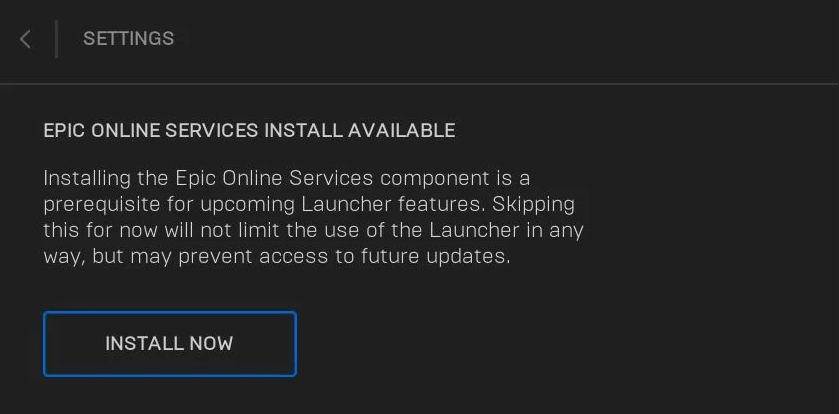
Méthode 3 : Désactiver Windows Defender
Souvent, le pare-feu Windows confond les fichiers de programmes installés comme dangereux et les bloque. Cela pourrait créer une différence avec le lanceur et ses fichiers. Pour résoudre ce problème, vous devez arrêter temporairement le pare-feu Windows pour dissoudre cette différence. Voici les étapes à suivre :
- Accédez à la barre de recherche dans le menu Démarrer.
- Tapez Sécurité Windows et appuyez sur la touche Entrée pour ouvrir.
- Dans la nouvelle fenêtre, sélectionnez Pare-feu et protection réseau dans le menu de gauche.
- Cliquez maintenant sur l’option Réseau privé.
- Sous le pare-feu Windows Defender, désactivez-le.
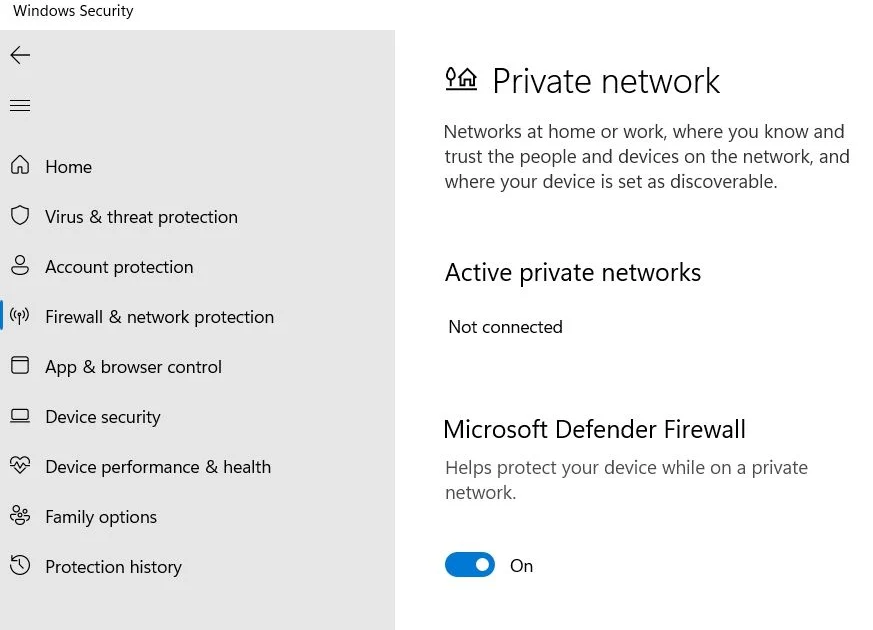
- Ouvrez Epic Games Launcher pour voir si le problème est résolu.
Méthode 4 : réparer le lanceur
Pour corriger tous les bogues et problèmes dans ses propres fichiers, utilisez l’option de réparation. Pour ce faire, suivez les étapes ci-dessous :
- Ouvrez le Panneau de configuration à partir du bureau ou du menu Démarrer.
- Naviguez pour désinstaller un programme.
- Recherchez et faites un clic droit sur Epic Game Launcher dans la liste des applications installées.
- Sélectionnez l’option Réparer.
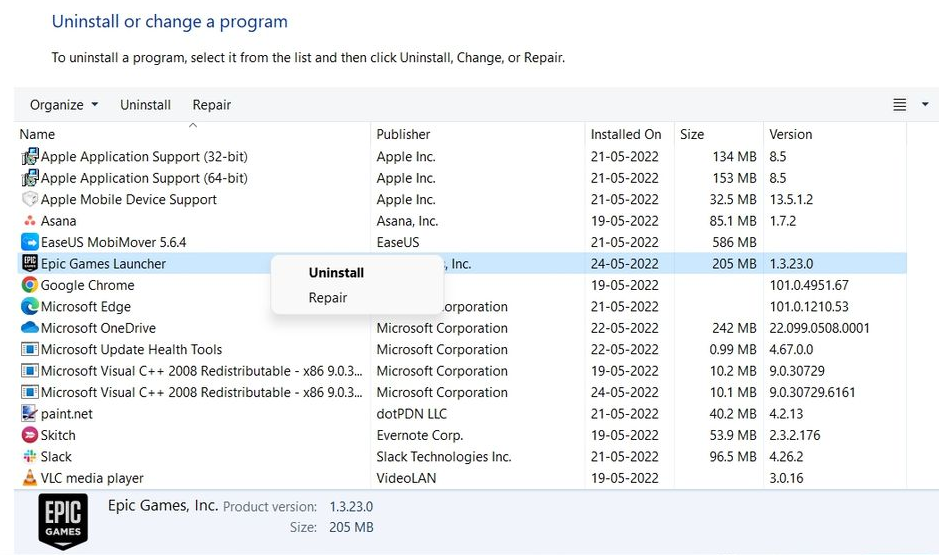
- Cliquez sur Oui si vous y êtes invité.
- Suivez les instructions à l’écran pour terminer la configuration de la réparation.
Méthode 5 : Supprimer le sous-dossier Webcache
Epic Game Launcher stocke également les données de cache comme des programmes similaires. Les données de cache sont nécessaires pour maintenir la fluidité et la rapidité de l’expérience offerte aux utilisateurs. Cependant, si les données du cache sont corrompues d’une manière ou d’une autre, cela entraînera des problèmes comme celui-ci. Pour éliminer ces problèmes, vous pouvez supprimer en toute sécurité le dossier Webcache en suivant les étapes ci-dessous :
- Appuyez simultanément sur la touche Win + R pour ouvrir la boîte de dialogue Exécuter.
- Tapez %localappdata% et cliquez sur OK.
- Accédez à Afficher, puis cliquez sur Afficher.
- Cochez maintenant les éléments masqués dans le menu.
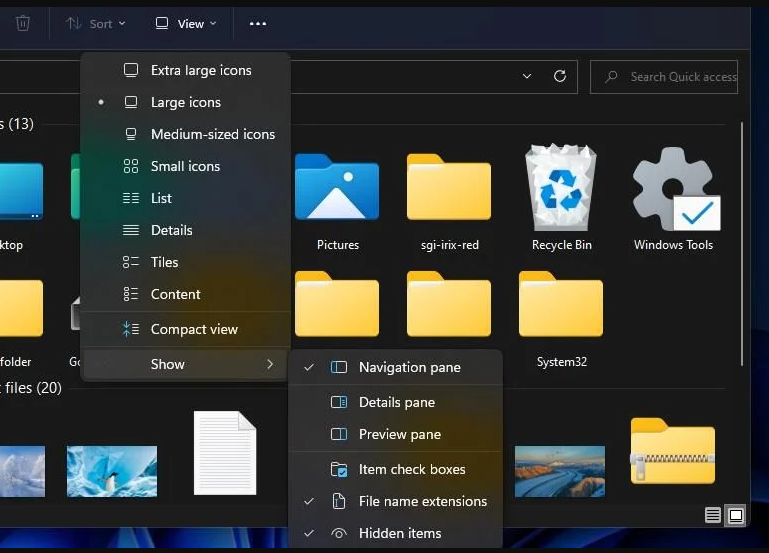
- Ouvrez le dossier EpicGameslauncher et ouvrez le dossier Enregistré.
- Sur le dossier Webcache, faites un clic droit dessus et choisissez Supprimer dans la liste déroulante.
- Recherchez et supprimez le dossier Webcache_4147.
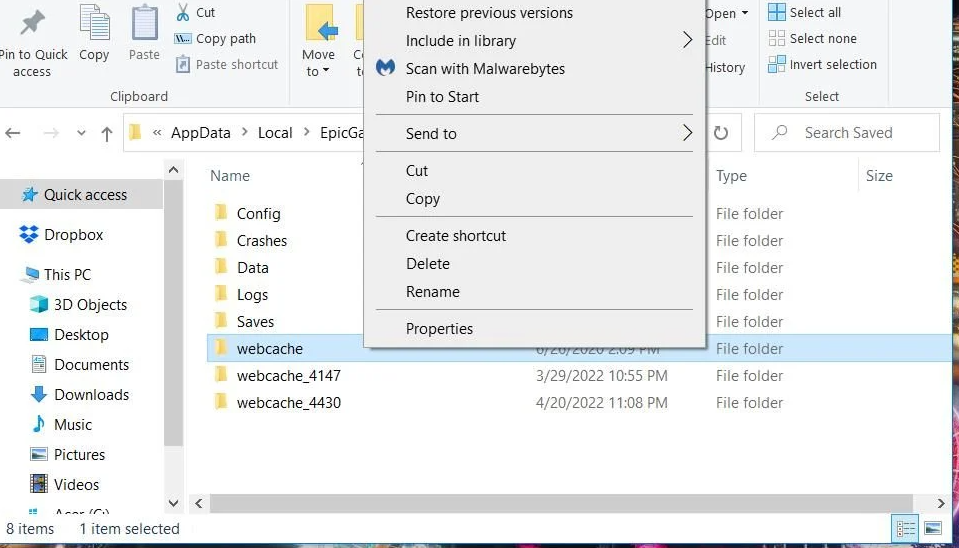
- Après la suppression, redémarrez votre système.
Méthode 6 : désinstaller et réinstaller Epic Game Launcher
Si aucune des méthodes mentionnées ci-dessus ne fonctionne, la dernière option disponible consiste à supprimer et à réinstaller complètement le lanceur sur votre ordinateur. Suivez les instructions pour le faire :
- À partir du menu Démarrer ou du bureau, ouvrez le Panneau de configuration.
- Dans la liste des applications, faites un clic droit sur Epic Game Launcher.
- Sélectionnez Désinstaller dans le menu contextuel.
- Cliquez sur oui pour confirmer.
- Ouvrez le navigateur Web sur votre ordinateur et accédez à Epic Games.
- Téléchargez maintenant le lanceur à partir du site Web et installez-le.
- Suivez les étapes à l’écran de l’assistant de configuration pour terminer.
- Entrez à nouveau vos identifiants de connexion et vérifiez si le problème persiste.
Conclusion
Epic Games a les droits sur certains des titres de jeux les plus populaires et avoir des problèmes comme l’utilisation élevée du processeur par Epic Games Launcher est assez courant parmi eux. Par conséquent, nous avons répertorié toutes les méthodes et solutions possibles avec leurs instructions et étapes pour résoudre facilement.