Qu’est-ce que l’erreur système Taskhostw.exe Windows 10?
«Taskhostw.exe» est un fichier exécutable associé au système d’exploitation Microsoft Windows. Il s’agit d’un processus hôte pour Windows Service Start Manager conçu et développé par Microsoft. Ce fichier EXE est disponible pour toutes les versions de Windows, y compris Windows 8, 7 et Windows 10, et peut facilement être vu dans le dossier «C: \ Windows \ System32» de l’ordinateur.
Le rôle de «Taskhostw.exe» dans l’ordinateur Windows 10/8/7 est d’héberger divers processus et tâches d’arrière-plan exécutés sous Windows. Ce processus est utilisé pour exécuter tout service Windows basé sur DLL (Dynamic Link Library) au démarrage. Toutefois, ces tâches Windows doivent s’exécuter en tant que composant d’un fichier DLL et non en tant que fichier EXE.
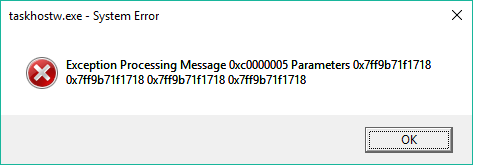
En outre, le fichier «Taskhostw.exe» dans Windows 10 est responsable de la fermeture de tous les fichiers, programmes ou processus système, une fois que votre ordinateur reçoit l’ordre de s’arrêter. En quelque sorte, ce fichier exécutable est un programme important pour les ordinateurs Windows OS.
Est-ce que le virus «Taskhostw.exe»?
Comme mentionné, le fichier «Taskhostw.exe» est un fichier légitime associé à un ordinateur basé sur le système d’exploitation Microsoft Windows. Il est utilisé pour diverses tâches Windows. Cependant, les cybercriminels utilisent le nom de programmes légitimes comme «Taskhostw.exe» à des fins malveillantes. Ils utilisent des astuces malveillantes pour déclencher le logiciel malveillant portant le nom «Taskhostw.exe» et tentent de remplacer le logiciel d’origine par un logiciel malveillant.
Une fois qu’ils ont accès à votre ordinateur Windows en infectant le fichier «Taskhostw.exe» ou en le remplaçant par un logiciel malveillant, ils peuvent infecter votre ordinateur en profondeur. En d’autres termes, le fichier «Taskhostw.exe» peut être un malware et vous devez vérifier s’il s’agit d’un virus ou non. Pour ce faire, vous devez d’abord essayer de trouver l’emplacement de ce fichier exécutable. S’il se trouve dans le dossier «C: \ Windows \ System32», il ne s’agit pas d’un virus et vous êtes en sécurité.
Si ce n’est pas le cas, cela signifie que le fichier est situé dans un autre emplacement, il se peut que «Taskhostw.exe» soit un virus installé sur l’ordinateur. Dans ce cas, vous pouvez résoudre le problème en exécutant une analyse du système avec un puissant logiciel antivirus pour les logiciels malveillants ou les virus, et vérifier si le problème est résolu.
Erreurs d’exécution Taskhostw.exe
Cette erreur se produit lorsque le processus «Taskhostw.exe» est tenté d’être chargé soit au démarrage de Windows, soit déjà en cours d’exécution. Cette erreur indique que “Le programme ne peut pas démarrer car” Taskhostw.exe “est absent de votre ordinateur. Essayez de réinstaller le programme pour résoudre ce problème ». Il s’agit d’une erreur système indiquant que vous ne pouvez pas accéder au programme pour certaines raisons et pour résoudre le problème, vous devez réinstaller le programme.
Les raisons possibles de «Taskhostw.exe System error Windows 10» sont une mauvaise programmation de la part de Microsoft Corporation, des logiciels et du matériel problématiques installés dans des ordinateurs, des attaques de logiciels malveillants ou de virus, des conflits de logiciels ou de plug-ins tiers, etc. De plus, si ce fichier EXE légitime est accidentellement supprimé ou placé dans un autre emplacement, il se peut qu’il soit possible d’obtenir cette erreur. Allons-y pour la solution.
Comment réparer l’erreur système Taskhostw.exe Windows 10?
Méthode 1: exécuter l’analyse SFC
Vous pouvez utiliser «SFC (System File Checker)» – outil intégré à Windows 10 pour réparer les fichiers système. De cette façon, vous pouvez résoudre ce problème.
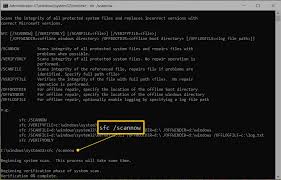
Étape 1: Appuyez simultanément sur les touches “Windows + X” du clavier et sélectionnez “Invite de commandes en tant qu’administrateur”
Étape 2: Dans l’invite de commandes ouverte, tapez la commande «sfc / scannow» et appuyez sur la touche «Entrée» pour exécuter
Étape 3: Attendez pour terminer le processus. Une fois terminé, redémarrez votre ordinateur et vérifiez si le problème est résolu.
Méthode 2: exécuter l’analyse DISM
L’outil DISM intégré à Windows 10 vous propose de vérifier et de réparer la santé du système. Vous pouvez utiliser cet outil pour résoudre le problème.
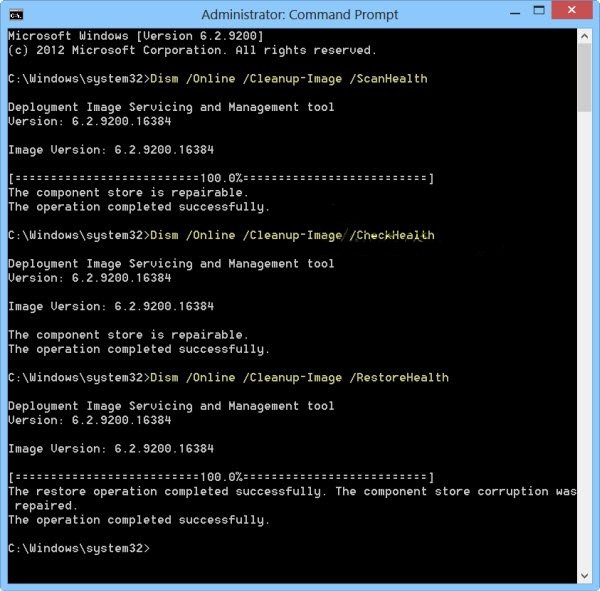
Étape 1: Appuyez simultanément sur les touches “Windows + X” du clavier et sélectionnez “Invite de commandes en tant qu’administrateur”
Étape 2: Dans l’invite de commandes ouverte, tapez la commande suivante une par une et appuyez sur la touche «Entrée» après chacune d’entre elles pour l’exécuter.
Dism / Online / Cleanup-Image / CheckHealth
Dism / Online / Cleanup-Image / ScanHealth
Dism / Online / Cleanup-Image / RestoreHealth
Étape 3: Attendez pour terminer le processus. Une fois terminé, redémarrez votre ordinateur et vérifiez si le problème est résolu.
Méthode 3: désinstaller puis réinstaller l’application récemment installée
Cette erreur se produit probablement en raison d’un logiciel récemment installé. Vous pouvez résoudre le problème en désinstallant ces programmes, puis en les réinstallant.
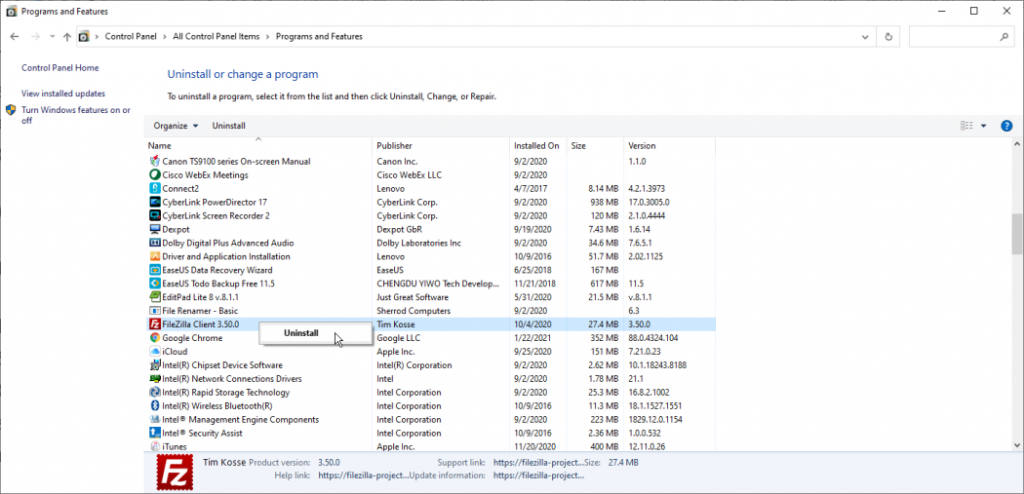
Étape 1: Ouvrez le «Panneau de configuration» et accédez à «Programmes et fonctionnalités»
Étape 2: Recherchez les applications récemment installées, sélectionnez-les et cliquez sur «Désinstaller»
Étape 3: Une fois désinstallé, téléchargez la dernière version de ce logiciel compatible sur votre ordinateur Windows, puis installez-les.
Méthode 4: Exécutez une analyse du système avec «SpyHunter Antivirus Software»
Comme mentionné, «Taskhostw.exe» peut être un logiciel malveillant ou un virus déclenché par des attaquants qui peuvent entraîner une utilisation élevée du processeur et plusieurs autres problèmes. Dans ce cas, vous pouvez résoudre le problème en supprimant les logiciels malveillants ou les virus. «SpyHunter Antivirus Software» vous propose de trouver tous les types de logiciels malveillants ou de virus dans l’ordinateur, puis vous pouvez supprimer toutes les menaces détectées en quelques clics. De cette façon, vous pouvez corriger l’erreur système Taskhostw.exe Windows 10. Vous pouvez obtenir cet outil via le lien / bouton ci-dessous.
Méthode 5: exécuter Clean Boot
«Clean Boot» vous propose de démarrer le système avec un minimum de pilotes et de programmes de démarrage. Cette option peut vous aider à résoudre le problème.
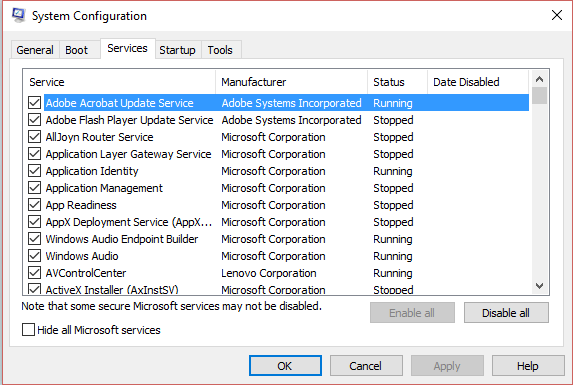
Étape 1: Appuyez simultanément sur les touches «Windows + R» du clavier pour ouvrir la boîte de dialogue «Exécuter»
Étape 2: Tapez «msconfig» dans la boîte de dialogue «Exécuter» et cliquez sur le bouton «OK» pour ouvrir la fenêtre «Configuration du système»
Étape 3: Dans la fenêtre «Configuration système» ouverte, cliquez sur l’onglet «Général», sélectionnez le bouton radio «Démarrage sélectif» et cochez les cases «Charger les services système» et «Utiliser la configuration de démarrage d’origine».
Étape 4: Maintenant, cliquez sur l’onglet “Services” et cochez la case “Masquer tous les services Microsoft” et cliquez sur “Désactiver tout”
Étape 5: Cliquez sur l’onglet «Démarrage», puis sur «Gestionnaire de tâches»
Étape 6: dans le “Gestionnaire de tâches” ouvert, cliquez avec le bouton droit de la souris sur chaque élément de démarrage un par un et cliquez sur “Fin de tâche”, puis fermez le “Gestionnaire de tâches”
Étape 7: Revenez à la fenêtre «Configuration du système» et cliquez sur «OK» pour enregistrer les modifications. Après cela, redémarrez votre ordinateur et vérifiez si le problème est résolu.
Méthode 6: Correction de l’erreur système Taskhostw.exe Windows 10 avec l’outil de réparation PC
«PC Repair Tool» est un moyen rapide et facile de corriger les erreurs DLL, les erreurs BSoD, les problèmes de logiciels malveillants ou de virus, les erreurs de registre, les problèmes de démarrage de Windows, les erreurs EXE et d’autres problèmes système en quelques clics. Vous pouvez essayer cet outil pour corriger «Erreur système Taskhostw.exe». Vous pouvez obtenir cet outil via le lien / bouton ci-dessous.
Conclusion
Je suis sûr que cet article vous a aidé sur la façon de corriger l’erreur système Taskhostw.exe Windows 10 en plusieurs étapes faciles. Vous pouvez lire et suivre nos instructions pour ce faire. C’est tout. Pour toute suggestion ou question, veuillez écrire dans la boîte de commentaires ci-dessous.
