OpenGL est programmé pour rationaliser le processus de rendu et accélérer le jeu via votre GPU. Cela rend votre Minecraft plus rapide et plus fluide sur votre ordinateur. Cette fonctionnalité est activée par défaut pour améliorer l’expérience de jeu des joueurs.
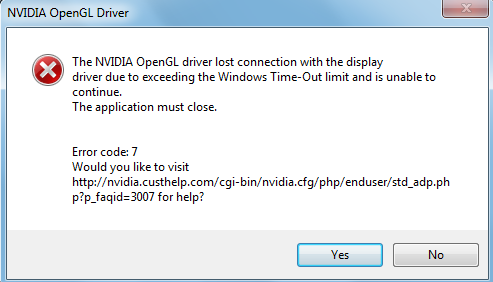
Il existe plusieurs raisons différentes pour que l’erreur Minecraft OpenGL se produise, dont certaines sont :
- Pilote de carte graphique obsolète
- Shaders incorrects ou défectueux
- Problèmes avec les fichiers de jeu
- Fichiers Mod corrompus
Il s’agit d’une erreur fréquente et courante signalée par de nombreux utilisateurs. Par conséquent, nous avons répertorié toutes les méthodes viables et possibles que vous pouvez essayer pour résoudre ce problème.
Corriger l’erreur OpenGL
Méthode 1 : mettre à jour les pilotes de la carte graphique
Si vous avez un pilote graphique obsolète ou corrompu, cela peut expliquer la raison de l’erreur. Habituellement, lorsque vous ne mettez pas à jour votre pilote, cela provoque une incompatibilité entre votre système et le jeu, entraînant une erreur. Pour cette raison, vous devez disposer d’un pilote GPU mis à jour pour profiter de votre expérience de jeu.
Pour mettre à jour le pilote graphique via le gestionnaire de périphériques, suivez ces étapes :
Étape 1 : Dans la barre des tâches, cliquez avec le bouton droit sur l’icône Démarrer.
Étape 2 : Dans la liste donnée, sélectionnez Gestionnaire de périphériques.
Étape 3 : Dans le Gestionnaire de périphériques, étendez les adaptateurs d’affichage.
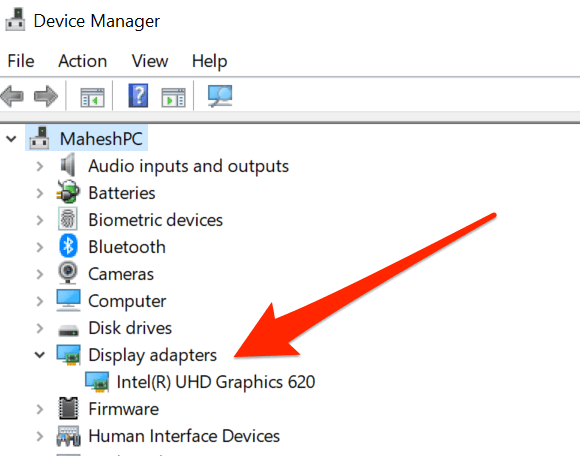
Étape 4 : Trouvez votre carte graphique et faites un clic droit dessus.
Étape 5 : Sélectionnez Mise à jour du pilote dans le menu.
Étape 6 : Dans la fenêtre suivante, cliquez sur Rechercher automatiquement le logiciel du pilote mis à jour.
Suivez les instructions à l’écran si vous y êtes invité et attendez qu’elles se terminent. Redémarrez votre ordinateur après l’installation.
Cette méthode n’est pas fiable car elle ignore la dernière mise à jour fournie par les fabricants. Là, nous vous suggérons d’utiliser un logiciel dédié à cet effet. Notre outil de mise à jour des pilotes trouve non seulement la dernière mise à jour disponible auprès des fabricants, mais il s’assure également qu’elle provient d’une source authentifiée, le tout en un seul clic de souris.
⇓Télécharger l’outil de mise à jour automatique du pilote⇓
Méthode 2 : Désactiver OpenGL dans Minecraft
Certaines cartes graphiques ne sont pas rendues avec la fonction OpenGL, si tel est le cas avec votre ordinateur, vous devez désactiver la fonction OpenGL pour supprimer toute disparité entre le jeu et le GPU.
Pour désactiver OpenGL dans le jeu, suivez ces étapes ci-dessous :
Étape 1 : Ouvrez Minecraft et accédez aux paramètres.
Étape 2 : Cliquez sur Options puis sur Paramètres vidéo.
Étape 3 : Cliquez sur Paramètres OpenGL avancés et désactivez-le.
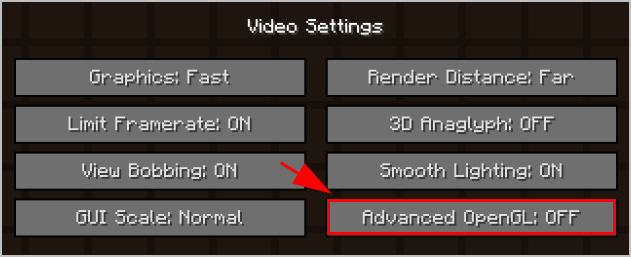
Étape 4 : Enregistrez les modifications et redémarrez votre jeu.
Méthode 3 : désactiver l’affichage des erreurs OpenGL
Si vous êtes irrité par cette erreur affichée dans le chat, vous pouvez simplement désactiver la fonctionnalité. Pour ce faire, suivez ces étapes :
Étape 1 : Exécutez Minecraft et ouvrez Options.
Étape 2 : Accédez aux paramètres vidéo et cliquez sur autres.
Étape 3 : Ici, désactivez la fonction Afficher les erreurs OpenGL.
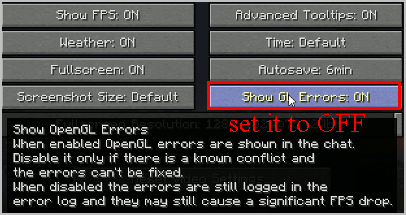
Étape 4 : Enregistrez les modifications que vous avez apportées et relancez Minecraft. Vérifiez si l’erreur apparaît toujours dans le chat.
Méthode 4 : Désactiver tous les shaders et mods
Les shaders permettent aux utilisateurs de définir divers paramètres et de modifier les textures du jeu. Cela signifie que vous pourrez changer le champ de neige en prairie ou changer l’hiver en été. Lorsque vous exécutez Minecraft avec des shaders, il utilise des ressources supplémentaires et peut se heurter à des fichiers de jeu ou à d’autres fichiers de mod.
Désactivez Shaders et autres fichiers mod et voyez si l’erreur se produit. Si non, il peut y avoir un problème avec les shaders ou les fichiers mod. Vous pouvez essayer de les activer un par un pour voir qui était le coupable du problème.
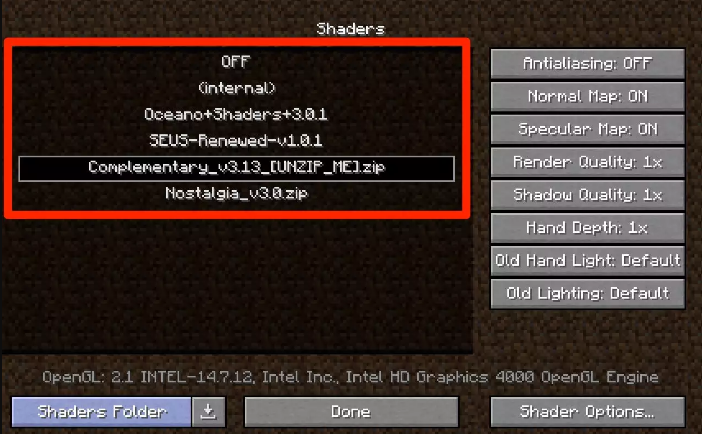
Méthode 5 : mise à jour vers la dernière version de Java
Minecraft est développé à partir de Java et tous les fichiers de mod sont au format Java. Par conséquent, si le package Java n’est pas installé correctement ou est obsolète, il ne s’initialisera pas correctement, ce qui provoquera une erreur OpenGL. Pour cette raison, nous vous demandons d’installer la dernière version de Java sur votre ordinateur. Voici les étapes :
Étape 1 : Vérifiez votre type de système d’exploitation, cliquez avec le bouton droit sur Ce PC et accédez à Propriétés et vérifiez s’il s’agit d’une version 32 bits ou 64 bits.
Étape 2 : Téléchargez et enregistrez le dernier package Java à partir du site Web officiel.
Étape 3 : Dans l’Explorateur de fichiers, accédez au chemin suivant
Pour 32 bits : C:\Program Files\Java
Pour 64 bits : C:\Program Files (x86)\Java
Étape 4 : Copiez le fichier téléchargé et collez-le à l’emplacement correspondant.
Étape 5 : Copiez le nom du dossier et accédez à Minecraft Mod Manager.
Étape 6 : Faites défiler vers le bas et cliquez sur Modifier le profil.
Étape 7 : Sous Paramètres Java (avancés), choisissez l’option Exécutable et collez le nom du dossier pour corriger le chemin.
Redémarrez votre ordinateur et lancez Minecraft pour voir si l’erreur a été corrigée.
De nombreux joueurs sont confrontés à ce problème et il est assez courant de se produire, alors ne paniquez pas, nous avons mentionné toutes les instructions et méthodes pour corriger les erreurs Minecraft OpenGL, avec des étapes simples pour vous aider à résoudre facilement votre erreur.