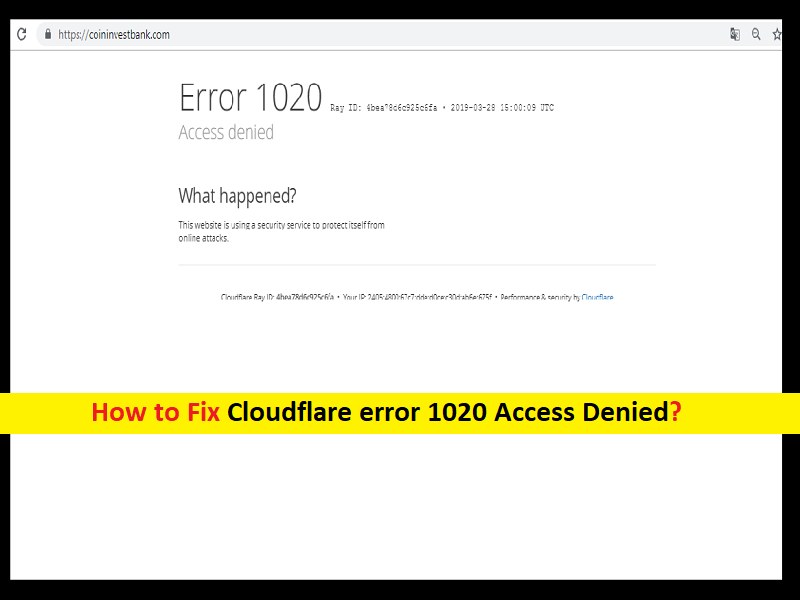
Qu’est-ce que l’erreur « Cloudflare error 1020 Access Denied » ?
Dans cet article, nous allons discuter de la façon de corriger l’erreur Cloudflare 1020 Accès refusé. Vous serez guidé avec des étapes/méthodes simples pour résoudre le problème. Commençons la discussion.
‘Cloudflare’ : Cloudflare est un réseau mondial conçu et développé pour rendre tout ce que vous connectez à Internet sécurisé, privé, rapide et fiable. Cloudflare sécurise les sites Web, les API et les applications Internet, protège les réseaux d’entreprise, les employés et les appareils, blanc et déploie du code qui s’exécute à la périphérie du réseau.
Erreur « Cloudflare error 1020 Access Denied » : Il s’agit d’une erreur courante qui apparaît généralement dans votre navigateur comme Google Chrome ou d’autres lorsque vous essayez d’accéder ou de visiter un site Web. Ce problème indique que vous ne parvenez pas à visiter un site Web dans votre navigateur pour certaines raisons et lorsque vous essayez d’y accéder dans un navigateur tel que Google Chrome sur un ordinateur Windows 10/8/7 ou Windows 11, vous rencontrez l’erreur “Erreur 1020, accès refusé”. À l’écran. Jetons un coup d’œil au message d’erreur.
“Erreur 1020
Accès refusé
Ce qui s’est passé?
Ce site Web utilise un service de sécurité pour se protéger des attaques en ligne.
Cloudflare Ray ID : * Votre adresse IP : * Performances et sécurité par Cloudflare »
Plusieurs raisons peuvent être à l’origine du problème, notamment l’interférence des serveurs VPN Client ou Proxy, un problème avec votre périphérique réseau tel qu’un routeur/WiFi, un cache de navigateur corrompu, une date et une heure système incorrectes, des extensions problématiques installées et d’autres problèmes. Parfois, ce type de problème est dû à des problèmes temporaires sur votre ordinateur et votre routeur. Vous pouvez redémarrer l’ordinateur et le routeur pour résoudre les problèmes temporaires et résoudre ce problème. Allons chercher la solution.
Comment corriger l’erreur Cloudflare 1020 Accès refusé dans Chrome sous Windows 10/8/7 ou Windows 11 ?
Méthode 1 : Correction de l’erreur Cloudflare 1020 Access Denied avec « PC Repair Tool »
‘PC Repair Tool’ est un moyen simple et rapide de trouver et de corriger les erreurs BSOD, les erreurs DLL, les erreurs EXE, les problèmes de programmes/applications, les problèmes de logiciels malveillants ou de virus, les problèmes de fichiers système ou de registre et d’autres problèmes système en quelques clics.
⇓ Obtenez l’outil de réparation de PC
Méthode 2 : désactiver ou activer le VPN
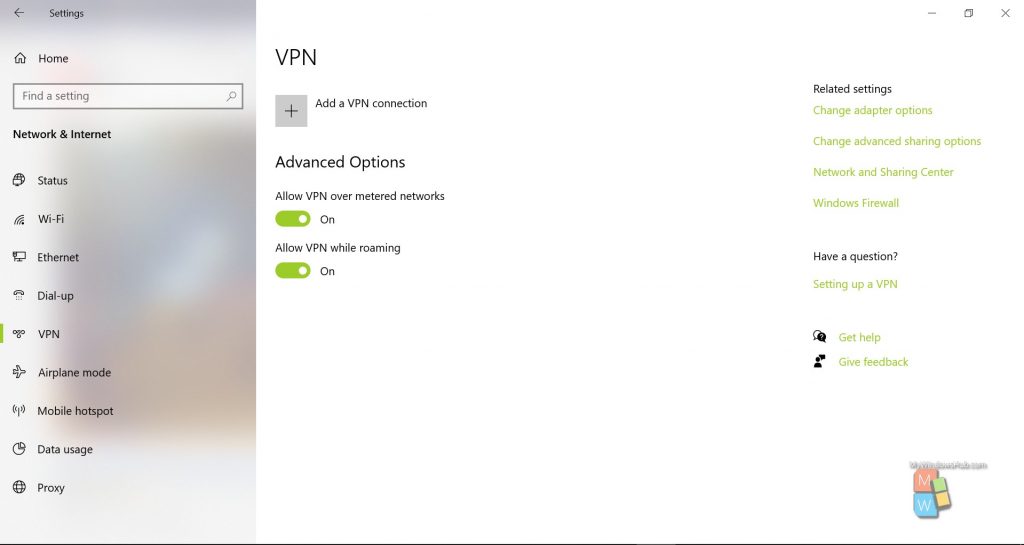
Une façon possible de résoudre le problème est de désactiver ou d’activer la connexion VPN sur l’ordinateur. Si vous êtes connecté au réseau, désactivez-le, puis actualisez votre site et vérifiez s’il fonctionne. Si ce n’est pas le cas et que vous n’êtes pas connecté au réseau, téléchargez et installez le client VPN sur votre ordinateur et vérifiez si le VPN fonctionne pour vous afin de résoudre le problème.
Méthode 3 : Redémarrez votre ordinateur et votre routeur
Ce problème peut être dû à des problèmes temporaires sur votre ordinateur et votre routeur. Vous pouvez redémarrer votre ordinateur et votre routeur afin de résoudre les problèmes temporaires et de résoudre également ce problème.
Méthode 4 : Effacer le cache du navigateur
Un autre moyen possible de résoudre le problème consiste à vider le cache du navigateur afin de supprimer le cache corrompu.
Étape 1 : Ouvrez “Google Chrome” sur un PC Windows et appuyez sur les touches “CTRL + MAJ + SUPPR” du clavier pour ouvrir l’onglet/la page “Effacer les données de navigation”
Étape 2 : Sélectionnez “Tout le temps” dans la liste déroulante “Plage de temps”, cochez toutes les cases relatives au cache et aux cookies, puis cliquez sur “Effacer les données” et confirmez l’effacement des données. Une fois terminé, redémarrez votre navigateur et vérifiez s’il fonctionne pour vous.
Méthode 5 : Vérifiez la date et l’heure de votre système
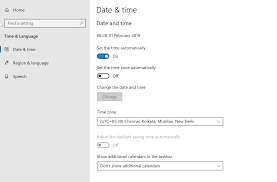
Une date et une heure système incorrectes peuvent être à l’origine de l’erreur. Vous devez vous assurer que la date et l’heure du système sont correctes. Si ce n’est pas le cas, vous devez corriger la date et l’heure de votre ordinateur Windows via l’application Paramètres du PC Windows 10 afin de corriger.
Méthode 6 : Activer les cookies
Un autre moyen possible de résoudre le problème consiste à activer les cookies dans votre navigateur.
Étape 1 : Sur Google Chrome, tapez « chrome://settings/cookies » dans la barre d’URL du navigateur et appuyez sur la touche « Entrée »
Étape 2 : Sur la page ouverte, assurez-vous que le site Web que vous essayez de vérifier n’est pas sous “Sites qui ne peuvent jamais utiliser de cookies”. Une fois cela fait, vérifiez si cela fonctionne pour vous.
Méthode 7 : Désactiver les extensions problématiques dans le navigateur
Ce problème peut également être dû à l’interférence de certaines extensions problématiques installées dans le navigateur. Vous pouvez supprimer ou désactiver les extensions dans votre navigateur afin de corriger. Pour ce faire, vous devez ouvrir le navigateur “Google Chrome”, cliquer sur l’icône “Three-Dots” dans le coin supérieur droit et sélectionner “Plus d’outils> Extensions” et désactiver les extensions à partir de là et une fois terminé, redémarrez votre navigateur et vérifiez s’il travaille pour vous.
Méthode 8 : effectuer une opération de démarrage propre
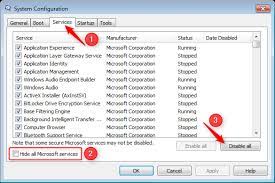
Vous pouvez effectuer une opération de démarrage en mode minimal sur l’ordinateur afin de corriger.
Étape 1 : Ouvrez l’application “Configuration du système” sur un PC Windows via le champ de recherche Windows
Étape 2 : Cliquez sur l’onglet “Services”, cochez la case “Masquer tous les services Microsoft” et appuyez sur le bouton “Désactiver tout”, puis appuyez sur le bouton “Appliquer> OK” pour enregistrer les modifications. Une fois cela fait, vérifiez si le problème est résolu.
Méthode 9 : Quittez le site et recherchez un autre site proposant ce contenu
Si le problème persiste, vous pouvez essayer un autre site proposant un contenu similaire à celui que vous recherchez sur le site qui cause l’erreur et vérifier si cela fonctionne.
Méthode 10 : Contacter le propriétaire du site Web
Ce problème peut survenir en raison d’un problème avec le site Web lui-même ou le serveur du site Web et la résolution du problème du serveur n’est pas entre vos mains. Ainsi, vous pouvez contacter le propriétaire du site Web par son identifiant Twitter officiel ou un autre identifiant de réseau social, son numéro de téléphone ou d’autres coordonnées si vous en avez. J’espère que votre problème sera résolu.
Conclusion
Je suis sûr que cet article vous a aidé à résoudre l’erreur Cloudflare 1020 Accès refusé dans Chrome sous Windows 10/8/7 ou Windows 11 en plusieurs étapes/méthodes simples. Vous pouvez lire et suivre nos instructions pour le faire. C’est tout. Pour toute suggestion ou question, veuillez écrire dans la zone de commentaire ci-dessous.