Qu’est-ce que «l’erreur Adobe Application Manager est manquante ou endommagée» dans Windows 10/8/7?
‘Adobe Application Manager’ est une application importante associée à tous les produits Adobe Creative Suite, y compris Adobe Photoshop, Acrobat, Illustrator, Premiere Pro ou After Effects, Flash Professional, Flash Builder Premium, Flash Professional, Fireworks CC, CS4, CS5 ou CS6 Editions, ou autres produits Adobe.
L’application «Adobe Application Manager» est requise pour les fonctionnalités de téléchargement, de déploiement, de mise à disposition et de mise à jour. Avec «Adobe Application Manager», vous serez amené à travailler efficacement avec vos produits Adobe et à résoudre les erreurs le cas échéant. En tri, cette application vous aide à corriger les erreurs des produits Adobe afin que vous puissiez utiliser les versions d’évaluation d’Adobe ou les mettre à jour efficacement vers la dernière version.
Dans le cas où “Adobe Application Manager” est manquant ou endommagé, vous devez résoudre le problème immédiatement, sinon cela peut entraîner d’autres problèmes avec les produits Adobe. L’erreur «Adobe Application Manager est manquante ou endommagée» indique que «Adobe Application Manager» doit vérifier votre licence, ou n’est pas trouvée, et vous demande de télécharger une nouvelle copie de cette application afin de résoudre le problème. Examinons le message d’erreur.
«Adobe Application Manager, requis pour vérifier votre licence, est manquant ou endommagé. Veuillez télécharger une nouvelle copie d’Adobe Application Manager »
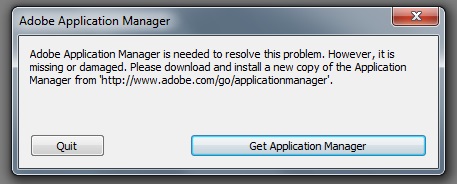
Cette erreur se produit probablement en raison de la corruption ou de l’absence de fichiers de base associés à «Adobe Application Manager», de la corruption des fichiers à l’échec de l’établissement de la connexion aux serveurs Adobe. Une autre raison possible derrière ce problème peut être la corruption des fichiers associés à Adobe Application Manager par des logiciels malveillants ou des virus installés sur votre ordinateur. Dans ce cas, vous pouvez résoudre le problème en exécutant l’analyse du système avec un logiciel antivirus puissant.
Raison de l’erreur «Adobe Application Manager est manquante ou endommagée»:
- «Adobe Application Manager» ou les fichiers associés à cette application ont été accidentellement supprimés par vous.
- Fichiers associés à Adobe Application Manager manquants ou corrompus en raison de logiciels malveillants installés sur l’ordinateur. Remarque: les logiciels malveillants peuvent corrompre les fichiers associés à cette application.
- Un pare-feu ou un logiciel antivirus peut bloquer l’application ou les fichiers installés sur l’ordinateur pour des raisons de sécurité. Si votre antivirus a bloqué certains fichiers associés à cette application, il est possible que l’erreur «Adobe Application Manager soit manquante ou endommagée» ou similaire.
- «Adobe Application Manager» problématique signifie si l’application n’est pas installée correctement ou fonctionne mal. Dans ce cas, vous pouvez résoudre le problème en désinstallant l’application, puis en la réinstallant.
Comment réparer Adobe Application Manager est manquant ou endommagé Erreur dans Windows 10/8/7?
Méthode 1: recréez Adobe Application Manager
Vous pouvez résoudre ce problème en reconstruisant tous les fichiers requis pour lancer «Adobe Application Manager» en téléchargeant et en installant une nouvelle copie de «Adobe Application Manager».
Étape 1: Ouvrez «Explorateur de fichiers» et accédez à l’emplacement suivant
C: / Program Files (X86) / Fichiers communs / Adobe / OOBE
Étape 2: Renommez le fichier «OOBE» en «OOBE.old»
Étape 3: à présent, ouvrez votre navigateur et visitez le «site officiel d’Adobe», puis téléchargez et installez «Premiere Pro CC»
Étape 4: Cela affichera une option pour activer «Adobe Application Manager». Cliquez sur «Activer» et vérifiez si le problème est résolu.
Méthode 2: Réparez les fichiers Adobe Creative Cloud endommagés ou manquants à l’aide d’Adobe Creative Cloud Cleaner
Vous pouvez également essayer de résoudre ce problème à l’aide de l’application «Adobe Creative Cloud Cleaner». Cet outil associé à l’utilitaire officiel d’Adobe vous propose de réparer les fichiers Adobe Creative Cloud endommagés et manquants. En outre, cet outil vous propose de supprimer toutes les applications Creative Cloud ou Creative Suite installées sur votre ordinateur.
Avant de pouvoir utiliser cet outil pour résoudre le problème, vous devez vous assurer que tous vos fichiers Adobe natifs sont synchronisés avec la bibliothèque cloud, le service Adobe Desktop et le service Core Sync ne sont pas en cours d’exécution, quittez tous les produits Adobe exécutés en arrière-plan, enregistrez votre troisième. des données Adobe, des plug-ins ou tout autre contenu. Une fois terminé, vous pouvez utiliser l’outil «Adobe Creative Cloud Cleaner» pour résoudre le problème. Allons vérifier.
Synchronise vos fichiers Creative Cloud
Assurez-vous que tous les fichiers Adobe natifs sont synchronisés avec la bibliothèque cloud qui pourrait aider à les restaurer en cas de dommage.
Étape 1: exécutez “Creative Cloud Desktop Application”
Étape 2: cliquez sur l’icône “Activité cloud” dans le coin supérieur droit de l’application. S’il est indiqué que «Synchronisation de fichiers» est à jour, vous pouvez fermer l’application, sinon, cliquez sur le bouton à droite de l’icône «Paramètres» qui sert à démarrer la synchronisation des fichiers.
Fermez “Adobe Desktop Service” et le service “Core Sync”
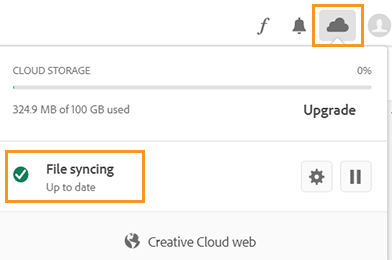
Vous devez également vous assurer que le service «Adobe Desktop Service» et le service «Core Sync» ne s’exécutent pas dans le «Gestionnaire des tâches» de votre ordinateur Windows. À d o oui, ouvrez le «Gestionnaire des tâches», cliquez sur l’onglet «Services» et vérifiez ces services dans la liste des services en cours d’exécution. Si ces services sont en cours d’exécution, cliquez dessus avec le bouton droit de la souris et sélectionnez «Fin de tâche» pour fermer le service.
Créer une sauvegarde des «fichiers Core Sync»
Étape 1: Ouvrez «Explorateur de fichiers» et accédez à «C: \ Users \ username \ AppData \ Roaming \ Adobe \ CoreSync»
Étape 2: Copiez tous les fichiers stockés à cet emplacement et collez-les dans un emplacement séparé.
Fermez tous les produits Adobe installés sur l’ordinateur
Pour utiliser l’outil «Creative Cloud Cleaner», il est important de fermer toutes les applications Adobe exécutées en arrière-plan de System. Vous pouvez fermer tous les processus associés aux produits Adobe, y compris Creative Cloud, CCXProcess, CCLibrary, CoreSync helper, Adobe IPC Broker, Armsvc, AGS Service dans le «Gestionnaire des tâches».
Étape 1: Ouvrez le “Gestionnaire de tâches” et cliquez sur l’onglet “Services”
Étape 2: Recherchez les applications et services Adobe dans la liste des services en cours d’exécution, sélectionnez-la et cliquez sur «Fin de tâche»
Enregistrer tout le contenu présenté dans les dossiers Adobe Products
Avant de pouvoir utiliser l’outil «Creative Cloud Cleaner» pour résoudre le problème, assurez-vous que toutes les données Adobe tiers, les plug-ins ou tout autre contenu associé ont été enregistrés dans un emplacement sûr. Une fois terminé, vous pouvez utiliser cet outil pour résoudre le problème.
Utilisez l’outil «Creative Cloud Cleaner» pour corriger l’erreur «Adobe Application Manager est manquant ou endommagé» sur un PC Windows
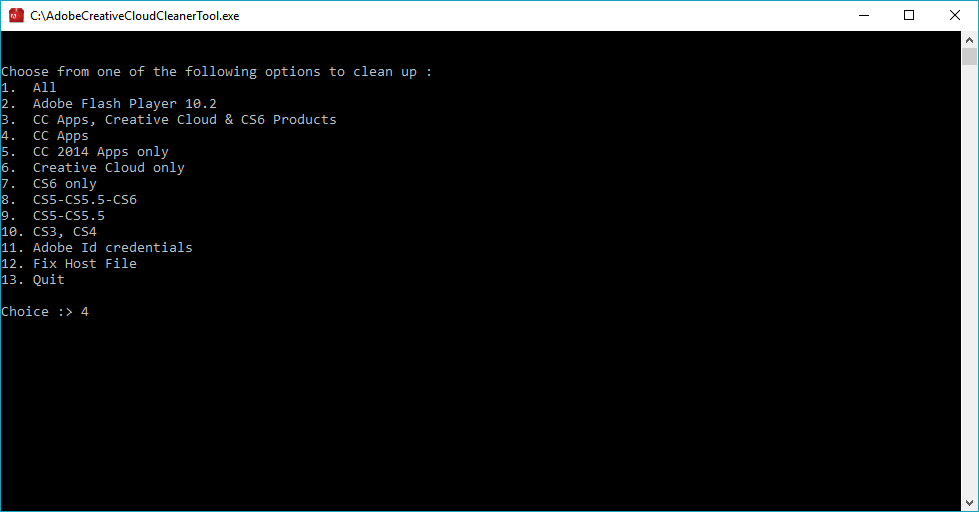
Étape 1: vous pouvez télécharger l’outil “Creative Cloud Cleaner” via le lien de téléchargement ci-dessous
Téléchargez «Creative Cloud Cleaner Tool»
Étape 2: Double-cliquez sur «fichier d’installation» pour lancer le processus d’installation.
Étape 3: Suivez les instructions à l’écran pour installer l’application «Creative Cloud Cleaner»
Étape 4: Cela affichera la liste des options représentées dans une séquence numérique. Sélectionnez “3e” option où il est dit “Applications CC, Creative Cloud et produits CS56” et appuyez sur “Entrée clé”
Étape 5: Attendez la fin du processus. Une fois terminé, le message indique que “Adobe Creative Cloud Cleaner Tool s’est terminé avec succès”. Après cela, redémarrez votre ordinateur et accédez à l’emplacement suivant et renommez le fichier «OOBE» en «OOBE.old»
\ Program Files (x86) \ Common Files \ Adobe \ OOBE
\ Utilisateurs \\ AppData \ Local \ Adobe \ OOBE
Étape 6: Une fois terminé, réinstallez l’application «Adobe Application Manager» et vérifiez si le problème est résolu.
Méthode 3: corriger l’erreur «Adobe Application Manager est manquante ou endommagée» à l’aide de l’outil «Log Collector Tool»
L’outil «Adobe Log Collector» vous propose de rassembler vos journaux système sous la forme de «fichier ZXP» et de l’envoyer au «service clientèle d’Adobe» pour rechercher et corriger le bogue dans l’application Adobe Creative Cloud. De cette façon, vous pouvez résoudre ce problème.
Étape 1: vous pouvez télécharger l’outil «Adobe Log Collector» à l’aide du bouton «Télécharger ci-dessous».
Adobe Log Collector pour Windows 32 bits
Adobe Log Collector pour Windows 64 bits
Étape 2: Une fois téléchargé, double-cliquez sur “fichier d’installation” et spécifiez l’emplacement où vous souhaitez extraire et cliquez sur “Suivant”
Étape 3: Cela vous demandera de vous connecter à Adobe Creative Cloud si vous n’êtes pas connecté, puis il vous sera demandé de partager les fichiers journaux avec le service clientèle d’Adobe. Une fois terminé, cela vous enverra un e-mail de confirmation à votre adresse e-mail enregistrée.
Méthode 4: utilisez “PC Repair Tool” pour corriger l’erreur “Adobe Application Manager est manquant ou endommagé” dans Windows 10/8/7
«PC Repair Tool» vous propose de rechercher et de corriger les erreurs DLL, les erreurs BSOD, les erreurs de mise à jour Windows, les problèmes de registre, les problèmes de logiciels malveillants ou de virus et d’autres problèmes système en quelques clics. Vous pouvez cet outil pour corriger les erreurs d’Adobe Application Manager ou toute autre erreur des produits Adobe. Vous pouvez obtenir cet outil via le lien ci-dessous.
Conclusion
Je suis sûr que cet article vous a aidé sur Comment réparer Adobe Application Manager est manquant ou endommagé Erreur dans Windows 10/8/7 avec plusieurs méthodes simples. Vous pouvez lire et suivre nos instructions pour ce faire. Pour toute suggestion ou question, veuillez écrire dans la boîte de commentaires ci-dessous.
