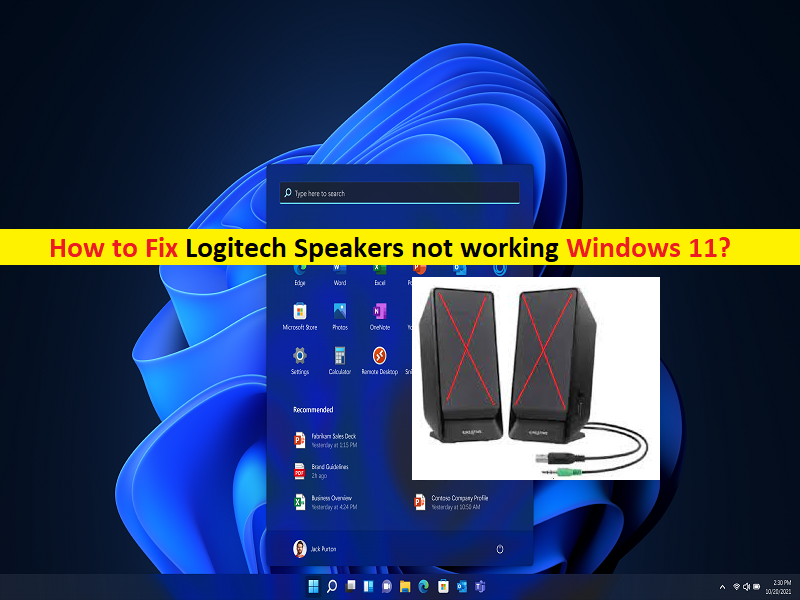
Qu’est-ce que le problème “Les haut-parleurs Logitech ne fonctionnent pas” dans Windows 11 ?
Dans cet article, nous allons discuter de la façon de réparer les haut-parleurs Logitech qui ne fonctionnent pas sous Windows 11. Vous serez guidé avec des étapes/méthodes simples pour résoudre le problème. Commençons la discussion.
Problème “Les haut-parleurs Logitech ne fonctionnent pas” dans Windows 11 :
Il s’agit d’un problème Windows courant considéré comme un problème de haut-parleurs Logitech. Ce problème indique que vous ne parvenez pas à écouter le son/la musique du haut-parleur Logitech connecté à votre ordinateur Windows 11. Lorsque vous connectez le haut-parleur Logitech à votre ordinateur Windows 11 pour écouter du son/de la musique ou jouer du son pendant le jeu, vous pouvez rencontrer un problème de fonctionnement des haut-parleurs Logitech sur votre ordinateur Windows.
Plusieurs raisons peuvent être à l’origine du problème, notamment le problème de connexion du haut-parleur Logitech, des paramètres de son/haut-parleur incorrects dans les paramètres du PC et/ou du système Windows, un pilote de carte son obsolète/corrompu ou un pilote pour le haut-parleur Logitech connecté au PC, et d’autres problèmes Windows. Vous devez vous assurer que le pilote de la carte son et le pilote Logitech Speaker sont correctement installés et à jour avec la dernière version si vous ne voulez aucun problème lié au son des haut-parleurs Logitech.
Ce problème peut être dû à la connexion du haut-parleur Logitech de la faculté. Vous devez vous assurer que Logitech Speaker est correctement connecté au bon port/prise audio de votre ordinateur et qu’il n’y a aucun problème avec le câble Logitech Speaker et sa connexion. Il est possible de résoudre le problème avec nos instructions. Allons chercher la solution.
Comment réparer les haut-parleurs Logitech qui ne fonctionnent pas sous Windows 11 ?
Méthode 1 : Résoudre le problème « Les haut-parleurs Logitech ne fonctionnent pas » avec « PC Repair Tool »
‘PC Repair Tool’ est un moyen simple et rapide de trouver et de corriger les erreurs BSOD, les erreurs DLL, les erreurs EXE, les problèmes de programmes/applications, les logiciels malveillants ou les infections virales dans l’ordinateur, les fichiers système ou les problèmes de registre et d’autres problèmes système en quelques clics.
⇓ Obtenez l’outil de réparation de PC
Méthode 2 : vérifier le volume audio
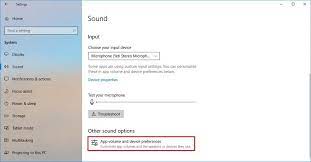
Ce problème peut survenir si le volume du haut-parleur Logitech est faible ou coupé. Vous pouvez vérifier et augmenter le volume de Logitech Speaker afin de corriger.
Étape 1 : Tout d’abord, assurez-vous que le volume du haut-parleur Logitech du matériel du haut-parleur est maximal ou suffisant pour écouter le son. Vous pouvez augmenter le volume au maximum à partir du matériel Logitech Speaker et vérifier si cela fonctionne pour vous.
Étape 2 : Si ce n’est pas le cas, cliquez sur l’icône “Volume” de la barre des tâches et vérifiez le curseur de volume dans la barre d’état système ou l’icône de volume muet, lisez un fichier vidéo ou audio à partir de l’ordinateur afin de vérifier le niveau sonore dans le lecteur.
Étape 3: Ajustez si nécessaire à partir de là également et cela sera utile pour voir que le haut-parleur fonctionne correctement ou non
Étape 4 : Essayez d’appuyer sur le bouton du clavier si une touche de sourdine est identifiée. Vous pouvez également avoir un clavier de style multimédia, vérifiez les boutons de contrôle de lecture en haut.
Méthode 3 : Assurez-vous que le périphérique de lecture est correct
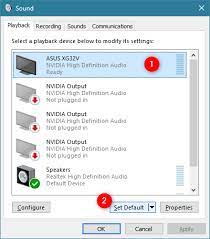
Étape 1 : Ouvrez l’application “Paramètres” sur un PC Windows via le champ de recherche Windows et cliquez sur “Son > Haut-parleurs”.
Étape 2 : Sélectionnez le bon périphérique audio ou haut-parleur Logitech dans cette section, enregistrez les modifications et vérifiez si cela fonctionne pour vous.
Méthode 4 : vérifier la connexion du haut-parleur Logitech
Ce problème peut être dû à une mauvaise connexion du haut-parleur Logitech à l’ordinateur. Vous devez vous assurer que le matériel Logitech Speaker et son câble fonctionnent correctement, et assurez-vous que Logitech Speaker est connecté au bon port/prise audio de l’ordinateur. Vous pouvez vous déconnecter puis vous reconnecter au bon port/prise audio de l’ordinateur afin de réparer, et vérifier que cela fonctionne pour vous.
Méthode 5 : assurez-vous de sélectionner HDMI Audio
Certains écrans HD ne permettent pas l’audio via un câble HDMI bien que la connexion soit bien prise en charge. Dans ce cas, vous pouvez essayer de connecter le câble audio de l’ordinateur à son écran et vous assurer que la prise audio est correctement connectée au port d’entrée audio de l’écran. Pour vous assurer que l’audio HDMI est sélectionné dans Windows et pour obtenir une sortie appropriée du haut-parleur externe, suivez les étapes ci-dessous.
Étape 1 : Ouvrez l’application “Paramètres” et accédez à “Accessibilité > Audio > Sons”.
Étape 2 : Passez à l’arène “Avancé” et appuyez sur “Plus de paramètres audio”, cela ouvrira une nouvelle fenêtre avec l’onglet Lecture. Si le câble HDMI est connecté, vous devez y voir Périphérique de sortie numérique (HDMI).
Étape 3 : Sélectionnez ceci en bas et cliquez sur le bouton “Définir par défaut”. L’audio doit jouer via HDMI maintenant.
Méthode 6 : mettre à jour le pilote de la carte son sur un PC Windows
La mise à jour du pilote de la carte son vers la dernière version compatible peut résoudre le problème. Vous pouvez mettre à jour tous les pilotes Windows, y compris le pilote de la carte son, vers la version la plus récente et compatible à l’aide de l’outil de mise à jour automatique du pilote. Vous pouvez obtenir cet outil via le bouton/lien ci-dessous.
Obtenir l’outil de mise à jour automatique du pilote
Méthode 7 : Mettre à jour le système d’exploitation Windows 11
La mise à jour de la dernière version du système d’exploitation Windows peut résoudre le problème.
Étape 1 : Ouvrez l’application “Paramètres” sur un PC Windows via le champ de recherche Windows, accédez à “Windows Update” et cliquez sur le bouton “Rechercher les mises à jour”.
Étape 2 : Téléchargez et installez toutes les mises à jour disponibles sur l’ordinateur et une fois mises à jour, redémarrez votre ordinateur et vérifiez si le problème est résolu.
Méthode 8 : Désactiver les applications audio
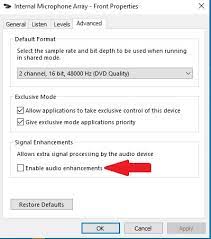
Un autre moyen possible de résoudre le problème consiste à désactiver les améliorations audio dans les paramètres audio afin de le résoudre.
Étape 1 : Ouvrez le « Panneau de configuration » sur un PC Windows et recherchez ou recherchez « Sons » via la recherche dans le Panneau de configuration.
Étape 2 : Cliquez sur l’onglet “Lecture”, sélectionnez le haut-parleur par défaut, puis cliquez sur “Propriétés”.
Étape 3 : Cliquez sur l’onglet “Améliorations” et cochez la case “Désactiver toutes les améliorations”, puis appuyez sur le bouton “Appliquer> OK” pour enregistrer les modifications et vérifier si le problème est résolu.
Méthode 9 : exécuter l’utilitaire de résolution des problèmes de lecture audio
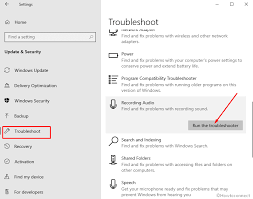
L’utilitaire de résolution des problèmes de lecture audio intégré à Windows peut résoudre le problème.
Étape 1 : Ouvrez l’application “Paramètres” sur un PC Windows via la boîte de recherche Windows et accédez à “Système> Dépannage> Autres dépanneurs”
Étape 2 : Recherchez et sélectionnez « Lecture audio », puis cliquez sur « Exécuter » pour exécuter le dépanneur et suivez les instructions à l’écran pour terminer le dépannage, et une fois terminé, vérifiez si le problème est résolu.
Méthode 10 : Redémarrez le service Windows Audio
Étape 1 : Ouvrez l’application “Services” sur un PC Windows via le champ de recherche Windows
Étape 2: Recherchez et cliquez avec le bouton droit sur le service “Windows Audio”, puis sélectionnez l’option “Redémarrer” pour le redémarrer. Répétez la même étape pour redémarrer également les services Windows Audio Endpoint Builder et Remote Procedure Call. Une fois cela fait, vérifiez si le problème est résolu.
Méthode 11 : désinstaller l’antivirus/pare-feu tiers
Ce problème peut être dû à l’interférence d’un programme antivirus/pare-feu tiers installé sur l’ordinateur. Vous pouvez désinstaller un programme antivirus/pare-feu tiers sur l’ordinateur afin de résoudre le problème.
Étape 1 : Ouvrez le « Panneau de configuration » sur le PC Windows via la boîte de recherche Windows et accédez à « Désinstaller un programme > Programmes et fonctionnalités »
Étape 2 : Recherchez et cliquez avec le bouton droit sur votre logiciel antivirus tiers, puis sélectionnez “Désinstaller” pour le désinstaller, puis redémarrez votre ordinateur et vérifiez si le problème est résolu.
Méthode 12 : effectuer une restauration du système
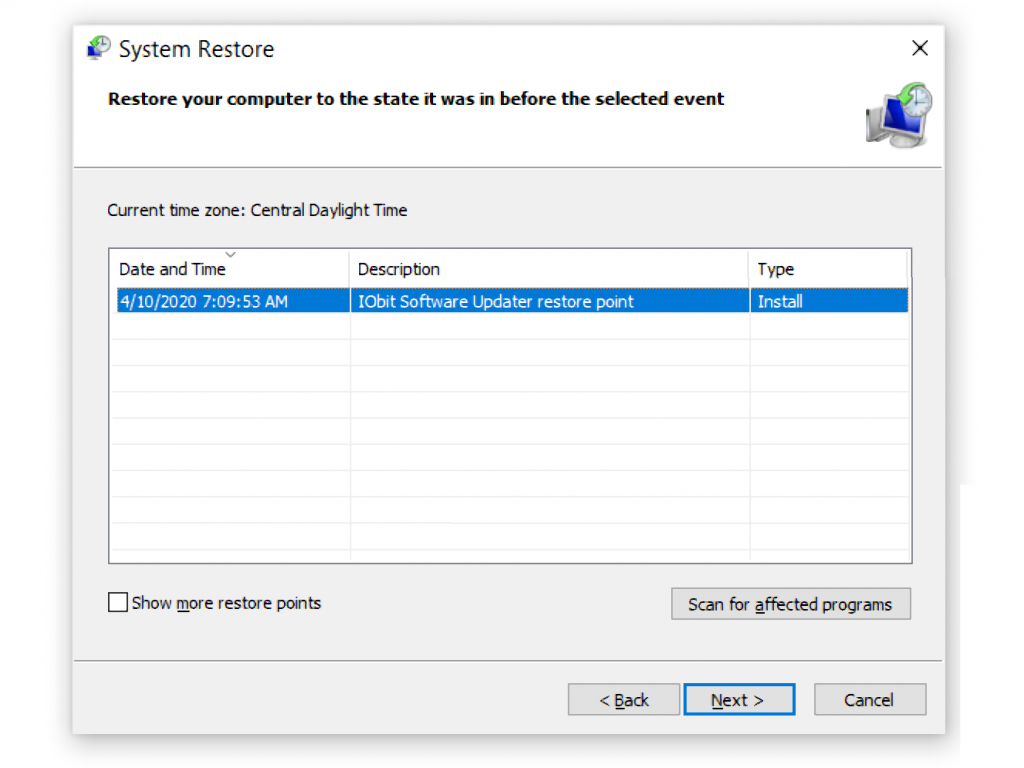
Si le problème persiste, vous pouvez effectuer une restauration du système sur l’ordinateur afin de résoudre le problème.
Étape 1 : Appuyez sur les touches « Windows + R » du clavier, tapez « rstrui » dans la fenêtre « Exécuter » et appuyez sur le bouton « OK » pour ouvrir l’application « Restauration du système ».
Étape 2 : Cliquez sur « Suivant », sélectionnez un point de restauration en fonction de la date et de l’heure auxquelles il n’y avait aucun problème sur l’ordinateur, puis cliquez sur « Suivant > Terminer » pour lancer le processus de restauration et une fois terminé, vérifiez si le problème est résolu.
Conclusion
J’espère que cet article vous a aidé à résoudre facilement les haut-parleurs Logitech qui ne fonctionnent pas sous Windows 11. Vous pouvez lire et suivre nos instructions pour le faire. C’est tout. Pour toute suggestion ou question, veuillez écrire dans la zone de commentaire ci-dessous.